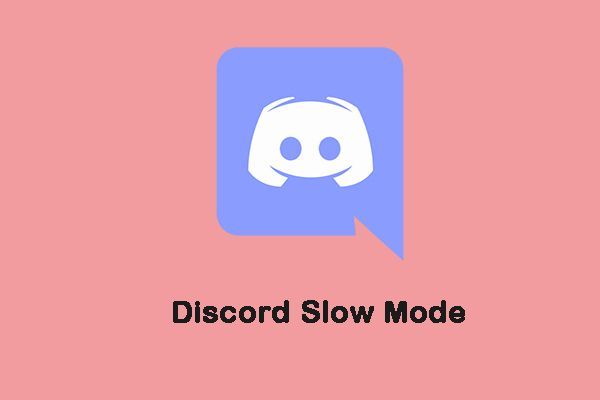SDカードコマンドボリュームパーティションディスクの障害を修正する方法[MiniToolのヒント]
How Can You Fix Sd Card Command Volume Partition Disk Failed
まとめ:
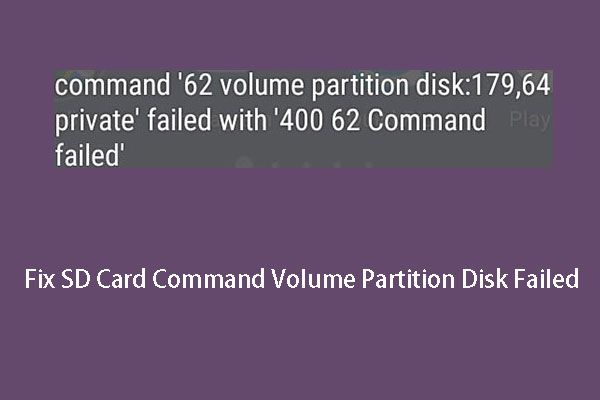
SDカードコマンドボリュームパーティションディスクの失敗は、Androidデバイスにカードを挿入したとき、またはAndroidデバイスを更新した後に発生する可能性がある問題です。ここで、この投稿では、コマンド7、8、9、10、11、12、26、40…ボリュームパーティションディスクの障害の問題の解決策を示します。
クイックナビゲーション:
AndroidがSDカードを台無しにした:コマンドボリュームパーティションディスクが失敗しました
SDカードは通常 Androidの内部ストレージスペースを増やす 。また、写真、ビデオ、テキストファイルなどの貴重な情報を保存するのに常に役立ちます。
AndroidでSDカードを使用すると、デバイスからカードのフォーマットを求められ、必要に応じて操作する場合があります。 SDカードに不幸な問題が発生する可能性があります。 コマンドボリュームパーティションディスクが失敗しました 。
この問題はどのように見えますか?次のような実際のケースを見てみましょう。
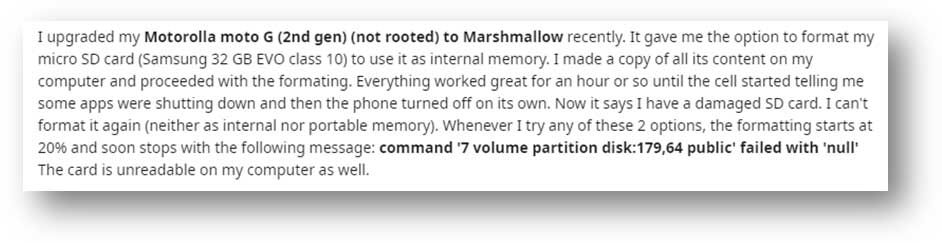
上記のユーザーは自分のAndroidスマートフォンを更新し、デバイスは挿入されたSDカードをフォーマットできるようにしました。しかし、フォーマットプロセスは失敗に終わり、ユーザーはAndroidでフォーマットできない破損したSDカードを入手しました。ユーザーが取得した唯一の有用な情報は、エラーメッセージでした。 コマンド「7volumepartition disk:179,64public」が「null」で失敗しました 。
さらに、この問題は、SDカードをAndroidスマートフォンに挿入し、カードが「サポートされていません」と表示された場合にも発生する可能性があります。同様に、デバイスはカードをフォーマットするように要求しますが、コマンドボリュームパーティションディスク失敗エラーのみを受け取ります。
「SDカードボリュームパーティションディスクがnullで失敗しました」は一般的なエラーメッセージですが、表示されるエラーメッセージは異なる場合があります。
エラーメッセージは コマンド「10volumepartition disk:179,64private」が「40010commandfailed」で失敗しました 、 コマンド「13volumepartition disk:179,0 public」が「40013commandfailed」で失敗しました 、 一般的な「21ボリュームパーティションディスク:179,64パブリック」がnullコマンドで失敗しました「26ボリュームパーティションディスク:179,128プライベート」が「40026コマンド失敗」で失敗しました 、または他の同様のエラーコード。
なぜこの問題が発生するのですか?主な理由は次のとおりです。
- カードが破損または破損しています。
- あなたのAndroid携帯電話にはいくつかのハードウェアの問題があります。
- Androidアップデート破損したSDカード 。
- ..。
「SDカードボリュームパーティションディスクがnullで失敗しました」を取り除くための効果的な解決策は、AndroidデバイスではなくコンピュータでSDカードをフォーマットすることです。
これを行う前に、知っておくべき重要なことが1つあります。SDカードをフォーマットすると、カード上のすべてのファイルが削除されるため、フォーマットする前にファイルをバックアップする必要があります。
 ここにWindows10 / 8/7の2つの無料のUSBイメージツールがあります– MiniTool
ここにWindows10 / 8/7の2つの無料のUSBイメージツールがあります– MiniTool USBバックアップを実行する方法やUSBドライブを簡単にバックアップする方法を知っていますか?これらの2つの無料のUSBイメージツールをお試しください。
続きを読むそのようなバックアップを作成するのを忘れたとしても、手遅れではありません。サードパーティのデータ復旧ソフトウェアを使用して、重要なデータを取り戻すことができます。 MiniToolパワーデータ復旧はとても良い選択です SDカードからデータを回復する 。
MiniToolで破損したSDカードからデータを回復する方法
MiniToolパワーデータ復旧は特別です ファイルの回復ツール これは、さまざまなデータ損失状況でさまざまな種類のストレージデバイスからデータをレスキューするために使用できます。 SDカードはサポートされているデバイスです。さらに、ストレージデバイス上の既存のデータと削除されたデータの両方を見つけることができます。
このソフトウェアには4つのリカバリモジュールと リムーバブルディスクドライブ モジュールは、SDカード、メモリカード、USBスティックなどの外部USBドライブからデータを復元するように特別に設計されています。
このソフトウェアの試用版では、このプログラムが復元したいファイルを見つけることができるかどうかを確認するために行くことができます。次のダウンロードボタンをクリックして、このフリーソフトウェアを入手できます。
次のガイドでは、このソフトウェアを使用してWindows10で破損したSDカードからファイルを取得するための詳細な手順を説明します。
1. AndroidフォンからSDカードを取り外し、カードリーダーに挿入します。
2.カードリーダーをコンピューターに接続します。
3.ソフトウェアを開いて、メインインターフェイスに入ります。
4.に切り替えます リムーバブルディスクドライブ モジュール。
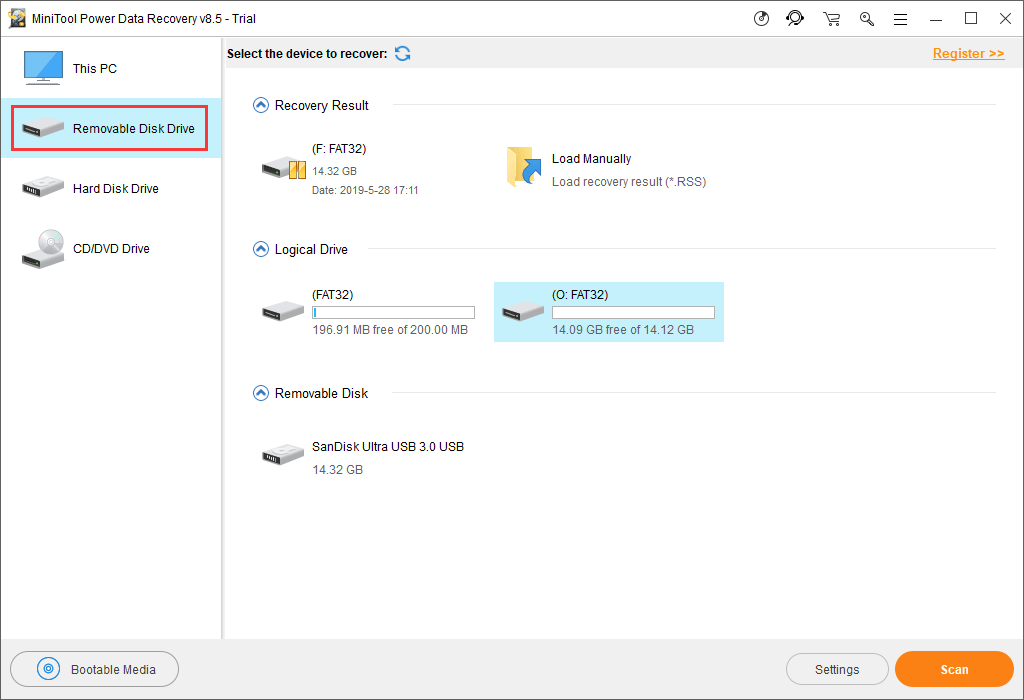
5.このソフトウェアは、ソフトウェアで検出できるSDカードを自動的に表示します。対象のカードがここにない場合は、 更新 ソフトウェアにそれを認識させるためのボタン。次に、カードを選択してを押します スキャン ボタンをクリックしてスキャンプロセスを開始します。
ヒント: それでもSDカードが表示されない場合は、ファイルエクスプローラーとディスクの管理に移動して、SDカードが見つかるかどうかを確認してください。そうでない場合は、USBポートに問題がある可能性があります。次に、この投稿を参照して、いくつかの解決策を得ることができます。 USBポートが機能しない問題に悩まされていませんか?ソリューションはここにあります 。6.ソフトウェアは選択したSDカードのスキャンを開始します。終了すると、ソフトウェアはソフトウェアインターフェイスの左側にリストを表示します。
スキャン結果が一覧表示されるパスリストです。各パスをクリックすると、その中の詳細なアイテムが表示されます。
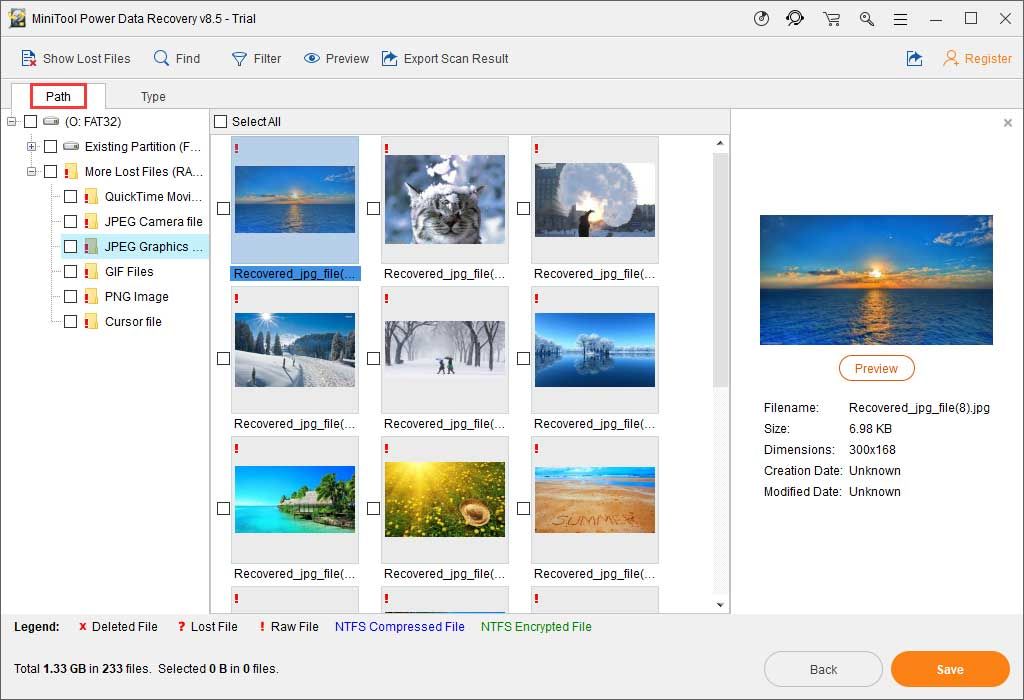
7. MiniTool Power Data Recovery Trial Editionでは、選択したファイルを回復することはできません。ただし、完全版を更新してデータ復旧プロセスを完了することはできます。
MiniTool公式ストアセンターには、さまざまなユーザー向けのさまざまなエディションがあります。個人ユーザーの場合、 パーソナルデラックスエディション あなたのニーズを完全に満たすことができます。
ライセンスキーを受け取ったら、を押すことができます 登録 ソフトウェアを直接登録するには、スキャン結果インターフェイスのボタンをクリックします。次に、必要なデータを選択して、 保存する ボタンをクリックして、これらのアイテムを保存するための適切なパスを選択します。
最後に、指定された保存場所にアクセスして、これらの回復されたファイルをすぐに表示および使用できます。




![SSHD VS SSD:違いは何ですか?どちらが優れていますか? [MiniToolのヒント]](https://gov-civil-setubal.pt/img/backup-tips/35/sshd-vs-ssd-what-are-differences.jpg)





![YouTube からビデオをデバイスに無料で保存する方法 [完全ガイド]](https://gov-civil-setubal.pt/img/blog/64/how-save-videos-from-youtube-your-devices-free.png)
![[修正]プログラムへのコマンド送信で問題が発生した[MiniToolのヒント]](https://gov-civil-setubal.pt/img/data-recovery-tips/11/there-was-problem-sending-command-program.png)