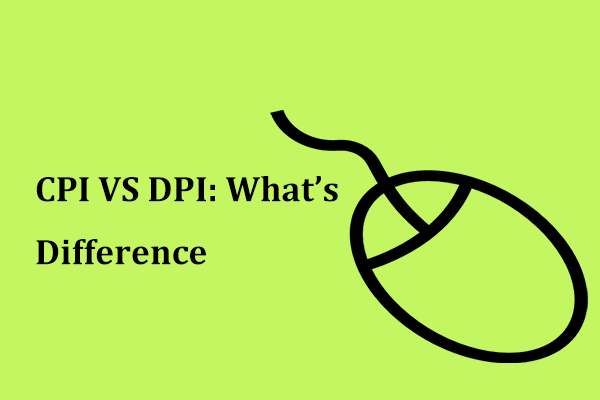イベントビューアWindows10を開く7つの方法|イベントビューアの使い方[MiniToolNews]
7 Ways Open Event Viewer Windows 10 How Use Event Viewer
まとめ:

イベントビューアWindows10を開く7つの方法を確認してください。各方法には、ステップバイステップガイドが含まれています。この投稿では、Windows 10でイベントビューアを使用する方法についても説明します。信頼性の高いデータ復旧ツール、ハードドライブのパーティションマネージャ、システムのバックアップと復元のアシスタントをお探しの場合は、 MiniToolソフトウェア それらすべてをカバーします。
イベントビューアWindows10を開いて、コンピュータで発生している重要なイベントの詳細情報を確認できます。 Windowsシステム、セキュリティ、セットアップ、アプリケーション、ハードウェア、サービスイベントなど。コンピュータに問題がある場合は、イベントビューアを使用して、確認、トラブルシューティング、および Windows10を修復する アプリケーションエラーやシステムエラーなどのエラー。
イベントビューアWindows10を開く方法、およびWindows 10でイベントビューアを使用する方法については、以下の7つの方法を確認してください。
イベントビューアWindows10を開く7つの方法
方法1.検索ボックスからイベントビューアにアクセスする
クリック 開始 または 検索ボックス ツールバーで->タイプ イベント 、をクリックします イベントビューア それを開きます。

方法2.実行ダイアログからイベントビューアを開く
押す Windows + R Windowsの実行ダイアログを開くには->タイプ eventvwr.msc 実行ボックスでヒット 入る それを開くためのボタン。
方法3.CMDを使用してイベントビューアWindows10を起動する
押す Windows + R 、cmdと入力し、Enterキーを押して コマンドプロンプトWindows10を開く ->タイプ eventvwr コマンドプロンプトウィンドウで、を押します 入る イベントビューアを開きます。

方法4.PowerShellでイベントビューアを開く方法
押す Windows + X 、[WindowsPowerShell]をクリックして開きます->「入力」 eventvwr.msc 、を押します 入る ボタンをクリックしてイベントビューアを開きます。
方法5.コントロールパネルのイベントビューアアプリに入る
コントロールパネルのWindows10を開く ->タイプ イベント コントロールパネルウィンドウの右上にある検索ボックスで、をクリックします。 探す ->クリック イベントログを表示する [管理ツール]の下のリンクをクリックして、イベントビューアWindows10を開きます。
方法6.ファイルエクスプローラーウィンドウからイベントビューアーにアクセスする
クリック このPC Windows10コンピューターのデスクトップの場合->タイプ イベントビューア 検索フィールドで->ダブルクリック イベントビューア それを開くために検索結果のアプリケーション。
方法7.コンピューター管理からイベントビューアーWindows10を開きます
コンピューター管理Windows10を開く ->展開 システムツール コンピュータの管理ウィンドウで、をクリックします イベントビューア それにアクセスします。
イベントビューアWindows10の使用方法
Windows 10でイベントビューアを開いた後、左側のペインから1つのメインカテゴリをクリックすると、このカテゴリのイベントの総数が中央のウィンドウに記録されます。
イベントの1つをクリックして、イベントIDとイベントの詳細情報を確認できます。
一部のイベントがエラー、警告、または情報としてマークされていることがわかります。それらは異なる意味を持っています。
- エラー 重大な問題を意味し、コンピュータ上のデータの損失が含まれる場合があります。 (( ファイルを回復する )
- 警告 コンピュータに潜在的な問題がある可能性があることを示します。
- 情報 プログラムが正常に機能することを意味します。
下の各主なカテゴリ Windowsログ コンピューター上のさまざまなイベントを指します。
- 応用: Windows 10コンピューターのドライバーなどのシステムコンポーネントは、問題を報告します。
- セキュリティ: このカテゴリのイベントは、セキュリティアクションの結果を示します。
- セットアップ: ドメインコントローラーを参照してください。
- システム: システムイベントは、システムにインストールされているWindowsシステムファイルおよびプログラムからの問題と警告を報告します。それらのほとんどは自己回復することができます。
- 転送されたイベント: 他のコンピューターから送信されたイベント。
イベントビューアを使用して、ブルースクリーンエラー、プログラムまたはシステムクラッシュなどのコンピュータの問題のトラブルシューティング、各シャットダウンまたはシステムの再起動とその理由などを表示できます。詳細な説明については、オンラインでイベントIDを検索することもできます。
Windows10でイベントビューアのショートカットを作成する方法
Windows 10でイベントビューアのデスクトップショートカットを簡単に作成して、必要なときにすばやくアクセスできます。
- コンピュータデスクトップの空白の領域を右クリックしてクリックします 新規->ショートカット。
- タイプ %windir% system32 eventvwr.msc [ショートカットの作成]ウィンドウで、をクリックします 次 。
- タイプ イベントビューア ショートカットの名前として、をクリックします 終了 Windows10でイベントビューアのショートカットを作成します。

結論
これで、Windows 10コンピューターの問題のトラブルシューティングを行うために、Windows10でイベントビューアーを開いて使用する方法を理解する必要があります。



![MicrosoftTeredoトンネリングアダプタの問題をどのように修正できますか[MiniToolニュース]](https://gov-civil-setubal.pt/img/minitool-news-center/54/how-can-you-fix-microsoft-teredo-tunneling-adapter-problems.png)






![サンズ オブ ザ フォレスト コントローラーが Windows10 11 で動作しない [修正済み]](https://gov-civil-setubal.pt/img/news/66/sons-of-the-forest-controller-not-working-on-windows10-11-fixed-1.png)



![Windows 10のダウンロードエラーを修正する3つの方法– 0xc1900223 [MiniToolニュース]](https://gov-civil-setubal.pt/img/minitool-news-center/02/3-ways-fix-windows-10-download-error-0xc1900223.png)


![[完全]削除しても安全なSamsungBloatwareのリスト[MiniToolNews]](https://gov-civil-setubal.pt/img/minitool-news-center/65/list-samsung-bloatware-safe-remove.png)