不足している詳細表示設定を修正する6つのソリューション[MiniToolNews]
6 Solutions Fix Advanced Display Settings Missing
まとめ:
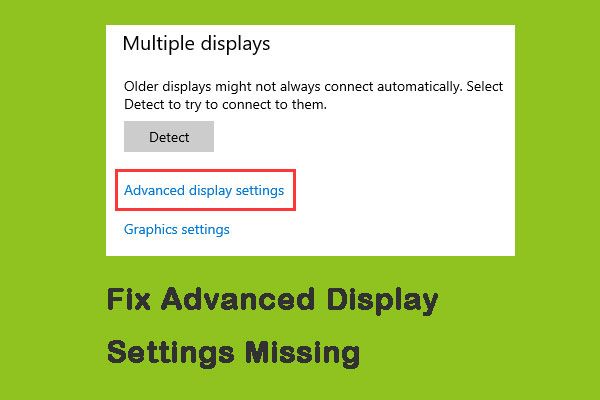
多くの人が、Windows 10の更新後、コンピューターの詳細表示設定オプションが失われると不満を漏らしました。この問題は、ビルド1703またはFallCreatorsアップデートにアップデートしたほとんどすべての人に発生しました。からこの投稿をクリックしてください MiniTool 解決策を得るために。
高度な表示設定が欠落している理由
「テキストサイズ設定」は、人々が使用する最も一般的な機能です。詳細表示設定を使用して、テキストサイズを簡単に変更できます。ただし、Windowsを更新すると、詳細表示設定が失われます。詳細表示設定が欠落している4つの主な理由は次のとおりです。
- アップデートで削除された機能
- 悪いグラフィックドライバ
- オンボードグラフィックスとの衝突
- Windowsの破損したインストールファイル
不足している詳細表示設定を修正するためのソリューション
次に、詳細表示設定が1つずつ消えていく問題を修正するソリューションを紹介します。
解決策1:システムの復元
最初の解決策は、システムの復元を実行することです。これにより、オペレーティングシステムが過去の時点に復元され、不足している高度な表示設定を修正できます。
 システムの復元ポイントとは何ですか?その作成方法は?ソリューションはここにあります!
システムの復元ポイントとは何ですか?その作成方法は?ソリューションはここにあります! システムの復元ポイントとは何ですか?復元ポイントWindows 10を作成する方法は?この投稿はあなたに答えを示します。
続きを読む解決策2:代替オプションを使用する
更新後に詳細表示設定が見つからない場合は、Microsoftによって削除されたことが原因である可能性があります。詳細表示設定内にあるオプションは、MicrosoftによってWindowsの別の場所に置き換えられました。ここでは、代替オプションを使用して、Windows10で欠落している詳細表示設定を修正しています。
ステップ1: 打ち上げ 設定 をクリックします システム カテゴリー。
ステップ2: クリック 表示 画面の左側から システム タブ。
ステップ3: 次に、下にスクロールして アダプターのプロパティーを表示する 右側のオプションをクリックします。
ステップ4: 今、あなたはにナビゲートする必要があります IntelHDグラフィックスコントロールパネル 次にクリックします プロパティ 。
ステップ5: 最後に、をクリックします グラフィックプロパティ その後、 表示 必要に応じて変更するための設定。
解決策3:ハードウェアとデバイスのトラブルシューティングを実行する
すべてのWindowsOSには、オペレーティングシステムの問題を検出して解決するのに役立つハードウェアトラブルシューティングツールがあります。不足している詳細表示設定を修正するために試すことができます。手順は次のとおりです。
ステップ1: 開いた コントロールパネル 見つけて トラブルシューティング 、それをクリックします。
ステップ2: 今選択 ハードウェアとサウンド 。
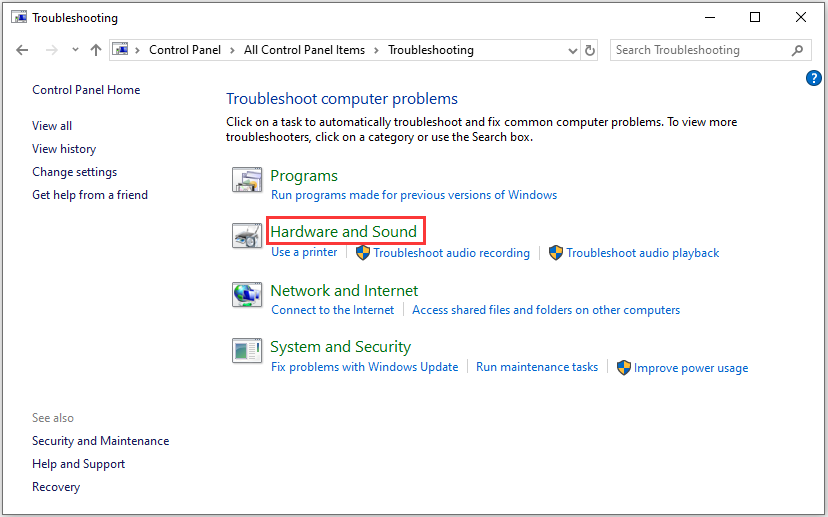
ステップ3: Windowsはハードウェアの問題の検索を開始します。
ヒント: このプロセスでは、ハードウェアの確認に時間がかかる場合があります。辛抱強く、プロセスを正常に完了させてください。解決策4:オンボードグラフィックスを無効にする
コンピュータの専用グラフィックスにより、詳細表示設定が失われます。このソリューションはオンボードグラフィックスを無効にします。手順は次のとおりです。
ステップ1: を押します Windows + R 同時にキーとタイプ devmgmt.msc ダイアログボックスで、を押します OK 開く デバイスマネージャ 。
ステップ2: 次に、に移動します ディスプレイアダプター オンボードグラフィックを右クリックして、 デバイスを無効にする 。
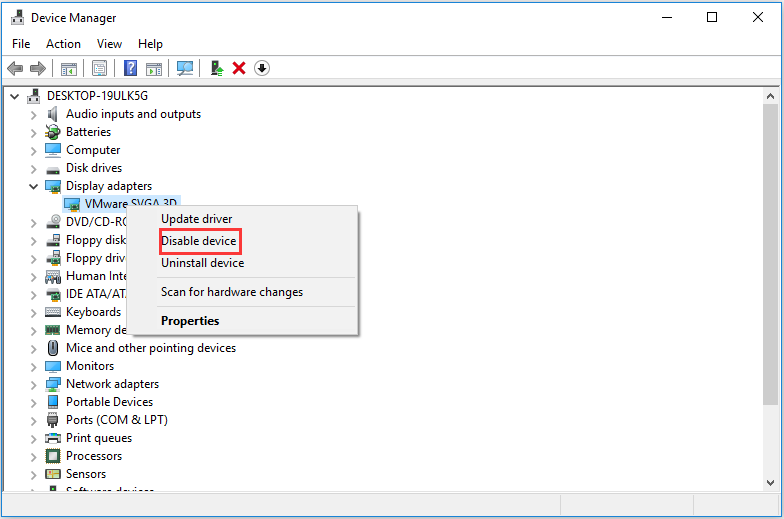
ステップ3: コンピュータを再起動して、問題が解決したかどうかを確認します。
解決策5:レジストリエントリを変更する
コンピュータ(またはその一部)のテキストサイズを実際に変更したい場合は、レジストリファイルを変更することも役立ちます。 Windows10で欠落している詳細表示設定を修正する方法は次のとおりです。
注意: レジストリに変更を加えるのは危険な仕事です。したがって、変更する必要があるエントリを除いて、他のエントリに変更を加えないでください。ステップ1: 次のリンクから必要なレジストリファイルをダウンロードします。
ステップ2: レジストリファイルを右クリックして、 管理者として実行 ダウンロードした後。
システムがユーザーアクセス制御を使用するように要求する場合は、 はい 。
ステップ3: コンピュータを再起動し、再起動後に問題が実際に解決されるかどうかを確認します。
解決策6:Windowsのクリーンインストール
上記のすべての方法がうまくいかず、それでも目前の問題を解決できない場合は、最後の解決策であるWindowsのクリーンインストールを試すことができます。
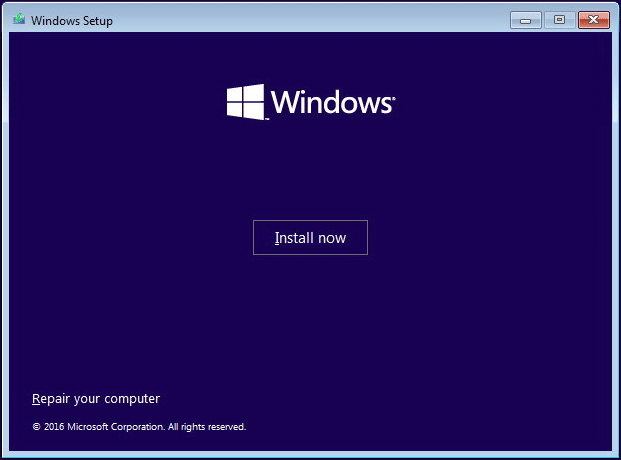
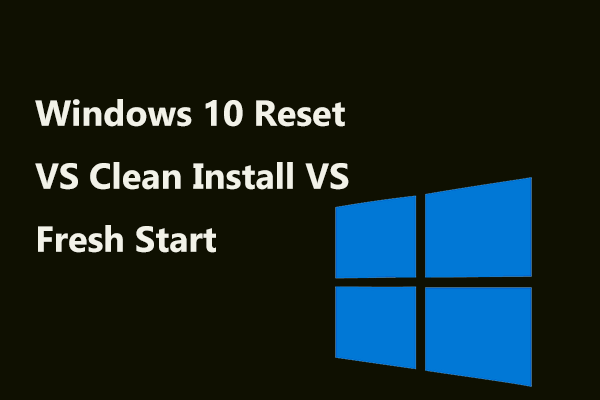 Windows 10リセットVSクリーンインストールVSフレッシュスタート、詳細はこちら!
Windows 10リセットVSクリーンインストールVSフレッシュスタート、詳細はこちら! Windows 10リセットVSクリーンインストールVSフレッシュスタート、違いは何ですか?この投稿を読んでそれらを学び、OSの再インストールに適切なものを選択してください。
続きを読む最後の言葉
高度な表示設定が消えるのを修正するための解決策に関するすべての情報です。そのような状況に遭遇した場合でも、動揺したり怒ったりしないでください。落ち着いて、これらの解決策を1つずつ試してください。そのうちの1つがあなたに役立つと思います。
![マイクボリュームを上げるまたは上げる方法Windows10 PC –4つのステップ[MiniToolニュース]](https://gov-civil-setubal.pt/img/minitool-news-center/69/how-turn-up-boost-mic-volume-windows-10-pc-4-steps.jpg)







![Windows10のスタートメニューのタイルが表示されない問題を修正する6つの方法[MiniToolNews]](https://gov-civil-setubal.pt/img/minitool-news-center/28/6-methods-fix-windows-10-start-menu-tiles-not-showing.jpg)
![ラップトップを出荷時設定にリセットした後にファイルを回復する方法[MiniToolのヒント]](https://gov-civil-setubal.pt/img/data-recovery-tips/13/how-recover-files-after-factory-reset-laptop.jpg)

![データソースリファレンスの4つのソリューションが無効です[MiniToolNews]](https://gov-civil-setubal.pt/img/minitool-news-center/74/4-solutions-data-source-reference-is-not-valid.png)


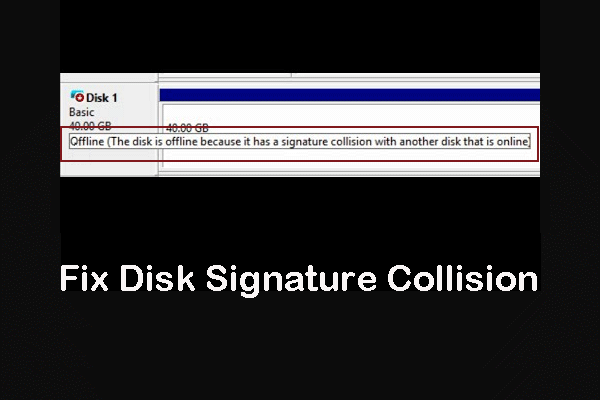
![Windows 10バックアップが機能していませんか?ここでのトップソリューション[MiniToolのヒント]](https://gov-civil-setubal.pt/img/backup-tips/21/windows-10-backup-not-working.jpg)



