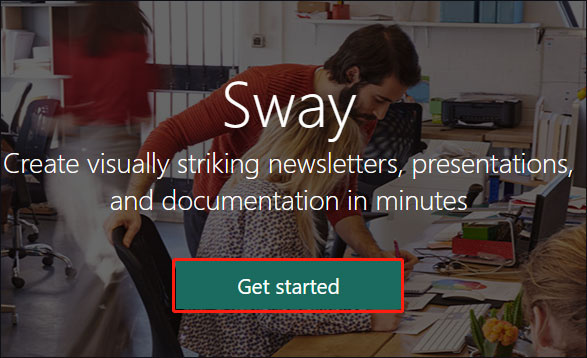Ctrl Alt Delが機能しませんか?ここにあなたのための5つの信頼できる解決策があります! 【ミニツールニュース】
Ctrl Alt Del Not Working
まとめ:

Ctrl + Alt + Delキーの組み合わせを使用しているが、Ctrl Alt Delがコンピューターで機能していないことがわかった場合は、この投稿は MiniTool 必要なものです。このエラーを修正するための複数の便利な方法が表示されます。それがあなたに役立つことを願っています。
Ctrl + Alt + Delキーの組み合わせを使用する場合、問題が発生する可能性があります。CtrlAltDelが機能しません。なぜそれが起こっているのですか?システムを更新した後、または公式ファームウェアなしでサードパーティのアプリをインストールした後に発生する可能性があります。このエラーは、マルウェアの感染が原因で発生する場合があります。
現在、以下の手順に従ってこのエラーを修正できます。
解決策1:レジストリエディタを使用する
まず、レジストリエディタを使用してこのエラーの修正を試みることができます。
ステップ1:を押します + Rに勝つ 開くキー 実行 。次に、 regedit を押して 入る 開く レジストリエディタ 。
手順2:次のパスに移動します。 HKEY_CURRENT_USER Software Microsoft Windows CurrentVersion Policies System 。
上記のキーが見つからない場合は、次のパスに移動してください。 HKEY_CURRENT_USER Software Microsoft Windows CurrentVersion Policies 。右クリック ポリシー と選択します 新規>キー 。新しいキーに次の名前を付けます システム 。

ステップ3:今、見つけます DisableTaskMgr 右側にあり、ダブルクリックして開きます プロパティ 。
このDWORDが存在しない場合は、右ペインの空白の領域を右クリックして、[ 新規> DWORD(32ビット)値 。このDWORDに次の名前を付けます DisableTaskMgr 。
ステップ4:希望を設定する 価値データ をクリックします OK 変更を保存します。その値を覚えておいてください 1 タスクマネージャーと値を無効にすることを意味します 0 タスクマネージャを有効にすることを意味します。
ステップ5:閉じる レジストリエディタ コンピュータを再起動します。
ここで、Ctrl + Alt + Delキーの組み合わせを使用して、Ctrl AltDelが機能しない問題が解決されているかどうかを確認してください。
解決策2:最新のアップデートをインストールする
不足している更新がある場合、Ctrl AltDelショートカットが機能しない可能性があります。したがって、これらの不足している更新をインストールして、この問題を修正することができます。
ステップ1:を押します 勝つ キー+ 私 キーをクリックし、クリックします 更新とセキュリティ 次にクリックします Windows Update 左側から。
ステップ2:クリック アップデートを確認する 右側から。

利用可能なアップデートがある場合、それらは自動的にダウンロードおよびインストールされます。
ステップ3:コンピューターを再起動します。
ここで、Ctrl AltDelが正常に機能しない問題を修正する必要があります。
解決策3:悪意のあるプログラムを確認する
Ctrl Alt Delが機能しないという問題は、マルウェア感染が原因で発生する可能性があります。
この場合、ウイルスとマルウェアを削除するには、システム全体のスキャンを実行する必要があります。このジョブは、WindowsDefenderまたは別のサードパーティのウイルス対策ソフトウェアを使用して実行してください。これは、WindowsDefenderでこれを行う方法のクイックガイドです。
 [解決済み] Windows10 / 8/7でWindowsDefenderがオンにならない
[解決済み] Windows10 / 8/7でWindowsDefenderがオンにならない Windows Defenderがオンにならないことに問題がありますか?これは、Windows10 / 8/7でWindowsDefenderを修復するための完全なソリューションと、PCを保護するための最良の方法です。
続きを読むステップ1:を押します 勝つ キー+ 私 開くためのキー Windowsの設定 窓。
ステップ2:クリック 更新とセキュリティ をクリックします Windows Defender 左側からのオプション。
ステップ3:をクリックします WindowsDefenderセキュリティセンターを開く 右側からボタン。
ステップ4:ポップアップウィンドウで、 ウイルスと脅威の保護 。
ステップ5:クリック 高度なスキャン のそばに クイックスキャン ボタン。
ステップ6:確認する フルスキャン 次にクリックします 今スキャンして 。 Windows Defenderはコンピューターのスキャンを開始し、結果を報告します。

その後、ウイルス対策プログラムが提供する削除手順に従って、ウイルスまたはマルウェアを削除します。次に、エラーがなくなったかどうかを確認します。
解決策4:キーボードを確認する
キーボードが正しく機能しているかどうかを確認できます。ここにいくつかのオプションがあります:
1.Bluetoothキーボードを確認します。コンピュータに正しく接続されていて、他のすべてのキーが正しく機能しているかどうかを確認してください。
2.キーボード接続のリセットを実行します。キーボードを抜き、コンピュータの電源を切り、電源ケーブルを取り出します。数分待ちます。コンピューターの電源を入れてから、キーボードを接続します。
3.キーボードドライバを再インストールします。
次のパートでは、キーボードドライバを再インストールする方法を示します。
ステップ1:右クリック 開始 メニューと選択 デバイスマネージャ 。
ステップ2:クリックして展開 キーボード 、キーボードを右クリックして、 デバイスをアンインストールします 。

ステップ3:PCを再起動します。ドライバを再インストールしようとします。
 修正:Windows10でキーボードが切断および再接続し続ける
修正:Windows10でキーボードが切断および再接続し続ける キーボードの切断と再接続が続き、この問題を修正したい場合は、この投稿に記載されているこれらの実行可能な方法を今すぐ試すことができます。
続きを読む解決策5:PCをクリーンブートする
PCをクリーンブートすることもできます。
ステップ1:を押します 勝つ キー+ R 一緒にキーを押して開きます 実行 ダイアログボックス。次に、入力 msconfig を押して 入る 開くには システム構成 窓。
![[システム構成]ウィンドウを開きます](http://gov-civil-setubal.pt/img/minitool-news-center/66/ctrl-alt-del-not-working-7.png)
ステップ2:に切り替えます サービス タブ、チェック すべてのMicrosoftサービスを非表示にする をクリックします すべて無効にする ボタン。次に、をクリックします 適用する 。
ステップ3:に切り替えます 起動 タブをクリックしてクリックします タスクマネージャーを開く 。
ステップ4:スタートアップアプリケーションを1つずつクリックし、 無効にする それらすべてを無効にします。
ステップ5:に戻ります システム構成 ウィンドウをクリックしてクリックします 適用する そして OK 。
手順6:コンピュータを再起動します。
エラーが再発するかどうかを確認します。
結論
結論として、この投稿では、Ctrl AltDelが機能しない問題を修正する方法を示しました。この問題が発生している場合は、上記の方法を試してください。


![修正済み-復元するWindowsインストールを指定する[MiniToolNews]](https://gov-civil-setubal.pt/img/minitool-news-center/20/fixed-specify-which-windows-installation-restore.png)


![Win10 / 8/7のUSBポートの電力サージを修正する4つの方法[MiniToolNews]](https://gov-civil-setubal.pt/img/minitool-news-center/64/4-methods-fix-power-surge-usb-port-win10-8-7.jpg)


![Windows7 / 8/10で削除された写真を回復する4つの方法-必見[MiniToolのヒント]](https://gov-civil-setubal.pt/img/data-recovery-tips/10/4-ways-recover-deleted-photos-windows-7-8-10-must-see.jpg)
![デバイスマネージャーWindows10を開く10の方法[MiniToolニュース]](https://gov-civil-setubal.pt/img/minitool-news-center/76/10-ways-open-device-manager-windows-10.jpg)