6つの方法:デバイスにリセット、 Device RaidPort0が発行されました[MiniToolNews]
6 Ways Reset Device
まとめ:
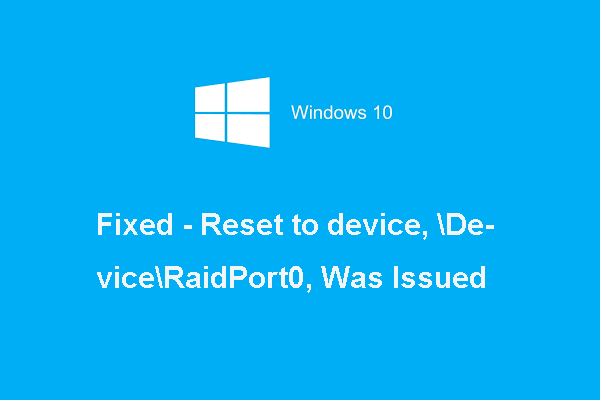
デバイスへのリセット Device RaidPort0が発行された原因は何ですか?デバイスへのエラーリセットを修正する方法デバイスraidport0が発行されましたか?からのこの投稿 MiniTool 6つのソリューションを紹介します。
デバイスへのエラーリセットの原因は何ですか、 Device RaidPort0が発行されましたか?
コンピュータが通常フリーズする場合は、「デバイスにリセット、 Device RaidPort0」というエラーメッセージが表示される場合があります。この問題は、WindowsPCまたはWindowsServerでよく発生します。
デバイスデバイスraidport0へのリセットが発行されましたエラーは、多くの場合、Windowsの電源設定構成、SATAコントローラーカード、またはその他の理由が原因で発生します。
したがって、次のセクションでは、デバイスデバイスへのリセットraidport0がWindows10エラーを発行した問題を修正する方法を示します。
6つの解決策:デバイスにリセット、 Device RaidPort0が発行されました
このパートでは、「デバイスへのリセット」 Device RaidPort0が発行されたというエラーを修正するための6つの解決策があります。
- システムファイルチェックを実行する
- ディスクスキャンを実行する
- 電源設定を調整する
- 電源プラン設定を構成する
- AHCIドライバーを更新する
- 高速スタートアップをオフにする
ここでは、詳細なソリューションを1つずつ紹介します。
解決策1.システムファイルチェックを実行します
コンピュータに破損したシステムファイルがある場合、デバイスデバイスraidport0へのリセットエラーが発行された可能性があります。
さて、これがチュートリアルです。
ステップ1:タイプ コマンド・プロンプト Windowsの検索ボックスで、最も一致するものを選択します。次に、それを右クリックして選択します 管理者として実行 。
ステップ2:コマンドラインウィンドウで、 sfc / scannow コマンドとヒット 入る 続ける。
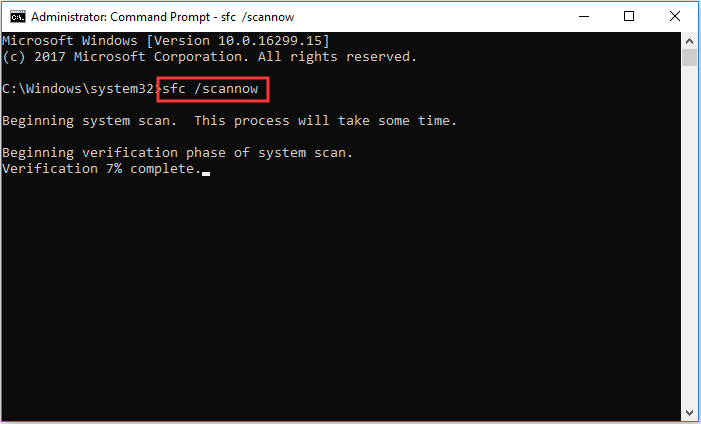
次に、プロセスが終了するのを待つ必要があります。メッセージの検証が100%完了するまで、コマンドラインウィンドウを閉じないでください。
関連記事: 迅速な修正– SFC Scannowが機能しない(2つのケースに焦点を当てる)
終了したら、コンピューターを再起動し、「デバイスにリセット」というエラーが発行されたかどうかを確認します。 Device RaidPort0。
この解決策が有効にならない場合は、次の解決策を試してください。
解決策2.ディスクスキャンを実行する
試すことができる2番目の解決策は、ディスクスキャンを実行して、 ハードドライブの不良セクタ そしてそれらを修理します。
さて、これがチュートリアルです。
手順1:コマンドプロンプトを開き、管理者として実行します。
ステップ2:コマンドを入力します chkdsk / r ヒット 入る 続ける。
終了したら、コンピューターを再起動し、「デバイスにリセット、 Device RaidPort0が発行されました」というエラーが解決されたかどうかを確認します。
解決策3.電源設定を調整します
一般に、電源設定を調整すると、デバイスデバイスraidport0が発行されたエラーリセットを修正できます。同じ問題が発生した場合は、この解決策を試してください。
さて、これがチュートリアルです。
注意: レジストリエディタキーをバックアップします 先に進む前に。ステップ1:を押します ウィンドウズ キーと R 一緒にキーを開いて開く 実行 ダイアログをクリックし、 regedit ボックス内でクリックします OK 続ける。
ステップ2: レジストリエディタ ウィンドウで、次のフォルダに移動します。
Computer HKEY_LOCAL_MACHINE SYSTEM CurrentControlSet Control Power PowerSettings 012ee47-9041-4b5d-9b77-535fba8b1442 0b2d69d7-a2a1-449c-9680-f91c70521c60
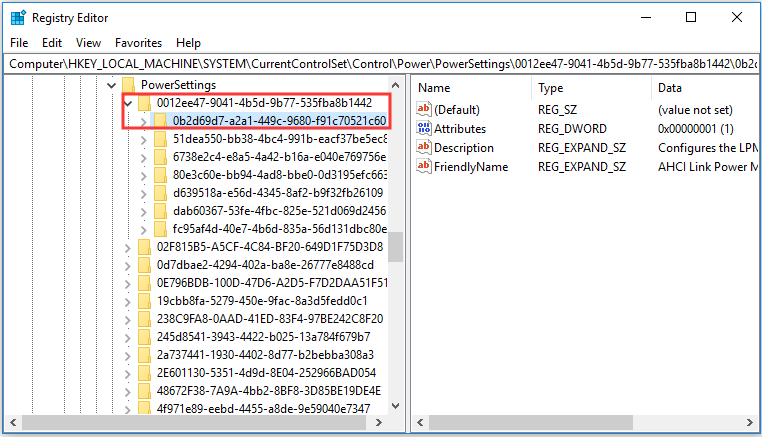
ステップ3:ダブルクリック 属性 値データを2に変更します。次にを押します。 OK 続ける。
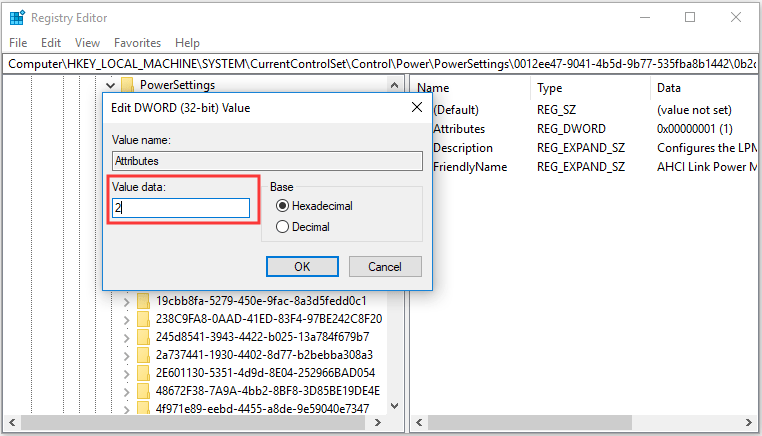
ステップ4:次に、に移動します HKEY_LOCAL_MACHINE SYSTEM CurrentControlSet Control Power PowerSettings 012ee47-9041-4b5d-9b77-535fba8b1442 dab60367-53fe-4fbc-825e-521d069d2456 。
ステップ5:をダブルクリックします 帰属 値データを2に変更します。次に、レジストリエディタウィンドウを終了します。
ステップ6:開く 実行 もう一度ダイアログを入力し、 powercfg.cpl ボックス内でクリックします OK 続ける。
ステップ7:ポップアップウィンドウで、 プラン設定の変更 そして 詳細な電源設定を変更する 続ける。
![[詳細な電源設定の変更]をクリックします](http://gov-civil-setubal.pt/img/minitool-news-center/31/6-ways-reset-device-5.png)
ステップ8:ダブルクリック ハードディスク それを拡張します。
ステップ9:ダブルクリック AHCIリンク電源管理– HIPM / DIPM 両方を切り替えます 電池で そして 差し込まれている オプションで アクティブ 。
ステップ10:ダブルクリック AHCIリンク電源管理–アダプティブ を切り替えます 電池で そして 差し込まれている 設定で 0 。
ステップ11:ダブルクリック 後でハードディスクの電源を切ります を変更します 電池で に 決して 。
ステップ12:次にクリック 適用する そして OK 変更を確認します。
その後、コンピュータを再起動して、「デバイスへのリセット」というエラー「 Device RaidPort0」が発行されたかどうかを確認します。
解決策4.電源プランの設定を構成する
試すことができる4番目の解決策は、電源プランの設定を構成することです。
さて、これがチュートリアルです。
手順1:上記の方法で[電源オプション]ウィンドウを開きます。
ステップ2:電源プランをに変更します ハイパフォーマンス 。そうして PCIExpress オフに設定されます。
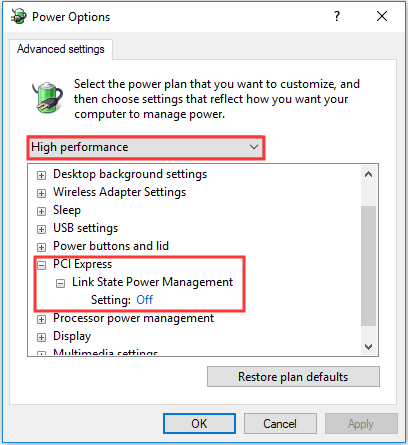
終了したら、コンピュータを再起動して、問題がデバイスにリセットされるかどうかを確認します。 Device RaidPort0が発行されましたが解決されました。
解決策5.AHCIドライバーを更新する
デバイスへのリセットのエラーを解決するには、デバイスraidport0がWindows 10で発行され、AHCIドライバーを更新してみてください。
さて、これがチュートリアルです。
ステップ1:を押します ウィンドウズ キーと R 一緒にキーを開いて開く 実行 ダイアログ、次に入力します devmgmt.msc ボックス内でクリックします OK 続ける。
ステップ2:ポップアップウィンドウで、 IDE ATA / ATAPIコントローラー AHCIコントローラーを選択します。次に、それを右クリックして選択します ドライバーの更新 続ける。
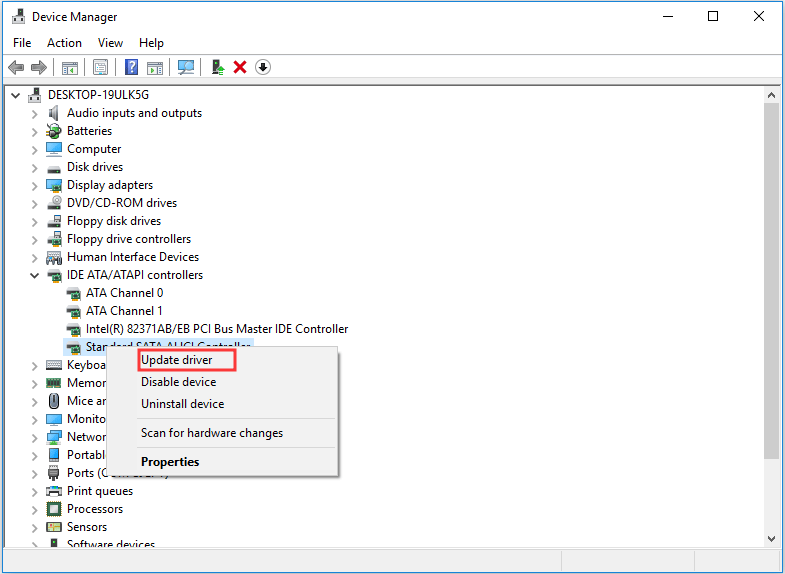
ステップ3:ポップアップウィンドウで、 アップデートドライバソフトウェアを自動的に検索する 続ける。
その後、指示に従って続行できます。完了したら、コンピューターを再起動して、デバイスへのリセット Device RaidPort0の問題が解決されたかどうかを確認できます。
解決策6.高速起動をオフにします
試すことができる最後の解決策は、高速起動をオフにすることです。
さて、これがチュートリアルです。
ステップ1:を押します ウィンドウズ キーと R 一緒にキーを開いて開く 実行 ダイアログをクリックし、 powercfg.cpl ボックス内でクリックします OK 続ける。
ステップ2:ポップアップウィンドウで、 電源ボタンの機能を選択してください 。
ステップ3:選択 現在利用できない設定を変更する 続ける。
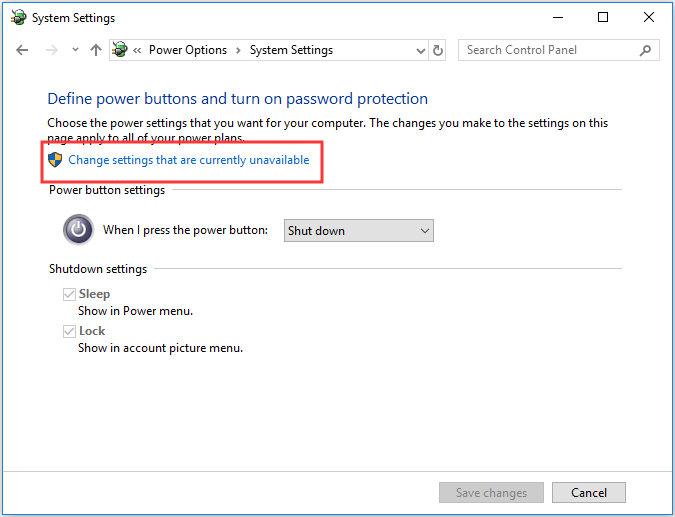
手順3:オプションのチェックを外します 高速起動をオンにする 。
終了したら、コンピューターを再起動し、「デバイスにリセット」というエラーが発行されたかどうかを確認します。 Device RaidPort0。
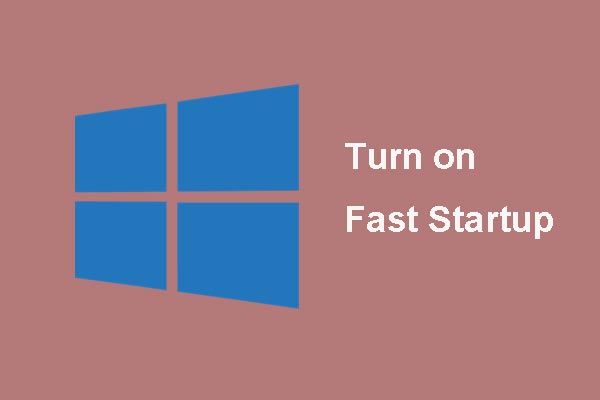 「高速スタートアップ」モードとは何ですか?それを有効または無効にする方法は?
「高速スタートアップ」モードとは何ですか?それを有効または無効にする方法は? 以前のFastStartup Window 10についてほとんど知らない場合は、この記事で詳細に学習し、有効または無効にする方法を説明します。
続きを読む最後の言葉
要約すると、この投稿では、デバイスへのリセット、 Device RaidPort0が発行されたエラーを修正する6つの方法を紹介しました。このエラーを修正するためのより良い解決策がある場合は、コメントゾーンで共有してください。



![デスクトップ/モバイルにDiscordサーバーを残す方法[MiniToolNews]](https://gov-civil-setubal.pt/img/minitool-news-center/91/how-leave-discord-server-desktop-mobile.png)
![Call of Duty WarzoneのCPU使用率が高いWindows 10の4つの簡単な修正[MiniTool Tips]](https://gov-civil-setubal.pt/img/news/D2/4-quick-fixes-to-call-of-duty-warzone-high-cpu-usage-windows-10-minitool-tips-1.png)


![削除されたInstagramの写真を回復する方法は?これらのテスト済みの方法を試してください[MiniToolのヒント]](https://gov-civil-setubal.pt/img/android-file-recovery-tips/69/how-recover-deleted-instagram-photos.jpg)



![Windows Defenderブラウザ保護詐欺を取得しますか?それを削除する方法! [MiniToolのヒント]](https://gov-civil-setubal.pt/img/backup-tips/31/get-windows-defender-browser-protection-scam.png)

![PC/Mac用のSnap Cameraをダウンロードしてインストール/アンインストールする方法[MiniTool Tips]](https://gov-civil-setubal.pt/img/news/02/how-to-download-snap-camera-for-pc/mac-install/uninstall-it-minitool-tips-1.png)




![[修正] DesktopWindowXamlSource の空のウィンドウ – それは何ですか?](https://gov-civil-setubal.pt/img/news/53/fixes-desktopwindowxamlsource-empty-window-what-is-it-1.png)
