Microsoft が Arm 用の Windows 11 24H2 ISO をリリース、プロガイドを見る
Microsoft Released Windows 11 24h2 Iso For Arm Watch A Pro Guide
Arm アーキテクチャの PC を使用している場合は、Arm 用の Windows 11 24H2 ISO をダウンロードできます。これについて何も考えていませんか?このガイドでは、 ミニツール この ISO をダウンロードして、手間をかけずにマシンにインストールする方法を説明します。
MicrosoftがArm用のWindows 11 24H2 ISOをリリース
多くのユーザーは 64 ビット コンピューターを持たずに Arm ベースの PC を使用しており、おそらくあなたもそのような PC を使用しているでしょう。これら 2 つのアーキテクチャの違いについて知りたい場合は、この投稿を参照してください。 ARM64 と X64: 違いは何ですか 。
以前は、Windows 11 を Arm にインストールするには、Windows Insider のメンバーになることが 1 つの方法でした。公式 ISO ファイルは VHDX ファイルとしてのみ提供されます。つまり、Windows 11 は物理 Arm ハードウェアではなく仮想マシンでのみ使用できます。あるいは、サードパーティのソースから Windows 11 の Arm ISO を入手することもできます。
ヒント: このガイドでは - ISO を使用して Windows 11 を Arm にダウンロードしてインストールする方法 、古い方法が見つかります。ただし、これらの方法には制限があり、信頼性や互換性の問題などの潜在的な問題があります。幸いなことに、Microsoft から Arm 用の Windows 11 24H2 ISO がリリースされたため、これらの問題や制限に遭遇することはなくなります。重要なのは、ISO が安全で合法であることです。
では、Windows 11 24H2 を Arm PC にインストールするにはどうすればよいでしょうか?次のパートに進んで詳細な手順を確認してください。
移動 1: Windows 11 24H2 ISO Arm ダウンロード
まず、次の手順に従って Arm ISO を正式にダウンロードする必要があります。
ステップ 1: Web ブラウザで、 マイクロソフトのダウンロードページ 。
ステップ 2: 選択する Windows 11 (Arm64 のマルチエディション ISO) ドロップダウン メニューからクリックして 今すぐダウンロード 。
ステップ 3: 言語を選択して、 確認する 。
ステップ 4: 最後に、 をタップします 今すぐダウンロード ダウンロードを開始します。 ISO には複数のエディションが含まれています。
 ヒント: Windows 11 用の 64 ビット ISO について知りたいですか?このガイドを参照してください - Windows 11 24H2 ISO ダウンロード オフライン インストーラー – 正式リリース 。
ヒント: Windows 11 用の 64 ビット ISO について知りたいですか?このガイドを参照してください - Windows 11 24H2 ISO ダウンロード オフライン インストーラー – 正式リリース 。手順 2: 起動可能な Windows 11 ARM USB を作成する
x64 バージョンの PC の場合と同様に、Arm PC に Windows 11 24H2 をインストールするには起動可能な USB ドライブを作成する必要があります。 Rufus は Arm コンピューターのサポートを追加しました。
これを行うには:
ステップ 1: Rufus Arm バージョンをダウンロードして開きます。
ステップ 2: Rufus を起動し、USB ドライブをマシンに接続し、ダウンロードした Arm 用の Windows 11 24H2 ISO を選択し、書き込みプロセスを実行します。
Microsoft によると、正常に起動するには、インストール メディアにデバイス メーカーからのドライバーが含まれていることが不可欠である可能性があります。
手順 3: Arm PC に Windows 11 をインストールする
上記の手順をすべて完了したら、Arm PC にインストールします。
ステップ 1: コンピュータを再起動して BIOS メニューを表示し、起動可能ドライブから起動します。
ステップ 2: 好みに応じて何かを設定し、画面上のプロンプトに従ってインストールを実行します。
ヒント: 64 ビット CPU を搭載した PC を使用していて、Windows 11 をインストールすることにしたとします。チュートリアルの方法に従ってください。 Windows 11 2024 Update (24H2) を正式にインストールする方法 – 4 つのオプション 。Windows 11 PC をバックアップする
Windows 11 を実行している PC の場合、多くの潜在的な問題がデータ損失やシステム クラッシュにつながる可能性があるため、マシンを定期的にバックアップすることを強くお勧めします。のために PCのバックアップ を実行します。 最高のバックアップソフトウェア Windows 10の場合は、MiniTool ShadowMaker。
ファイル、フォルダー、ディスク、パーティション、Windows を簡単にバックアップできるだけでなく、ファイル/フォルダーを同期したり、ハード ドライブのクローンを作成したりすることもできます。ダウンロードしてインストールして試してみてください。
MiniTool ShadowMaker トライアル版 クリックしてダウンロード 100% クリーン&セーフ
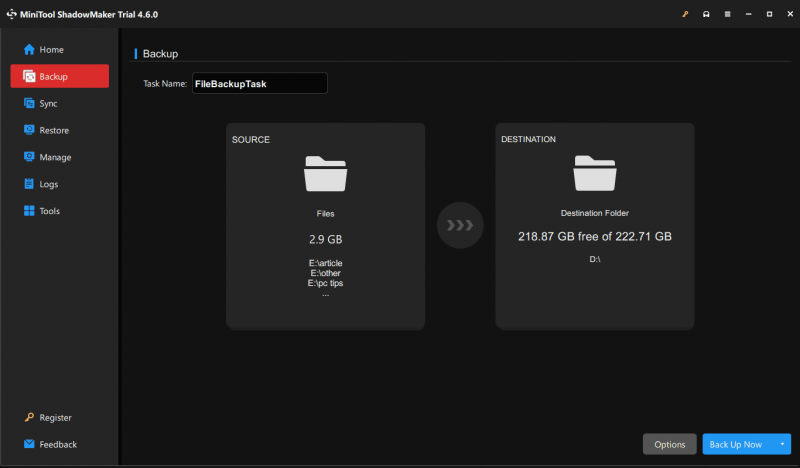
最後の言葉
Arm PC に Windows 11 をインストールするには、Microsoft から Arm 用の Windows 11 24H2 ISO をダウンロードし、起動可能な USB ドライブを作成し、そのドライブから PC を起動して、インストールを開始します。この包括的なガイドがお役に立てば幸いです。


![[修正] YouTubeビデオのトップ10ソリューションは利用できません](https://gov-civil-setubal.pt/img/movie-maker-tips/04/top-10-solutions-youtube-video-is-not-available.jpg)
![Windows10でWindowsエクスプローラーを開く11の方法[MiniToolNews]](https://gov-civil-setubal.pt/img/minitool-news-center/64/11-ways-open-windows-explorer-windows-10.png)
![Netwtw06.sysを修正するための7つの効率的な方法がWindows10で失敗しました[MiniToolのヒント]](https://gov-civil-setubal.pt/img/backup-tips/29/7-efficient-methods-fix-netwtw06.jpg)




![2最高の重要なクローン作成ソフトウェア|データを失うことなくクローンを作成する方法[MiniToolのヒント]](https://gov-civil-setubal.pt/img/backup-tips/95/2-best-crucial-cloning-software-how-clone-without-data-loss.png)
![[11の方法] Ntkrnlmp.exe BSOD Windows 11エラーを修正する方法?](https://gov-civil-setubal.pt/img/backup-tips/50/how-fix-ntkrnlmp.png)







![破損した内蔵ハードドライブからデータを回復する方法|ガイド[MiniToolのヒント]](https://gov-civil-setubal.pt/img/data-recovery-tips/61/how-recover-data-from-corrupted-internal-hard-drive-guide.png)
