以前のビルドに戻るための3つの修正は利用できませんWindows10 [MiniToolのヒント]
3 Fixes Go Back An Earlier Build Not Available Windows 10
まとめ:

新しいバージョンのWindows10のファンではなく、以前のバージョンにロールバックしたいが、オプションを見つけるためだけに 利用できない以前のビルドに戻る ?この問題に悩まされている場合は、適切な場所に来ています。この投稿では、完全なソリューションを紹介します MiniTool オプションが機能していないときにWindows10を以前のビルドにロールバックするWebサイト。
クイックナビゲーション:
Windows10前のビルドに戻る機能しない
実際、ユーザーが次のパスにある回復機能を使用してWindowsOSのダウングレードまたはロールバックを要求することは非常に一般的です。 [設定]> [更新とセキュリティ]> [リカバリ]>以前のビルドに戻る 。
ただし、最近、多くのユーザーが、Windows 10の更新には常に問題があり、以前のWindowsバージョンにロールバックしたいと不満を漏らしています。ただし、前のビルドに戻るオプションは使用できない場合があります。
ヒント: Windowsでは、「以前のビルドに戻る」オプションではなく、「以前のバージョンのWindows10に戻る」オプションが表示される場合があります。簡単に言うと、問題が発生すると3つの症状が発生します。
- 欠落している以前のビルドのWindows10に戻ります。
- PCが10日以上前にアップグレードされたため、このオプションは使用できなくなりました。
- 詳細スタートメニューの回復も失敗します。
以前のビルドのWindows10に戻れないのはなぜですか? 2つの考えられる理由はここにあります:
- アップグレードは、Microsoftによって与えられた期間制限である10日以上前に行われました。
- Windows 10のロールバックを保存するために使用されていたWindows.oldフォルダーは、10日間の制限の前に削除されました。
関連記事: Windows 10でWindows.oldフォルダーを削除する方法– MiniTool
それでは、Windows 10のロールバックオプションがないか利用できない場合はどうなりますか?以下はあなたが試すべき完全な解決策です。
修正方法以前のビルドに戻ることはできません
このパートでは、問題を修正する3つの方法を紹介します。Windows10は以前のビルドに戻り、このオプションは使用できません。
方法1:バックアップイメージを使用して、コンピューターを以前のバージョンまたはビルドに復元します
ご存知のとおり、ハードドライブまたはWindows OSのバックアップイメージを使用すると、 コンピュータを以前の状態に復元する イメージの作成後に発生する可能性のある問題を修正します。
Windows 10のバージョンに満足できない場合、またはWindows Updateに問題があるが、以前のビルドに戻ることが機能しないという問題に悩まされている場合は、バックアップイメージが重要であり、これを使用してWindows10を以前のビルドに復元することができます。バージョン。
ここでは、イメージのバックアップを使用して、以前のビルドのWindows10の欠落または使用不可の問題に戻る問題を修正する2つのケースを示します。
ケース1:Windows10の更新前に作成されたバックアップがあるとします
通常、Windowsロールバック用のWindows 10アップデートの前に、または次のようなアップデートの問題を修正する前に、WindowsOSまたはシステムディスク全体をバックアップすることを選択できます。 更新後に失われたファイル 。
を使用してWindowsバックアップを作成した方もいらっしゃるかもしれません。 最高の無料バックアップソフトウェア Windows 10の場合、MiniToolShadowMaker。ここで、これを使用してPCを以前のバージョンのWindowsに戻します。
システムの復元に関しては、MiniToolShadowMakerでWinPEでこの操作を実行する必要がある場合があります。だから、あなたのコンピュータにインストールされているこのソフトウェアを開くだけで、 ツール ページをクリックし、 ブータブルメディア に ブータブルディスクまたはUSBドライブを作成する WinPEに基づいてPCを起動し、MiniTool ShadowMaker BootableEditionインターフェイスに入ります。

次に、システムの復元を実行して、使用できない以前のビルドに戻るという問題を修正します。これがあなたに見せるための記事です 外付けハードドライブからシステムイメージを復元する方法 。
ケース2:バックアップがないとします
以前のWindows10バージョンのバックアップがないと仮定した場合、以前のバージョンのWindows10に戻る問題を修正するにはどうすればよいですか?
同様に、この方法は、更新前にWindowsバックアップを作成していなくても、Windows 10を実行している別のPCでOSをバックアップしている場合に役立ちます。つまり、これを呼び出します。 別のコンピュータへのWindowsバックアップの復元 つまり、ユニバーサル復元です。
基本要件:
- 自分のマシンにインストールしたいWindows10ビルドを実行している別のコンピューター。
- MiniToolShadowMakerソフトウェアを両方のコンピューターにインストールします。
- システムの復元用の起動可能なUSBフラッシュドライブまたはディスク。
パート1:Windows 10OSを実行している別のPCをバックアップする
友人や同僚がWindows10コンピューターを持っている場合は、MiniTool ShadowMaker Trial Edition(30日間の無料試用版)をダウンロードしてインストールし、システムバックアップの作成を開始します。
ステップ1:このフリーウェアをWindows10で実行します。
ステップ2:このPCでバックアップが作成されていない場合は、 今すぐセットアップ のボタン ホーム タブまたは直接クリック バックアップ ツールバーで、システムパーティションがデフォルトで選択されているインターフェイスに移動します。
ハードドライブイメージを作成する場合は、をクリックしてください ソース システムディスクのすべてのパーティションをチェックするセクション。ストレージパスを選択するには、 先 外付けハードドライブまたはUSBドライブを選択するセクション。

ステップ3:最後に、でOSバックアップを開始します 管理する を押してページ 今すぐバックアップ 。
ヒント:•バックアップが終了したら、システムバックアップを含むターゲットドライブを取り外し、使用できない以前のビルドに戻るという問題がある自分のマシンに接続します。
•さらに、MiniTool Media Builderを使用して起動可能なディスクまたはUSBフラッシュドライブを作成することを忘れないでください。これにより、システムイメージを回復するためにMiniTool回復環境から独自のコンピューターを起動できます。
パート2:Windows10システムイメージの回復
以下は、Windows10が以前のビルドに戻って機能しないという問題を修正するためのシステムイメージリカバリのステップバイステップガイドです。
ステップ1:自分のマシンが起動してWinPEに入ったら、MiniTool ShadowMakerを実行して、そのマシンに移動します 戻す システムバックアップイメージを選択して復元を開始できるインターフェイス。
インターフェイスにシステムバックアップが表示されない場合は、をクリックしてください バックアップを追加 それを見つけてこのウィンドウに追加します。

手順2:バックアップバージョンを選択して続行します。
手順3:Windowsの実行に必要なすべてのシステムパーティションを確認します。その上、あなたもチェックする必要があります MBRとトラック0 起動を成功させるために。

ステップ4:次に、イメージを復元するディスクを決定すると、MiniTool ShadowMakerは、イメージを復元するときにどのパーティションが上書きされるかを通知します。
ここでの目的は、コンピューターで動作しない以前のバージョンのWindows 10に戻ることを修正することなので、PCのシステムディスクを選択します。

ステップ5:次に、このソフトウェアは復元操作の実行を開始します。

ただし、PCが正常に起動しない場合があります。それで、あなたは何をすべきですか?
MiniToolShadowMakerを使用する ユニバーサルリストア 問題を修正する機能。
パート3:ユニバーサル復元を実行する
ザ・ ユニバーサルリストア この機能は、WindowsOSとハードウェア間の非互換性の問題を修正するように設計されています。 OSを再インストールせずにマザーボードをアップグレードする 。
さらに、別のPCのシステムバックアップを使用して、自分のコンピューターでは使用できない以前のビルドに戻るという問題を正常に解決する場合、この機能はPCを確実に起動できるようにするためにも役立ちます。
同様に、MiniTool Recovery Environmentに入り、次の場所に移動する必要があります。 ツール と選択します ユニバーサルリストア 起動できない問題を修正します。

Windows 10は、10日が利用できなくなった後、以前のビルドに戻るため、更新の問題を修正できませんか?バックアップがありませんか? MiniTool ShadowMakerを試して、別のPCのバックアップを作成し、それをPCに復元し、ユニバーサル復元を実行して問題を修正してください。次に、Twitterで共有して、より多くの人に知らせます。
勧告: MiniTool ShadowMakerを使用してPCを定期的にバックアップすることを強くお勧めします。これは、多くの問題を取り除くのに役立つためです。たとえば、以前のビルドのWindows 10が見つからない、Windowsの黒い画面に戻るなどです。 ファイル履歴ドライブが切断されました 、など。
方法2:PCを工場出荷時の設定に復元する
Windows 10には、という機能があります このPCをリセットする これにより、PCを工場出荷時の設定に復元し、Windowsを再インストールできます。 OSの更新の問題が発生したときに、以前のビルドのWindows 10に戻れない場合は、PCをリセットしてみてください。
ヒント: また、 作成された回復ドライブ システムを工場出荷時のデフォルト状態に戻します。ステップ1: 設定>アップデートとセキュリティ>リカバリ> 始めましょう 下 このPCをリセットする セクション。
ステップ2:次に、オプションを選択するように求める小さなウィンドウがポップアップ表示されます。ファイルを失わないようにするには、をクリックしてください 私のファイルを保管してください 。

ステップ3:準備が整うと、Windowsはリストにあるアプリが削除されることを通知します。クリック 次 進むために。
ステップ4:最後に、 リセット ボタンをクリックして、PCを工場出荷時の設定に復元します。
ヒント: Windows10のリセットがスタックしている場合があります。この記事 - Windows 10のリセットが1/66/99%の黒い画面でスタックするのを修正する3つの方法 あなたに役立ちます。 
方法3:以前のバージョンのWindowsを再インストールする
以前のビルドのWindows10が見つからないか利用できない状態に戻るという問題の最も簡単な解決策は、以前に使用していたバージョンのWindows10を再インストールすることです。
ただし、Cドライブ上のファイルが削除されるため、これが常に最善の方法であるとは限りません。したがって、これを行う前に、重要なファイルをバックアップすることを忘れないでください。同様に、MiniTool ShadowMakerは、上記のようにファイルをバックアップするのに役立ちます。
次に、次の手順に従ってWindowsの再インストールを開始します。
ステップ1:Webサイトwindowsiso.netにアクセスし、トップリストからWindows10バージョンのISOファイルをダウンロードします。
ステップ2:ダウンロードしたISOファイルをダブルクリックして、setup.exeファイルを実行します。
ステップ3:次に、Windowsは、最新バージョンのWindows 10をダウンロードするように提案します。情報を無視して、 古いインストールファイルを使用する ポップアップの指示に従って操作を終了します。

ステップ5:後で無効にする Windows Update サービス:に行く コントロールパネル>管理ツール>サービス 。 Windows Updateサービスをダブルクリックして、 スタートアップの種類 に 無効 の中に 一般 タブ。
注意: Windows Updateを無効にすると、ダウングレードを繰り返す必要がなくなります。それでも、Microsoftは一定時間後にWindows 10の以前のバージョンのサポートを停止します。したがって、準備ができたら新しいバージョンに更新してください。 

![Android携帯電話とタブレットで削除されたビデオを回復する方法[MiniToolのヒント]](https://gov-civil-setubal.pt/img/android-file-recovery-tips/20/how-recover-deleted-video-android-phones.jpg)




![(11修正)JPGファイルをWindows10で開くことができない[MiniTool]](https://gov-civil-setubal.pt/img/tipps-fur-datenwiederherstellung/26/jpg-dateien-konnen-windows-10-nicht-geoffnet-werden.png)
![グループポリシーによってWindowsDefenderがブロックされていますか?これらの6つの方法を試してください[MiniToolのヒント]](https://gov-civil-setubal.pt/img/backup-tips/92/windows-defender-blocked-group-policy.jpg)
![Windows 10 –5の方法でドライバーをダウンロードしてインストールする方法[MiniToolNews]](https://gov-civil-setubal.pt/img/minitool-news-center/37/how-download-install-drivers.png)


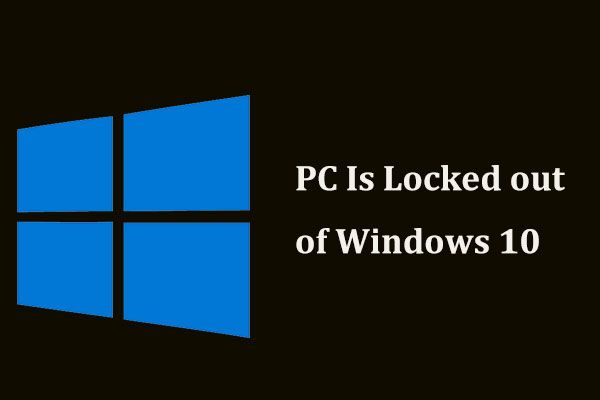




![コンピュータワークステーションの紹介:定義、機能、タイプ[MiniTool Wiki]](https://gov-civil-setubal.pt/img/minitool-wiki-library/15/introduction-computer-workstation.jpg)

![Macの起動ディスクがいっぱいです|スタートアップディスクをクリアする方法は? [MiniToolのヒント]](https://gov-civil-setubal.pt/img/data-recovery-tips/81/startup-disk-full-your-mac-how-clear-startup-disk.png)