外付けハードドライブを誤ってリカバリディスクにしてしまいましたか?今すぐ修正
Accidentally Turned External Hard Drive Recovery Disk
外付けハードドライブを誤ってリカバリディスクにしてしまいましたか?この記事では、専門のデータ復元ソフトウェアとパーティションマネージャーを使用して、外付けハードドライブから失われたデータを復元し、通常の状態に戻す方法を説明します。このページについて:外付けハードディスクは大容量なので、ビデオ、写真、その他の重要なデータなどのファイルをコンピュータからコピーする場合に非常に便利です。データをバックアップするには、外付けハードディスクが最初の選択肢になります。
しかし、時々そのような状況が 誤って外付けハードドライブをリカバリディスクにしてしまった そしてその中のすべてのデータが失われる可能性があります。
 解決済み: 外付けハードドライブを誤って ESD-USB に変換してしまう
解決済み: 外付けハードドライブを誤って ESD-USB に変換してしまう外付けハードドライブを誤って ESD-USB に変換してしまいましたか?この投稿を読んで、失われたファイルを回復し、ESD-USB ドライブを通常の状態に戻す方法を確認してください。
続きを読む外付けハードドライブを誤ってリカバリディスクにすると、外付けハードドライブのデータがすべて失われます。これは通常、知識不足が原因で起こります。
たとえば、外付けドライブを使用してリカバリ ディスクを作成したいと考えた場合、次のように考えます。リカバリ ディスクを作成するときに、外付けドライブ内のパーティションと外付けドライブ内のデータのみが使用されると考えているとします。安全になります。
しかし実際には、回復ドライブを作成しようとすると、外付けハードドライブはFAT32になります。 回復 ディスクが破損し、すべてのデータが失われます。この問題が発生した後、データを回復して外付けドライブを修復する方法が最初の関心事になります。

無料のデータ復元ソフトウェア HDD、SSD、USB、その他のストレージデバイスからデータを回復します。さらに、フォーマット、削除、パーティションの損失などの理由で失われたデータを保存できます。
MiniTool Power Data RecoveryはWindows 10/8.1/8/7をサポートしています。試用版を使用して試してみることをお勧めします。このツールの試用版は、ドライブをスキャンして、ソフトウェアが回復したいデータを見つけられるかどうかを確認するのに役立ちます。スキャン結果の保存はサポートされていないことに注意してください。
ソフトウェアを入手するには、下のボタンをクリックしてください。
MiniTool パワーデータリカバリトライアルクリックしてダウンロード100%クリーン&セーフ
データ回復モジュールは 4 つあります。 このパソコン 、 リムーバブルディスクドライブ 、 ハードディスクドライブ 、 そして CD/DVD ドライブ 。
外付けハードドライブを誤ってリカバリディスクに切り替えた後にデータを復元するには、どのリカバリモジュールを使用する必要がありますか?これら 4 つの回復モジュールのうち、 このパソコン 論理的に損傷した、フォーマットされた、または RAW パーティションから失われたファイルや削除されたファイルを回復するために使用されます。
そこで、私たちが選択するのは、 このパソコン 外部ディスクから失われたデータを回復するモード。あとは、ステップバイステップのチュートリアルに従ってください。
参考: 失われたデータを回復することに決めたら、データ損失後に外部ドライブに新しいデータを書き込まないように注意する必要があります。そうしないと、失われたデータが上書きされる可能性があります。つまり、失われたデータを取り戻すことはできない可能性があります。
ステップ1 : このツールを起動して入力します このパソコン デフォルトのインターフェース。次に、外付けハードディスクを選択し、クリックします。 スキャン または、外付けハードディスクをダブルクリックして続行します。

スキャン時間は、その中のデータの容量によって異なります。データが多ければ多いほど、費用は長くなります。
特定の種類のデータだけを回復したい場合は、 設定 このツールの機能はあなたのニーズを満たすことができます。クリックしてください 設定 ボタンをクリックし、ポップアウト ウィンドウから回復するファイルの種類をチェックします。その後、 をクリックします わかりました ボタンをクリックしてこのウィンドウを閉じます。

ステップ 2: スキャンが完了すると、見つかったパーティションがこのインターフェイスに表示されます。見つかったすべてのファイルが含まれています。次に、必要なファイルを選択する必要があります。
このツールでは 10 個のパーティションしか表示されないことに注意してください。これら 10 個のパーティションの中で重要なデータが見つからない場合は、をクリックしてさらにパーティションをロードします。 さらにパーティションを表示 あなたの要求を満たすために 。
また、通常、外付けハードディスクは容量が大きいため、データ量も多くなるのが厄介です。助けがなければ、必要なファイルを見つけるのは少し困難になります。
幸いなことに、このツールには、必要なファイルをすばやく見つけるのに役立ついくつかの機能が設定されています。ご覧のとおり、いくつかのボタンがあります。 パス、タイプ、失われたファイルの表示、検索、フィルター、 そして プレビュー 。これらのボタンは、ターゲットを素早くロックするのに役立ちます。それらをクリックし、プロンプトに従って操作を実行するだけです。

の機能 パス ボタンは、特定のパスに従って探しているファイルを表示します。
の機能 タイプ ファイルを種類別に表示することです。
また、次のこともできます。 失われたファイルを表示 ボタンをクリックすると、失われたファイルのみがプログラムに表示されます。
紛失したファイルやフォルダーの名前を覚えている場合は、 探す ターゲット ファイルを正確に見つけるのに役立つ優れた選択肢です。
フィルター ボタンは、見つかったファイルをファイル名、サイズ、日付などでフィルタリングするために構築されています。
の プレビュー ボタンは、スキャン結果からテキストまたは画像ファイルをプレビューするために使用します。プレビューできるのは 20 MB 未満のファイルのみです。この機能を使用して、必要なファイルを確認できます。
ステップ 3: ターゲットファイルを選択した後、 保存 失われたファイルを取り戻すために。上書きする場合は、同じパスに保存しないでください。

試用版では復元されたデータは保存されないことに注意してください。これらのデータを戻したい場合は、アドバンスト エディションに更新してください。
これらの見つかったデータが正常に保存されたら、指定したストレージ パスに戻って、データが実際にコンピュータに戻っているかどうかを確認できます。もちろん、ここにある場合は、忘れずにフォルダーを開いて、読み取り可能であることを確認してください。
修正方法: 外付けハードドライブを全容量に復元する
外付けディスクから失われたデータを回復した後、外付けハードドライブには 32GB しか表示されません。外付けハードドライブを全容量に復元する方法を考えてみましょう。
上で述べたように、外付けハード ドライブで回復ドライブを作成すると、外付けドライブは FAT32 になります。 回復 ディスクと外付けハードドライブのすべてのデータが失われます。その結果、未割り当てのスペースが発生します。
ただし、上書きが発生した場合にデータを回復する前にパーティションを作成することはできません。
Power Data Recovery ですべてのデータを復元した後、外付けハードドライブを全容量に復元するにはどうすればよいでしょうか?基本的な考え方は、FAT32 パーティションを削除し、未割り当ての領域を占める新しいパーティションを作成することです。
MiniTool Partition Wizard無料版は、家庭およびホームオフィスユーザー向けのパーティションマネージャーです。 Windows10/8/7に適用するパーティションマネージャーであり、パーティションの削除、作成、パーティションのワイプなどの強力な機能が含まれています。
外付けハードドライブを全容量に復元するには、このツールの 2 つの簡単な機能だけが必要です。 パーティションの削除 そして パーティションを作成します。 下のボタンをクリックして、このプログラムを試してみてください。
MiniTool Partition Wizard無料版クリックしてダウンロード100%クリーン&セーフ
ステップバイステップのガイドは次のように表示されます。開始する前に、ツールを開いて、 をクリックしてメインインターフェイスを起動する必要があります。 アプリケーションを起動する
ステップ1: パーティションを削除するための優先方法を選択します :
フォーマットする必要があるパーティションを選択し、 パーティションの削除 左側のアクションパネルから パーティションの変更 。または選択できます 消去 をクリックした後のドロップダウンリストから パーティション メニューバーから。さらに、ターゲットパーティションを右クリックして、 消去 ポップアップメニューから。

この操作を行うと、外付けハードディスクに未割り当ての領域が表示されます。次に、ディスクを再び使用できるようにします。それもとても簡単です。以下の手順に従ってお試しください。
ステップ 2: パーティションの作成機能を選択します。
この機能の選択方法は、 パーティションの削除 上で述べた機能です。

ステップ 3: 新しいパーティションのパラメータを設定します。
クリック後 パーティションの作成 関数を使用するには、ジャンプアウト ウィンドウで新しいパーティションのパラメータを設定する必要があります。これには、ラベル、ドライブ文字、パーティション タイプ、ファイル システム、クラスター サイズ、サイズ、場所が含まれます。すべてのオプションを選択したら、 わかりました 続ける。
ここでは、新しいパーティションのパラメータを以下のように設定するデモを行っています。参考として使用してください。

ステップ 4: 変更を保存します。
すべての操作が完了したら、メイン インターフェイスで変更をプレビューできます。外付けハードディスクが使用可能になったようです。しかし、これで終わりではありません。外付けハードドライブを全容量に正常に復元するには、 適用する 左上隅のボタンをクリックして、すべての変更を保存します。

これで、外付けハードディスクを全容量に復元するプロセスが完了し、外付けハードディスクを通常どおり使用できるようになりました。
 ハードドライブの容量が半分しか表示されない?データを回復するにはどうすればよいですか?
ハードドライブの容量が半分しか表示されない?データを回復するにはどうすればよいですか?Windows 10 でハードドライブの容量が半分しか表示されないことに遭遇したことがありますか?さて、この投稿では、この問題に効果的に対処する方法を説明します。
続きを読む外付けハードドライブを誤ってリカバリディスクに変えてしまった問題に関する役立つヒント
ヒント 1: 空の USB を使用して回復ドライブを作成するか、重要なデータを忘れずにバックアップしてください。
Windows 回復ドライブを作成するには、ストレージ デバイスが必要です。プロセス中に、デバイス全体が FAT32 ディスクにフォーマットされ、デバイスからすべてのデータが削除されます。さらに、リカバリ ディスクの作成には少なくとも 8GB が必要です。
したがって、外付けハードディスクのような大容量デバイスを使用する必要はなく、空の USB を使用して回復ドライブを作成するのが良い選択です。
重要なデータが入った USB を使用する場合は、データをバックアップすることを忘れないでください。 MiniTool ShadowMaker は、データを保護するための専門的なバックアップ ソリューションを提供できる無料のバックアップ ソフトウェアです。
ヒント 2: 不適切な操作によりデータが失われた場合は、データを上書きしないでください。
外付けハードドライブがリカバリディスクになる問題がすでに発生し、貴重なデータをすでに失っている場合でも、新しいデータで上書きされない限り、データ回復プログラムを使用して失われたデータを回復できます。
したがって、ファイルが偶然紛失したことに気付いた場合は、できるだけ早く外付けハードドライブの使用をやめたほうがよいでしょう。
結論
この記事では主に、外付けハードドライブを誤ってリカバリディスクに変換してしまった場合の対処法に焦点を当てています。上で述べたように、MiniTool Power Data Recoveryは外付けハードドライブからデータを回復するのに役立ち、無料のパーティションマジックでディスクを修復できます。
このMiniToolデータ回復プログラムの使用中にご質問がある場合は、以下にメッセージを残すか、次の宛先に電子メールを送信してご連絡ください。 私たち 。有用な解決策がある場合は、私たちと共有することもできます。



![タスクバーはWindows10でフリーズしていますか?修正方法は次のとおりです。 [MiniToolのヒント]](https://gov-civil-setubal.pt/img/backup-tips/82/is-taskbar-frozen-windows-10.jpg)


![マスターブートレコード(MBR)とは何ですか?定義と使用方法[MiniToolWiki]](https://gov-civil-setubal.pt/img/minitool-wiki-library/79/what-is-master-boot-record.jpg)





![Macがランダムにシャットダウンし続ける場合の対処方法[MiniToolNews]](https://gov-civil-setubal.pt/img/minitool-news-center/51/what-do-if-your-mac-keeps-shutting-down-randomly.png)
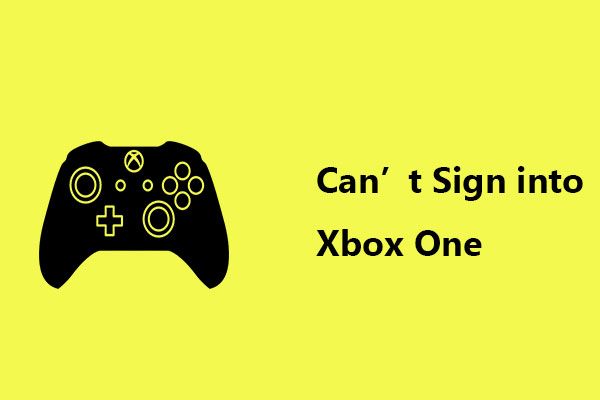
![Windows 10エクスプローラーがクラッシュし続けますか?ここに10の解決策があります[MiniToolのヒント]](https://gov-civil-setubal.pt/img/backup-tips/50/windows-10-explorer-keeps-crashing.png)
![コマンドプロンプトを使用してWindows10コンピューターを出荷時設定にリセットする[MiniToolのヒント]](https://gov-civil-setubal.pt/img/backup-tips/74/factory-reset-any-windows-10-computer-using-command-prompt.png)

![Google フォト ダウンロード: アプリと写真を PC/モバイルにダウンロード [MiniTool Tips]](https://gov-civil-setubal.pt/img/data-recovery/13/google-photos-download-app-photos-download-to-pc/mobile-minitool-tips-1.png)
![[解決済み] ASUS Smart Gestureが機能しない問題を修正するにはどうすればよいですか? 【ミニツールニュース】](https://gov-civil-setubal.pt/img/minitool-news-center/94/how-fix-asus-smart-gesture-not-working.png)
