ノートパソコンの画面がランダムに黒くなる?黒画面の問題を修正してください! [MiniToolのヒント]
Laptop Screen Goes Black Randomly
まとめ:

Windows 10ラップトップを使用していますが、コンピューターの画面がランダムに真っ暗になりますか?これは迷惑なことですが、心配しないでください。ここでは、この投稿は、ラップトップの黒い画面(2つのケース)を修正してコンピューターをスムーズに実行するために書かれています。
クイックナビゲーション:
ノートパソコンの画面がランダムに黒くなる
ユーザーのフィードバックによると、コンピューターが黒い画面になるのはよくある問題です。一部のユーザーは、黒い画面が常に発生するとは限らないと報告しています。ただし、そうなると、ノートパソコンの画面が一瞬真っ暗になります。それから5秒後、それは再び起こります。それは数回繰り返すことさえできます。
トラブルシューティングをどこから始めればよいかを示すエラーコードやメッセージがないため、PCの黒い画面がランダムに表示されている可能性があります。
予期しない黒い画面は、Windows 10のさまざまなシナリオで、Asus、Lenovo、HP、またはDellのラップトップで発生する可能性があります。これは、ハードウェアの問題や論理的な障害(ディスプレイ、電源、ハードディスクなどの接続の問題)が原因である可能性があります。内部メモリ、グラフィックカード、ウイルス攻撃、誤った操作、ソフトウェアの非互換性など。
次のセクションでは、Windows10デバイスの黒い画面の問題のトラブルシューティングと修正に役立つ多くの手順を示します。
ヒント: Windowsの起動時に、使用中にコンピューターの画面がランダムに真っ暗になるのではなく、黒い画面が表示される場合があります。この場合、あなたはこの投稿を読むことができます- Windowsの起動時に黒い画面のエラーを修正する方法は次のとおりです 解決策を見つけるために。重要:Black Screnのトラブルシューティングを行う前に、重要なファイルをバックアップしてください
画面の問題を修正するために使用する方法がランダムに黒くなる場合でも、データのセキュリティを確保するために、データの損失はいつでもどこでも発生する可能性があるため、まず重要なファイルをバックアップすることを強くお勧めします。ランダムな黒い画面。
ノートパソコンの画面が真っ暗になり続ける場合は、コンピュータのデスクトップに入ることができない可能性があります。次に、あなたは尋ねるかもしれません:起動できないラップトップの場合にどうすれば私のファイルをバックアップできますか?実はプロなら簡単です Windowsバックアップソフトウェア Windows10 / 8/7の場合。
ここでは、MiniTool ShadowMaker Bootable Editionを使用して、画面がランダムに真っ暗になったときにファイルバックアップを作成することをお勧めします。まず、このソフトウェアの試用版を使用し、を使用して起動可能なディスクまたはUSBフラッシュドライブを作成する必要があります メディアビルダー WinPEでファイルをバックアップする機能。
Trial Editionは、30日間の無料トライアルのみを提供することに注意してください。ソフトウェアを常に使用するには、次のようなフルエディションにアップグレードできます。 プロ版 。
ヒント: ノートパソコンの画面が数秒間真っ暗になり続けても、少しの間通常に戻ってデスクトップにアクセスできる場合は、BootableEditionではなくTrialEditionを使用してファイルを直接バックアップできます。ブータブルディスクまたはドライブが作成されたら、BIOSに移動して、それからPCを実行する最初の起動順序として変更し、バックアップを開始します。
以下を参照する必要がある場合があります。
- Bootable MediaBuilderを使用してブートCD / DVDディスクとブートフラッシュドライブを構築する方法は?
- 焼き付けたMiniToolブータブルCD / DVDディスクまたはUSBフラッシュドライブから起動する方法は?
ステップ1:MiniTool PE Loderインターフェースで、最初のオプションをクリックできます ミニツールプログラム MiniToolShadowMakerを起動します。

ステップ2:次に、Windows10 / 8/7用のこのバックアップソフトウェアが実行されます。に行くだけ バックアップ システムに関連するすべてのパーティションを表示できるページは、 ソース セクション。
ここでの目的は、ランダムなラップトップの黒い画面を修正する前にファイルをバックアップすることなので、手動で選択する必要があります バックアップする必要があるもの 。ソースモジュールに移動して次のインターフェイスに入り、クリックするだけです フォルダとファイル ポップアップウィンドウでバックアップする重要なファイルを選択します。

ステップ3:次に 先 選択できるいくつかのオプションが提供されているモジュール。バックアップしたファイル画像を保存するには、1つを選択するだけです。ここでは、外付けハードドライブまたはUSBドライブを選択することをお勧めします。

ステップ4:ソースと宛先の選択が完了したら、をクリックします 今すぐバックアップ 一度にファイルバックアップを実行するボタン。

 Windows 10でファイルをバックアップする方法は?これらのトップ4の方法を試してください
Windows 10でファイルをバックアップする方法は?これらのトップ4の方法を試してください データを安全に保つ方法は? Windows 10でファイルをバックアップする方法は?この投稿では、ファイルを簡単にバックアップする4つの方法を紹介します。
続きを読む
![Windows 10でのSvchost.exeの高いCPU使用率(100%)の4つの修正[MiniTool News]](https://gov-civil-setubal.pt/img/minitool-news-center/51/4-fixes-svchost-exe-high-cpu-usage-windows-10.jpg)

![解決済み:スタートアップ修復ではこのコンピューターを自動的に修復できない[MiniToolのヒント]](https://gov-civil-setubal.pt/img/backup-tips/32/solved-startup-repair-cannot-repair-this-computer-automatically.png)
![修繕!ハードウェアとデバイスのトラブルシューティングでWindows10が見つからない[MiniToolNews]](https://gov-civil-setubal.pt/img/minitool-news-center/10/fixed-hardware-device-troubleshooter-is-missing-windows-10.png)

![Windows 10PC用のライブ/アニメーション壁紙を取得および設定する方法[MiniToolNews]](https://gov-civil-setubal.pt/img/minitool-news-center/38/how-get-set-live-animated-wallpapers.jpg)
![修正方法Windowsのインストール中にドライブが見つかりませんでした[MiniToolNews]](https://gov-civil-setubal.pt/img/minitool-news-center/49/how-fix-we-couldn-t-find-any-drives-while-installing-windows.jpg)


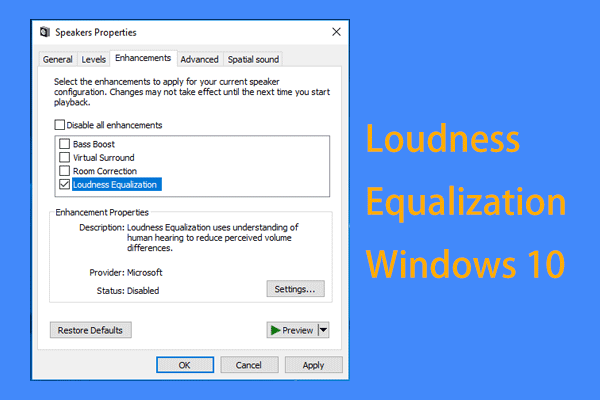

![WUDFHost.exeの紹介とそれを止める方法[MiniToolWiki]](https://gov-civil-setubal.pt/img/minitool-wiki-library/25/introduction-wudfhost.png)

![「現在の入力タイミングがモニターディスプレイでサポートされていない」を修正[MiniToolNews]](https://gov-civil-setubal.pt/img/minitool-news-center/78/fix-current-input-timing-is-not-supported-monitor-display.jpg)



![ローカルエリア接続に有効なIP構成がありません[MiniToolニュース]](https://gov-civil-setubal.pt/img/minitool-news-center/97/local-area-connection-doesnt-have-valid-ip-configuration.png)
![2021年の音楽のための最高の急流サイト[100%動作中]](https://gov-civil-setubal.pt/img/movie-maker-tips/68/best-torrent-site-music-2021.png)
![あなたが購入したいと思うかもしれない2019年の最高の光学ドライブ[MiniToolニュース]](https://gov-civil-setubal.pt/img/minitool-news-center/86/best-optical-drive-2019-you-may-want-buy.jpg)