5つの方法でWindows Defenderエラーコード0x8007139fを修正する方法
5tsuno Fang Fadewindows Defendererakodo0x8007139fwo Xiu Zhengsuru Fang Fa
0x8007139f は、Windows Update、メール、Microsoft アカウント、Game Pass、または Windows Defender で発生する可能性がある Windows の一般的なエラー コードです。 Windows Defender エラー 0x8007139f に悩まされている場合は、この記事を読んで、 ミニツール それを修正する複数の方法を提供します。
Windows Defender エラー コード 0x8007139f
ウィンドウ エラー コード 0x8007139f とは何ですか? Microsoft アカウント、メール、Windows アップデート、または Windows 10/11 の Windows Defender エラーである可能性があります。今日は、Windows Defender エラーを紹介します。
関連記事: Windows 10でメールのエラーコード0x8007139fを修正する方法
Windows Defender を使用して PC をスキャンすると、次のメッセージが表示される場合があります。 スキャンを開始できませんでした。グループまたはリソースは、要求された操作を実行するのに適切な状態ではありません 一緒に エラー コード: 0x8007139f .
これの主な理由は、Windows Update または Defender の定義の更新中に Windows Defender ファイルが破損したためである可能性があります。さらに、別のウイルス対策プログラムとの競合が発生し、エラー 0x8007139f が発生する可能性があります。
PC でこの厄介なエラーに直面した場合、どうすればよいでしょうか?パニックにならないでください。この問題に対処するためのいくつかの解決策を以下に示します。
エラー コード 0x8007139f Windows Defender を修正する方法
サードパーティのウイルス対策ソフトウェアを無効化またはアンインストールする
PC に別のウイルス対策ソフトウェアをインストールすると、Windows Defender の動作がエラー コード 0x8007139f でブロックされる場合があります。このエラーを修正するには、このプログラムを無効にしてください。一部のソフトウェアでは、システム トレイのアイコンを右クリックして無効にすることができます。可能であれば、次の方法でアンインストールします プログラムと機能 コントロール パネルで。

Windows Defender サービスを確認する
Windows Defender エラー 0x8007139f は、サービスの問題が原因で発生する可能性があり、Windows Defender サービスをチェックして、正しく動作するかどうかを確認できます。
ステップ 1: を押します 勝利 + X そして選ぶ 走る .
ステップ 2: 入力 サービス.msc をタップします OK .
ステップ 3: サービス ウィンドウ、見つける Windows Defender サービス また Windows Defender ウイルス対策サービス をクリックし、ダブルクリックして プロパティ 窓。
ステップ 4: サービスが停止した場合は、 始める ボタン。さらに、その設定 スタートアップの種類 に 自動 .次に、 OK 変更を保存します。
SFC を実行する
システム ファイルが破損すると、Windows Defender 0x8007139f がトリガーされる可能性があります。システム ファイル チェッカー (SFC) は、この場合に破損を修復するために試すことができるツールです。
ステップ 1: 管理者としてコマンド プロンプトを実行します。
ステップ 2: 入力 sfc /スキャンナウ CMDウィンドウで押します 入力 .
SFC スキャンを実行すると、問題が発生することがあります。ガイドに従って修正してください - Windows 10 SFC /Scannow が 4/5/30/40/73 などでスタックしますか? 7つの方法を試す .
Windows Defender を有効にする
Windows ファイアウォールが無効になっていると、Windows Defender の機能が妨げられ、エラー コード 0x8007139f が表示されることがあります。そのため、ファイアウォールが有効になっていることを確認してください。
ステップ 1: Windows 11/10 でコントロール パネルを開き、すべての項目を大きなアイコンで表示します。次に、 Windows Defender ファイアウォール .
ステップ 2: をタップします Windows Defender ファイアウォールをオンまたはオフにする 左ペインから、のオプションを確認してください Windows Defender ファイアウォールを有効にする の下でチェックされます プライベート ネットワークの設定 と パブリック ネットワークの設定 .
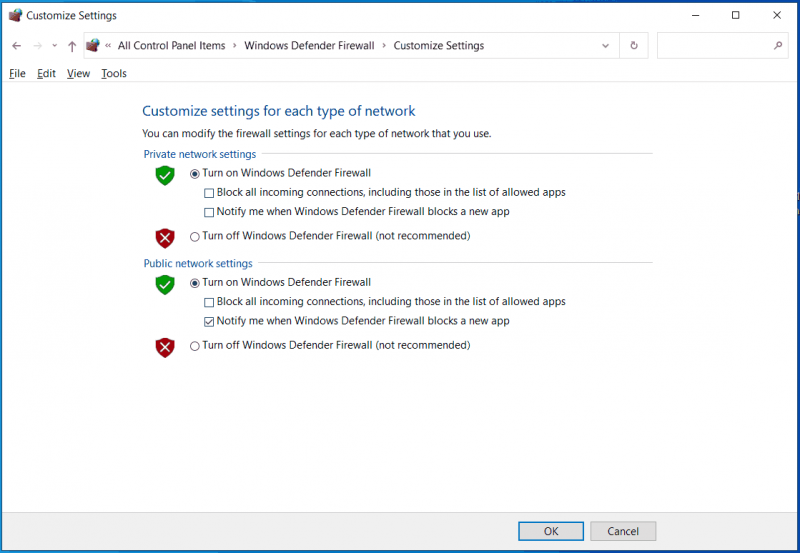
Windows Defender レジストリ項目の修復
これらの方法で Windows Defender エラー 0x8007139f を修正できない場合は、Windows Defender レジストリ項目を修正する必要がある場合があります。操作は難しくありません。次の手順に従います。
これはレジストリ操作であることを考慮してください。操作を誤ると、システムの問題が発生する可能性があります。そのため、必要な防止策として、システムの復元ポイントを作成するか、レジストリのバックアップを作成することをお勧めします。
ステップ 1: thewindowsclub サイト (90150BA6B9A8BAE0B50BC6F52F3051BD28AB40AF) から RWDRK.zip ファイルを取得します。
ステップ 2: 次のようなファイル アーカイバを使用して、このファイルを解凍します。 7-ジップ 、WinRAR、WinZip、.etc から RepairWinDefendRegKey.reg ファイルを取得します。
ステップ 3: このファイルをダブルクリックして、Windows レジストリとマージします。
ステップ 4: その後、PC を再起動して、Windows Defender エラー コード 0x8007139f が修正されているかどうかを確認します。
PC バックアップ (推奨)
Windows Defender は、コンピューターをウイルスや悪意のある攻撃から防ぐのに役立ちます。しかし、すべての脅威を検出して除去できるわけではありません。データを安全に保つために、Windows Defender を使用する以外に、重要なファイルのバックアップを作成することをお勧めします。
このタスクを実行するには、信頼性の高いツールである MiniTool ShadowMaker を実行します。 Windows 11 用の無料バックアップ ソフトウェア /10/8/7。ファイル、ディスク、パーティション、およびシステムのバックアップとリカバリをサポートして、ニーズを満たします。
評決
Windows Defender エラー 0x8007139f を修正する方法?ここでこれらの解決策を試した後、問題を解決するのは簡単です.他の便利な回避策を見つけた場合は、コメントを残してお知らせください。ありがとう。


![「現在の入力タイミングがモニターディスプレイでサポートされていない」を修正[MiniToolNews]](https://gov-civil-setubal.pt/img/minitool-news-center/78/fix-current-input-timing-is-not-supported-monitor-display.jpg)

![修正済み-挿入したディスクがこのコンピューターで読み取れなかった[MiniToolのヒント]](https://gov-civil-setubal.pt/img/data-recovery-tips/56/fixed-disk-you-inserted-was-not-readable-this-computer.jpg)
![DLG_FLAGS_INVALID_CAを修正する方法は?これらの方法を試してください[MiniToolニュース]](https://gov-civil-setubal.pt/img/minitool-news-center/63/how-fix-dlg_flags_invalid_ca.png)









![PC (Windows 11/10)、Android、iOS 向け Google Meet のダウンロード方法 [MiniTool Tips]](https://gov-civil-setubal.pt/img/news/81/how-to-download-google-meet-for-pc-windows-11/10-android-ios-minitool-tips-1.png)


![「場所が利用できません」というエラーが発生する7つの状況[MiniToolのヒント]](https://gov-civil-setubal.pt/img/data-recovery-tips/67/7-situations-where-there-is-thelocation-is-not-availableerror.jpg)
