Windows 10でVIDEO_TDR_FAILUREエラーを修正する方法は? 【ミニツールニュース】
How Fix Video_tdr_failure Error Windows 10
まとめ:
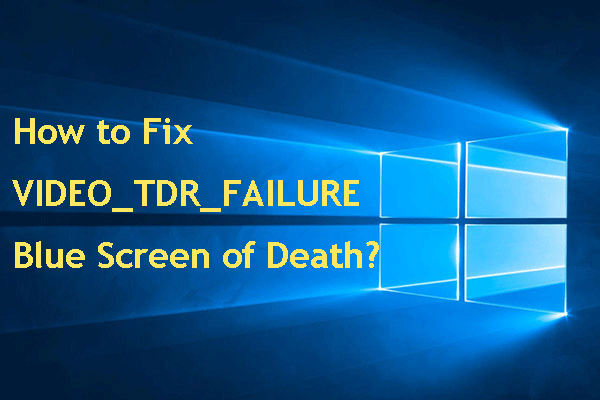
Windowsのブルースクリーンオブデスは一般的なエラーであり、エラーメッセージはさまざまです。この投稿では、 MiniToolソフトウェア Windows 10のVIDEO_TDR_FAILUREエラーに焦点を当て、いくつかの効果的な解決策を示します。この問題に直面している場合は、それを読んで解決してください。
VIDEO_TDR_FAILUREとは何ですか?
多くの場合、一部のユーザーは、最新のWindows 10バージョンにアップグレードした後、またはグラフィックドライバーを更新した後、コンピューターがブルースクリーン(BSOD)で起動することを反映しています。通常、ブルースクリーンには次のようなエラーメッセージが表示されます。 VIDEO_TDR_FAILURE 。
次に例を示します。
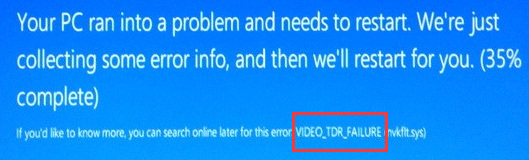
このVIDEO_TDR_FAILUREエラーメッセージが表示された場合は、機能不全のグラフィックカードまたはグラフィックカードドライバに障害があることを意味します。 atikmpag.sys、nvlddmkm.sys、またはigdkmd64.sysファイルが原因である可能性があります。通常、ターゲットの障害ドライバーは、VIDEO_TDR_FAILUREのエラーメッセージの後ろの括弧内に表示されます。たとえば、 VIDEO_TDR_FAILURE(atikmpag.sys) 。
一方、この問題は、コンピューターの予期しない再起動後にも発生する可能性があります。
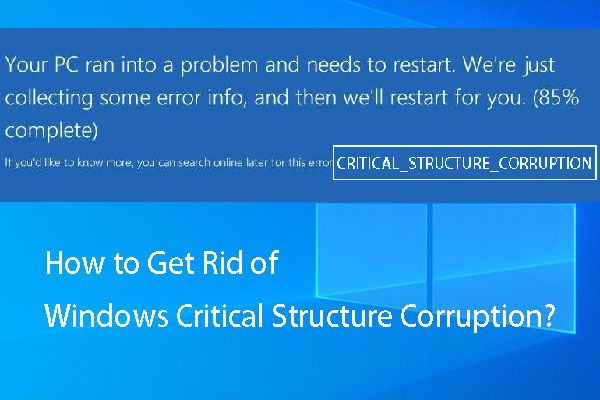 Windowsの重大な構造の破損を取り除く方法は?
Windowsの重大な構造の破損を取り除く方法は? Windows 7/8/10ストップコードの重要な構造の破損に悩まされていませんか?あなたはそれを修正する方法を知っていますか?この投稿では、いくつかの利用可能なソリューションを紹介します。
続きを読むビデオTDRの失敗の理由Windows10
多くの状況で、このWindows10停止エラーVIDEO_TDR_FAILUREが発生する可能性があります。主な理由を以下に示します。
ディスプレイドライバが古くなっています。
バックグラウンドで実行されているプログラムが多すぎます。
オーバークロックされたコンポーネント、不適切なコンポーネントの互換性と設定、不十分なシステム冷却、不十分なシステム電源、欠陥のある部品などのハードウェアの問題も、この問題を引き起こす可能性があります。
 ノートパソコンの過熱を修正してデータを救出する方法は?
ノートパソコンの過熱を修正してデータを救出する方法は? ノートパソコンの過熱の問題を処理するための解決策をお探しですか?ここで、この投稿では、ラップトップの熱を減らす方法と失われたデータを救済する方法を紹介します。
続きを読むVIDEO_TDR_FAILURE BSODを起動すると、コンピューターを再起動するだけで、デバイスが正常に起動できるかどうかを確認できます。そうでない場合は、次の解決策を試すことができます。
デフォルトのグラフィックスドライバを再インストールまたは更新します
コンピュータを正常に起動できないため、次のことを行う必要があります。 セーフモードに入る この仕事をするために。
セーフモードにアクセスした後、次の手順に従ってドライバーを更新できます。
1.デバイスマネージャーを開きます。
2.展開します ディスプレイアダプタ セクション。
3.ディスプレイデバイスを右クリックします。
4.を選択します アンインストール 。
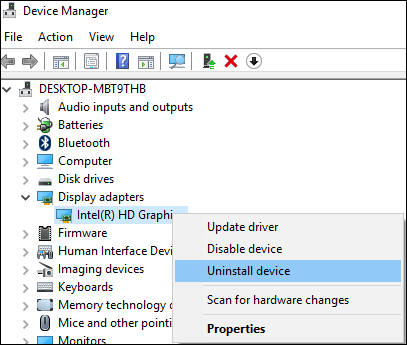
5.チェック このデバイスのドライバーソフトウェアを削除します 次のウィンドウが表示された場合。
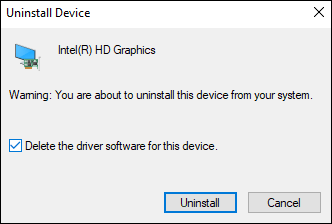
6.を押します アンインストール 。
最後に、コンピュータを再起動して、正常に起動できるかどうかを確認できます。コンピューターが正常に起動できる場合は、デバイスマネージャーに移動して、 ハードウェアの変更をスキャンする ドライバを最新バージョンに更新するオプション。
この方法に加えて、製造元の公式サイトにアクセスして、最新のドライバーバージョンを手動でダウンロードしてインストールすることもできます。
IntelHDグラフィックスのグラフィックス設定を変更する
インテルグラフィックスを使用している場合は、インテルHDグラフィックスのグラフィック設定を変更して、Windows10でビデオTDR障害を修正することもできます。
まず、公式サイトからIntel Driver UpdateUtilityをダウンロードしてインストールする必要があります。次に、それを起動して使用し、更新できる新しい利用可能なグラフィックスドライバーがあるかどうかを確認できます。ある場合は、ガイドに従って更新してください。
次に、IntelHDグラフィックスのグラフィックス設定を変更できます。
- Windowsデスクトップを右クリックして、 グラフィックプロパティ 。
- 選択する 3D コントロールパネルから。
今、あなたはこれらのことをすることができます:
- 選択する 有効にする 下 アプリケーション最適
- 選択する アプリケーション設定を使用する 下 アンチエイリアシング 。
- 消す 保守的な形態学的アンチエイリアシング 。
- クリック バランスモード 一般的な設定で。
これらの操作を行った後、グラフィックコントロールパネルに戻り、次の操作を行うことができます。
- 選択する ビデオ設定 。
- を選択 アプリケーションの設定 下 標準の色補正 。
- クリック アプリケーションの設定 入力範囲の下。
- クリック プロファイルを保存 そして 適用する 。
この方法がWindows10のVIDEO_TDR_FAILUREエラーの修正に役立つことを願っています。



![WindowsDefenderファイアウォールの0x6d9エラーを修正する方法[MiniToolニュース]](https://gov-civil-setubal.pt/img/minitool-news-center/82/how-fix-0x6d9-error-windows-defender-firewall.jpg)



![Discordハードウェアアクセラレーションとその問題に関する完全なレビュー[MiniToolニュース]](https://gov-civil-setubal.pt/img/minitool-news-center/63/full-review-discord-hardware-acceleration-its-issues.png)

![2つの方法–DHCPリース時間を変更する方法Windows10 [MiniToolニュース]](https://gov-civil-setubal.pt/img/minitool-news-center/57/2-ways-how-change-dhcp-lease-time-windows-10.png)
![PS4で音楽を再生する方法:あなたのためのユーザーガイド[MiniTool News]](https://gov-civil-setubal.pt/img/minitool-news-center/59/how-play-music-ps4.jpg)








