問題のトップ4ソリューションがWindowsサービスへの接続に失敗しました[MiniToolのヒント]
Top 4 Solutions Issue Failed Connect Windows Service
まとめ:
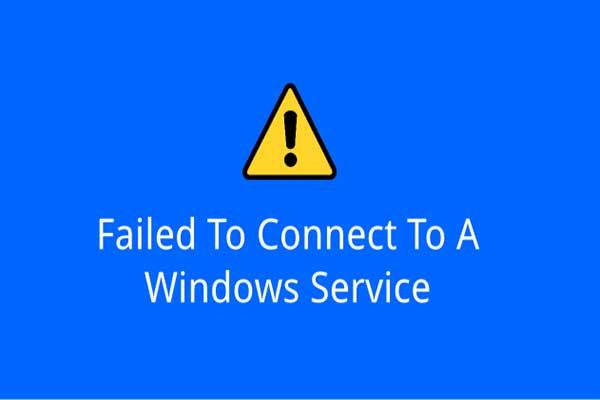
Windowsサービスに接続できないという問題に遭遇したことがありますか?この問題を解決する方法を知っていますか?この投稿では、WindowsサービスWindows7への接続に失敗した問題を解決するための4つの解決策を紹介します。 MiniTool その他のWindowsソリューションとヒントを見つけるため。
クイックナビゲーション:
Windowsサービスへの接続に失敗しました
問題 Windowsサービスへの接続に失敗しました 人生では一般的です。一部のユーザーは、エラーメッセージを 通知パネル 。
詳細情報は Windowsはシステムイベント通知サービスサービスに接続できませんでした。この問題により、標準ユーザーはシステムにログオンできなくなります。管理ユーザーは、システムイベントログを確認して、サービスが応答しなかった理由の詳細を確認できます。
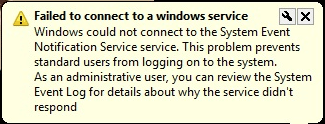
さらに、一部のユーザーは、次のようなさまざまな詳細情報を含むエラーメッセージを受信するとも言います。 Windowsはグループポリシークライアントサービスに接続できませんでした。この問題により、標準ユーザーはシステムにログオンできなくなります。管理ユーザーは、システムイベントログを確認して、サービスが応答しなかった理由の詳細を確認できます。
どちらの状況も、Windowsサービスが接続に失敗することに関連しています。これらは、Windowsイベントログサービスエラー、Windowsフォントキャッシュサービスエラーなど、さまざまな理由で発生する可能性があります。
この問題を解決する方法を知っていますか?Windowsサービスに簡単に接続できませんでしたか?いいえの場合、心配しないでください。この投稿では、この問題を解決するための4つの解決策をリストします。
問題の解決策がWindowsサービスに接続できませんでした
この投稿では、この問題の解決策を1つずつ紹介します。また、開始する前に、データを安全に保つために、すべての重要なデータとファイルをバックアップすることをお勧めします。
MiniToolShadowMakerでファイルをバックアップする
Windowsがシステムイベント通知サービスに接続できない問題を解決するための対策を講じる前に、データとPCを安全に保つために、すべての重要なファイルまたはコンピューターをバックアップする必要があります。ここでは、MiniToolShadowMakerをお勧めします。
ザ・ プロのバックアップソフトウェア – MiniTool ShadowMakerは、そのさまざまな強力な機能のために非常に人気があります。
MiniTool ShadowMakerは、Windowsオペレーティングシステム、ファイルとフォルダー、パーティションとディスクをバックアップするために使用できます。また、ファイルとフォルダーをさまざまな宛先に同期するのにも役立ちます。
バックアップ機能に加えて、それはまた、いくつかの事故の際にいくつかの回復ソリューションを提供することができます。たとえば、それはあなたがするのを助けることができます コンピュータを以前の日付に復元する いくつかの事故が起こったとき。
非常に多くのユーザーフレンドリーな機能を備えているため、Windowsサービスへの接続に失敗した問題を修正するための対策を講じる前に、MiniToolShadowMakerを信頼してデータとPCを安全に保つことができます。次のボタンからMiniToolShadowMakerトライアルを入手するか、ここをクリックして 高度なものを購入する 。
ここでは、MiniToolShadowMakerを使用してファイルをバックアップする方法を示します。
ステップ1:最高のバックアップソフトウェアをインストールし、起動してクリックします 試用を続ける 続ける。ポップアップウィンドウで、 接続する に このコンピュータ メインインターフェイスに入ります。
![[このコンピューターで接続]を選択して続行します](http://gov-civil-setubal.pt/img/backup-tips/77/top-4-solutions-issue-failed-connect-windows-service-2.png)
ステップ2:メインインターフェイスに入った後、 バックアップ ページを選択し、 ソース バックアップするものを選択するモジュール。そしてここで、ファイルをバックアップするために、 フォルダとファイル 続ける。すべての重要なファイルが同じ場所にある場合は、ディスク全体またはパーティション全体をバックアップすることを選択できます。
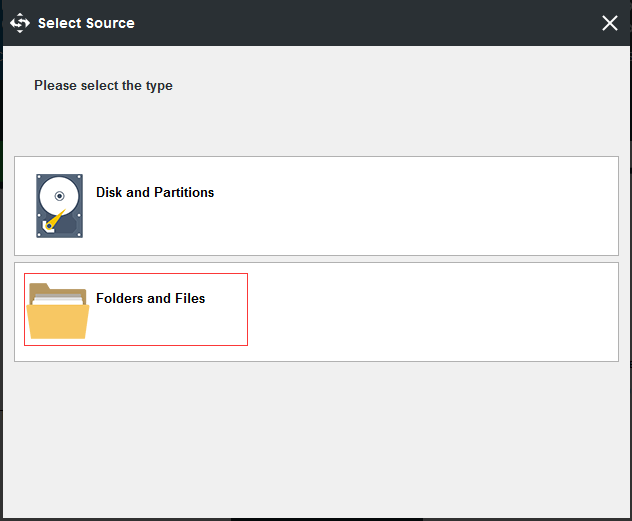
ステップ3:バックアップするファイルを正常に選択したら、[ 先 バックアップイメージを保存する宛先を選択するモジュール。外付けハードドライブを選択することをお勧めします。次に、をクリックします OK 続ける。
![宛先を選択し、[OK]をクリックして続行します](http://gov-civil-setubal.pt/img/backup-tips/77/top-4-solutions-issue-failed-connect-windows-service-4.png)
ステップ4:バックアップのソースと宛先を正常に選択した後、クリックできます 今すぐバックアップ バックアップアクションをすぐに実行します。または、をクリックすることもできます 後でバックアップする バックアップタスクを遅らせるため。
![[今すぐバックアップ]をクリックして、バックアップタスクをすぐに実行します](http://gov-civil-setubal.pt/img/backup-tips/77/top-4-solutions-issue-failed-connect-windows-service-5.png)
重要性:
- ザ・ スケジュール 設定は、データとPCをさらに保護するために、バックアップ事項を定期的に設定するのに役立ちます。そしてそれはあなたが作成するのを助けることさえできます 自動ファイルバックアップ 。
- ザ・ スキーム 設定を使用して、以前のバックアップバージョンを削除することでディスク容量を管理できます。
- ザ・ オプション バックアップのいくつかの高度なパラメータを提供します。
ステップ5:すべての重要なファイルを正常にバックアップした後、次の手順を実行することをお勧めします。 ツール に ブータブルディスクまたはUSBドライブを作成する クリックすることで メディアビルダー 特徴。ブータブルメディアは、いくつかの事故が発生したときにコンピュータを起動して、回復ソリューションを実行するために使用できます。
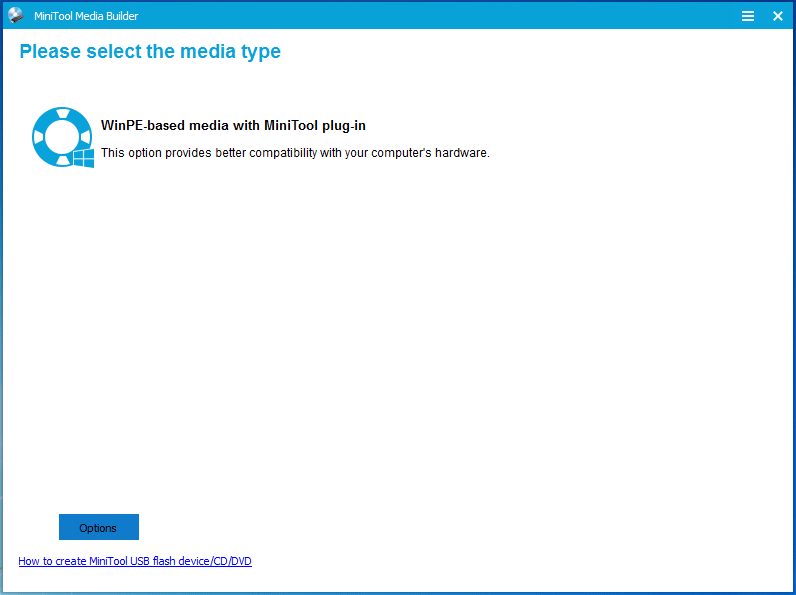
ファイルをバックアップした後、Windowsサービスへの接続に失敗した問題を修正するための対策を開始できます。
![コンピューター/モバイルでSpotifyをFacebookに接続する方法[MiniToolNews]](https://gov-civil-setubal.pt/img/minitool-news-center/31/how-connect-spotify-facebook-computer-mobile.png)
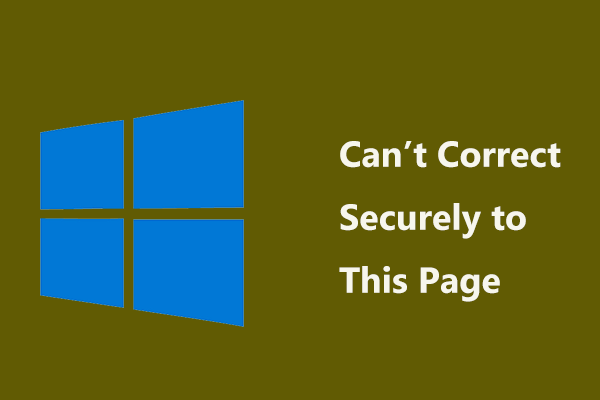

![ルートなしでAndroidのデータ復旧を簡単に行う方法は? [MiniToolのヒント]](https://gov-civil-setubal.pt/img/android-file-recovery-tips/02/how-do-android-data-recovery-without-root-easily.jpg)

![「BSvcProcessorが動作を停止しました」エラーの3つの解決策[MiniToolNews]](https://gov-civil-setubal.pt/img/minitool-news-center/00/3-solutions-bsvcprocessor-has-stopped-working-error.jpg)










![上書きについて知りたいことすべて[MiniToolWiki]](https://gov-civil-setubal.pt/img/minitool-wiki-library/01/everything-you-want-know-about-overwrite.png)


