Windows 11 でコマンド プロンプト (CMD) を開くにはどうすればよいですか? (7通り)
How Open Command Prompt Windows 11
Windows 11 でコマンド プロンプトを使用していくつかのコマンドを実行する必要がある場合、このコマンド ツールを開くにはどうすればよいですか?この投稿では、Windows 11 でコマンド プロンプトを開く 7 つの簡単な方法を紹介します。MiniTool が提供する完全なガイドを今すぐ読み続けてください。このページについて:コマンド プロンプトは常に優れたユーティリティであり、Windows の重要な部分です。これを使用すると、多くのタスクを実行できます。コマンド プロンプトを使用すると、より高速で便利なエクスペリエンスが提供され、グラフィック インターフェイスに存在しないいくつかのツールを使用して問題を修正したり、一部のタスクを実行したりできるため、従来の GUI 方法よりもコマンド プロンプトを好む場合があります。
では、Windows 11 でコマンド プロンプトを開くにはどうすればよいでしょうか。方法を見つけるには、次の部分に進んでください。
ヒント: Windows 11 では大幅な変更が加えられ、一部の設定も変更されるため、特定のツールへのアクセス方法が Windows 10 とは異なります。コマンド プロンプトも例外ではありません。 Windows 10 CMD に興味がある場合は、この投稿を参照してください。 コマンド プロンプト Windows 10: Windows にアクションを実行するよう指示する 。
CMD Windows 11を開く方法
Windows ターミナルでコマンド プロンプトを開く
Windows ターミナルは、コマンド ライン ユーザーが使用できるターミナル アプリケーションです。これには、PowerShell、コマンド プロンプト、Azure Cloud Shell が含まれます。デフォルトでは、Windows PowerShell が開いています。新しいタブでコマンド プロンプトを実行したり、このアプリを起動するたびに CMD を開くように設定を変更したりできます。
Windows ターミナルでコマンド プロンプト タブを開きます
- 右クリックして、 ウィンドウズ アイコンを選択して Windows ターミナル (管理者) 。
- 下矢印アイコンをクリックして選択します コマンド・プロンプト 。または、 CTRL + SHIFT + 2 キーボードのキーを押してコマンド プロンプトを起動します。
- CMD ウィンドウが新しいタブで開きます。

ターミナルでコマンドプロンプトのデフォルトを設定する
- Windows ターミナルで、下矢印アイコンをクリックして選択します 設定 をクリックして Windows ターミナル設定を開きます。
- に行きます 起動する タブで、下のドロップダウン メニューに移動します。 デフォルトのプロファイル そして選択してください コマンド・プロンプト 。
- クリック 保存 変更を有効にします。 Windows ターミナルを起動すると、デフォルトでコマンド プロンプトが開きます。
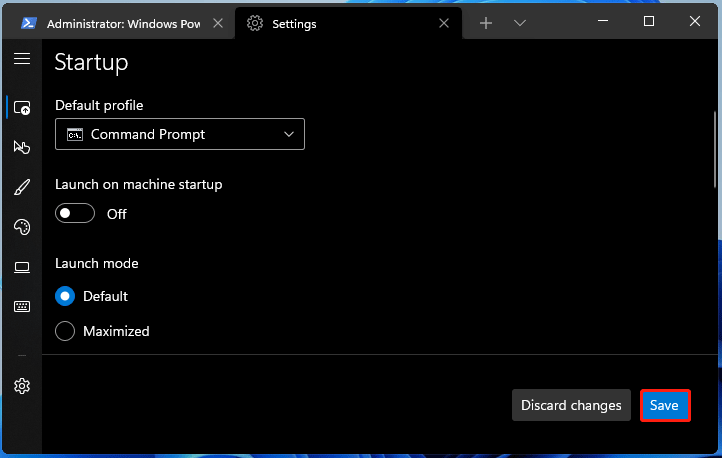
検索ボックスからコマンドプロンプトを実行
- タスクバーの検索アイコンをクリックします。
- タイプ cmd 検索ボックスに入力して、 管理者として実行 。
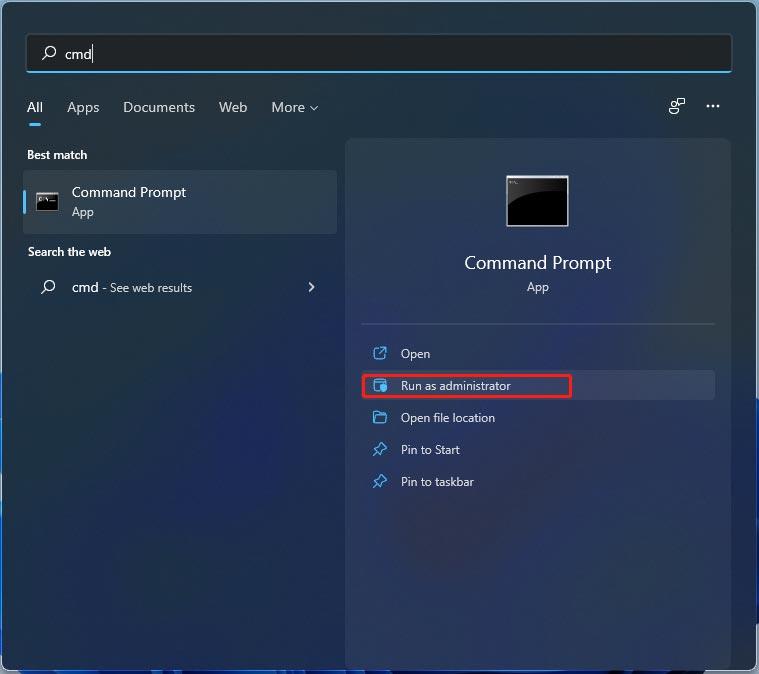
Windows 11の「実行」ウィンドウからコマンドプロンプトを開く
- プレス 勝利+R を得るために 走る さらに、Run は複数の方法で開くことができ、詳細についてはこの投稿を参照してください。 6 つの方法: Run コマンドを開く方法 。
- タイプ cmd テキストボックスに移動してクリックします わかりました 。
ファイルエクスプローラーからWindows 11のコマンドプロンプトを開く
ファイル エクスプローラーのアドレス バー、またはコマンド プロンプト ファイルが保存されている場所からこのツールを開くことができます。
アドレスバー: ファイルエクスプローラーで次のように入力します cmd アドレスバーに移動して、 を押します 入力 。
ファイルの場所: に行く C:Windowsシステム32 を見つけて、 cmd.exe ファイルをクリックしてコマンド プロンプトを起動します。管理者権限が必要な場合は、この実行可能ファイルを右クリックして、 管理者として実行 。
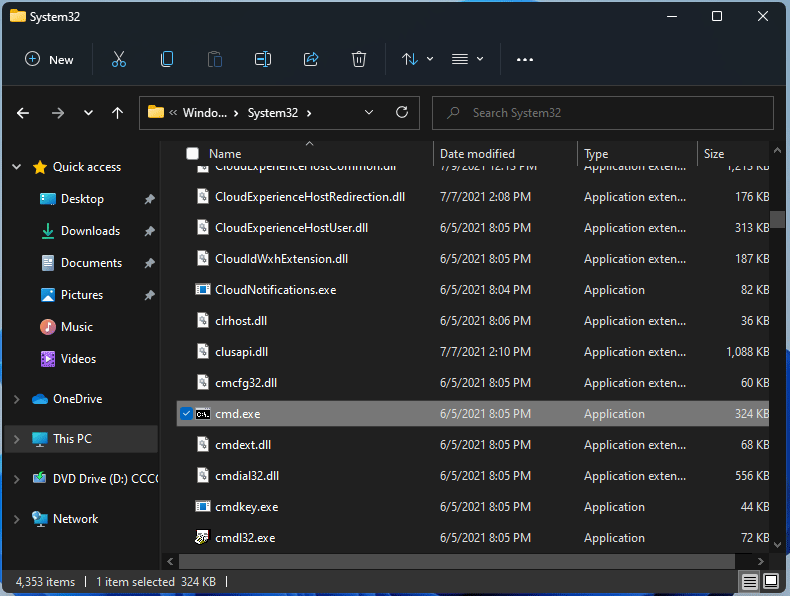
デスクトップのショートカットからコマンドプロンプトを開く
コマンド プロンプトを頻繁に使用する場合は、Windows 11 デスクトップにショートカットを追加し、ここで CMD を実行できます。
- デスクトップ上の何もない場所を右クリックして、 新しい項目 > ショートカット 。
- [ショートカットの作成] インターフェイスで、次のように入力します。 cmd のテキストボックスに アイテムの場所を入力します そしてクリックしてください 次 。
- ショートカットに「コマンド プロンプト」などの名前を付けて、 仕上げる 。
- これで、Windows 11 のコマンド プロンプトをデスクトップから起動できるようになります。
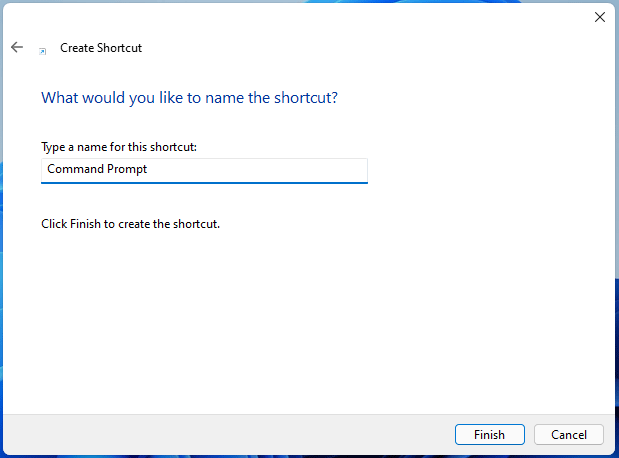
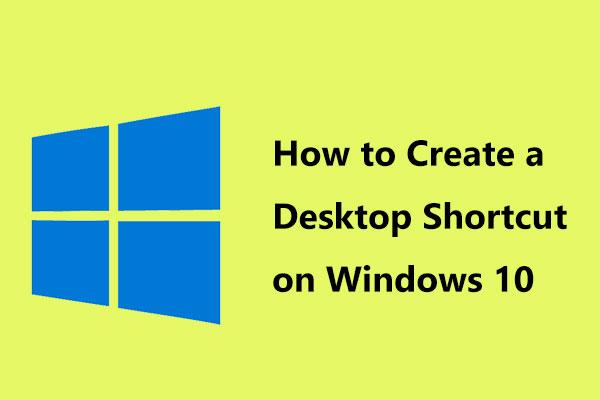 Windows 10でデスクトップショートカットを作成するにはどうすればよいですか? (3カテゴリー)
Windows 10でデスクトップショートカットを作成するにはどうすればよいですか? (3カテゴリー)Windows 10 でデスクトップ ショートカットを作成し、頻繁に使用するアプリやファイルに簡単にアクセスできるようにする方法。この投稿では、創作に関する 3 つのカテゴリを紹介します。
続きを読むWindows 11のタスクマネージャーからコマンドプロンプトを開く
新しいタスクを作成することで、タスク マネージャーからこの CMD ツールを実行できます。指示に従ってください:
- Windows 11 でタスク マネージャーを起動します。
- に行く [ファイル] > [新しいタスクの実行] 。
- タイプ cmd に 開ける セクションで、チェックボックスをオンにします このタスクは管理者権限で作成してください そしてクリックしてください わかりました 。
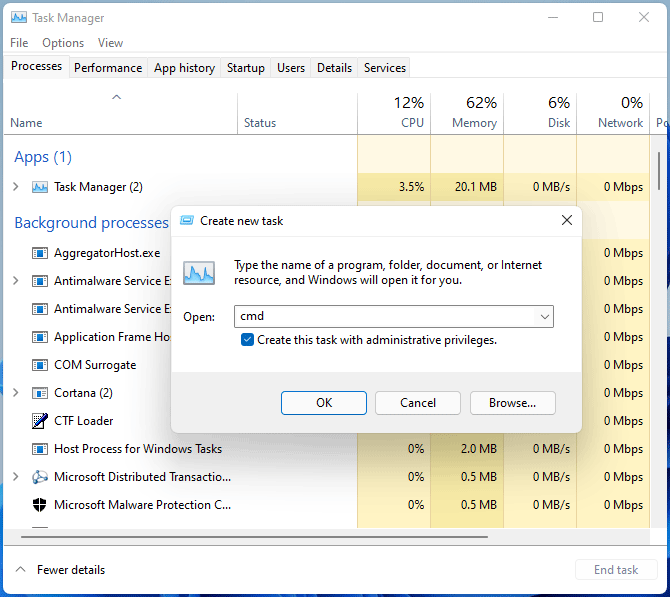
WinRE から CMD Windows 11 を開く
コマンドプロンプトを実行する必要がある場合 Windows 回復環境 (WinRE) Windows に問題が発生した場合は、次の手順に従います。
- Windows 11 の回復環境で PC を起動します。設定、Windows 修復ディスク、またはその他の方法から WinRE に入ることができます。
- に行く トラブルシューティング > 詳細オプション > コマンド プロンプト 。
最後の言葉
Windows 11でコマンドプロンプトを開くにはどうすればよいですか?これは簡単な方法であり、上記の方法に従ってこの CMD ツールに簡単にアクセスできます。必要に応じて起動するだけでいくつかのタスクを実行できます。
![SFC Scannowは、7月9日の更新後にファイルを修正できません[MiniTool News]](https://gov-civil-setubal.pt/img/minitool-news-center/01/sfc-scannow-can-t-fix-files-after-july-9-updates.jpg)
![解決済み–サービス終了後にChromebookをどうするか[MiniTool News]](https://gov-civil-setubal.pt/img/minitool-news-center/09/solved-what-do-with-chromebook-after-end-life.png)
![RGSS102e.DLLが見つからない問題を修正する4つの解決策[MiniToolニュース]](https://gov-civil-setubal.pt/img/minitool-news-center/96/4-solutions-fix-rgss102e.png)
![Windows Defenderブラウザ保護詐欺を取得しますか?それを削除する方法! [MiniToolのヒント]](https://gov-civil-setubal.pt/img/backup-tips/31/get-windows-defender-browser-protection-scam.png)
![オーバーウォッチのシステム要件は何ですか[2021アップデート] [MiniToolのヒント]](https://gov-civil-setubal.pt/img/backup-tips/00/what-are-overwatch-system-requirements.png)
![Xbox Oneが更新されない場合、これらのソリューションは役に立ちます[MiniTool News]](https://gov-civil-setubal.pt/img/minitool-news-center/46/if-your-xbox-one-won-t-update.jpg)


![用語集–ミニSDカードとは[MiniTool Wiki]](https://gov-civil-setubal.pt/img/minitool-wiki-library/20/glossary-terms-what-is-mini-sd-card.png)
![exFATドライブからデータを回復する方法は? [問題は解決しました!] [MiniToolのヒント]](https://gov-civil-setubal.pt/img/data-recovery-tips/21/how-recover-data-from-an-exfat-drive.png)
![削除されないMac上のアプリを削除する方法:4つの方法[MiniToolニュース]](https://gov-civil-setubal.pt/img/minitool-news-center/74/how-delete-apps-mac-that-wont-delete.png)


![私の電話のSDを無料で修正:破損したSDカードを修正してデータを5つの方法で復元する[MiniToolのヒント]](https://gov-civil-setubal.pt/img/data-recovery-tips/56/fix-my-phone-sd-free.jpg)





