電卓アプリを閉じられない?この完全なチュートリアルをお読みください。
Can T Close The Calculator App Read This Full Tutorial
電卓アプリは Windows に組み込まれているプログラムで、数学的な計算を簡単に実行できます。簡単に開けたり閉じたりできますが、電卓アプリを閉じることができない場合があります。この問題が発生した理由とその解決方法は何ですか? ミニツールソリューション 答えを教えてくれるでしょう。ほとんどの人は、アプリを使用しなくなったら閉じる傾向があります。おそらく、電卓アプリを正常に閉じることができないことに気づくでしょう。この問題にはいくつかの理由が考えられます。たとえば、ソフトウェアとコンピュータ間の非互換性、ファイルの破損などです。電卓アプリを閉じられない問題を解決するには、次のトラブルシューティングを試してください。
電卓を閉じられない問題を解決する方法
解決策 1: タスク マネージャーでプロセスを強制終了する
電卓の右上に「X」ボタンがないため、電卓アプリを閉じることができないことに気づく人もいます。この方法で閉じてみてください。
ステップ 1: 下部のタスクバーの空白スペースを右クリックします。
ステップ 2: 選択する タスクマネージャー コンテキストメニューから。
ステップ 3: を見つけて右クリックします。 電卓 下 プロセス タブ。
ステップ 4: 選択する タスクの終了 メニューから。
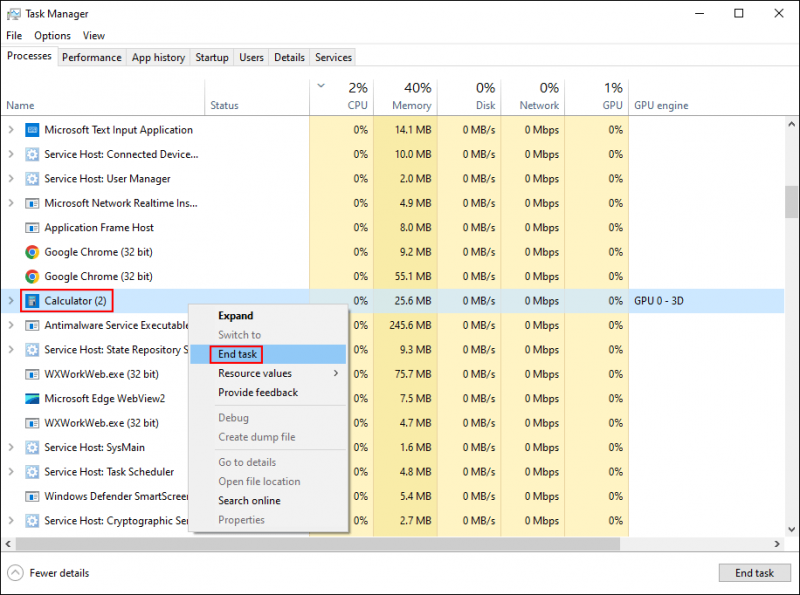
解決策 2: 電卓アプリをリセットする
電卓アプリをリセットすると、電卓アプリ上のすべてのデータと設定が消去されます。この方法は、アプリケーションが停止した場合に役立つ可能性があります。
ステップ 1: 始める アイコンを選択して 設定 スタートメニューから。
ステップ 2: 選択する アプリ > アプリと機能 。
ステップ 3: 入力する 電卓 検索ボックスに入力してアプリを見つけてクリックします。
ステップ 4: 選択する 高度なオプション 、下にスクロールして選択します リセット 。
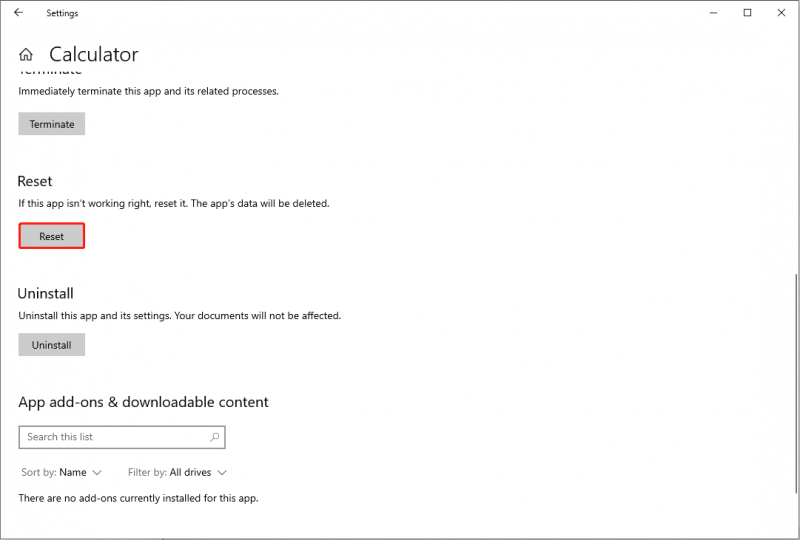
ステップ 5: をクリックします。 リセット ポップアップ ウィンドウでもう一度クリックして、選択を確認します。
設定後、電卓アプリを再度開き、正常に終了できるか確認してください。
解決策 3: Microsoft Store アプリのトラブルシューティング ツールを実行する
Microsoft Store アプリのトラブルシューティング ツールは、アプリケーションの正常な動作を妨げる可能性のある問題をスキャンして修正できます。トラブルシューティング ツールを実行して、電卓の電源がオフにならない問題を解決できるかどうかを確認できます。
ステップ 1: を押します。 勝利+私 をクリックして設定ウィンドウを開きます。
ステップ 2: 選択する アップデートとセキュリティ に移行します トラブルシューティング タブ。
ステップ 3: をクリックします。 追加のトラブルシューティングツール オプション。
ステップ 4: トラブルシューティング リストを調べて、 Microsoft ストア アプリ 。
ステップ 5: それをクリックして選択します トラブルシューティングツールを実行する 。
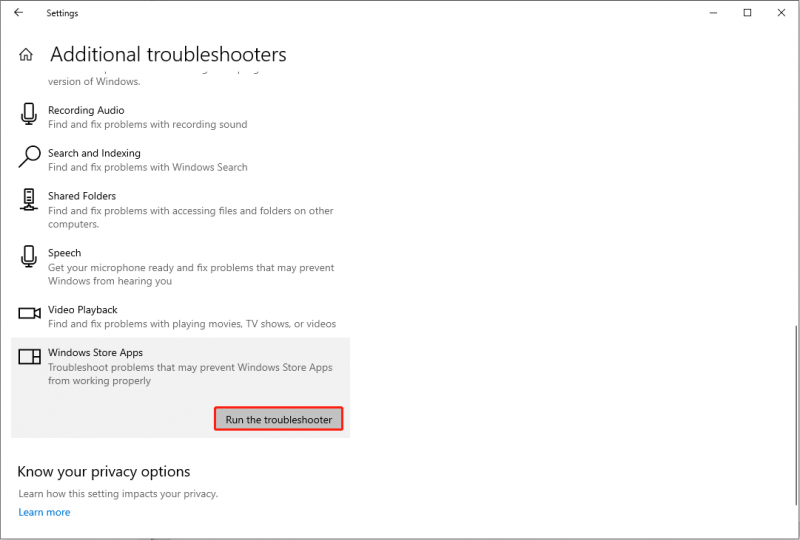
解決策 4: 電卓アプリを再インストールする
電卓アプリを閉じることができない問題を解決する最も直接的な方法は、電卓アプリを再インストールすることです。
ステップ 1: を押します。 勝利+私 に Windowsの設定を開く 。
ステップ 2: に移動します アプリ > アプリと機能 。
ステップ 3: 下にスクロールして、 電卓 アプリをクリックしてクリックします。
ステップ 4: を選択します。 アンインストール オプションを選択してクリックします アンインストール もう一度確認します。
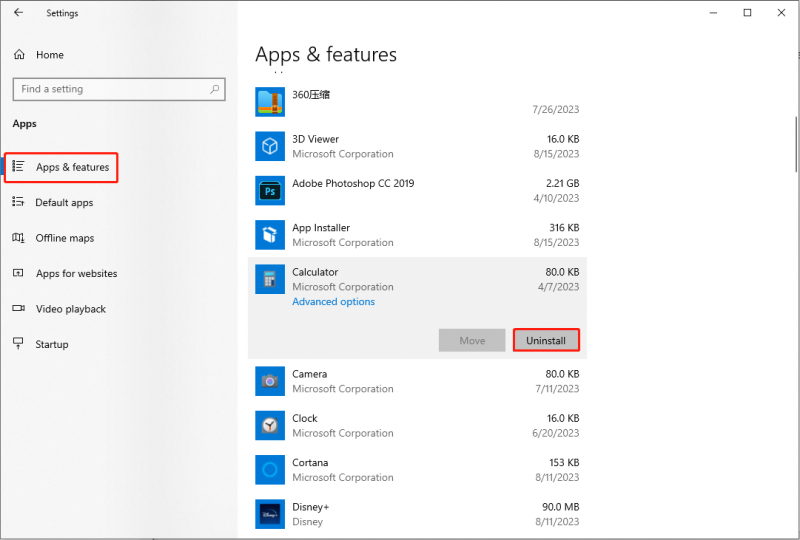
その後、Microsoft Store にアクセスして電卓を再度ダウンロードできます。
解決策 5: PowerShell を使用して Windows ストアを修復する
Microsoft Store のアプリケーションで問題が発生した場合は、Microsoft Store を修復することで問題の解決を試みることができます。ここでは、次の手順に従って Windows ストアを修復できます。
ステップ 1: を押します。 勝利+S そして入力してください Windows PowerShell 検索ボックスに入力します。
ステップ 2: 選択する 管理者として実行 右側のペインで Windows PowerShell を開く 。
ステップ 3: 次のコマンドをコピーして Windows PowerShell ウィンドウに貼り付け、[OK] をクリックします。 入力 。
Get-AppXPackage | Foreach {Add-AppxPackage -DisableDevelopmentMode -Register “$($_.InstallLocation)\AppXManifest.xml”}
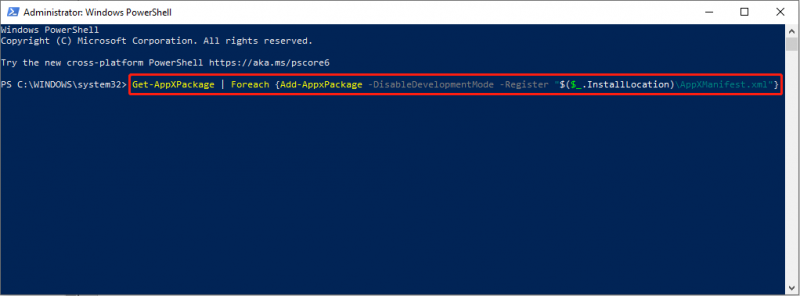
プロセスが完了したら、コンピュータを再起動して、問題が解決されたかどうかを確認できます。
ボーナスチップ
MiniTool はプロフェッショナルなツールを提供します。 無料のファイル復元ソフトウェア 、 MiniTool パワーデータリカバリ 。スキャン時間を節約し、回復精度を高めるための実用的な機能が含まれています。もしあなたが必要ならば 削除されたファイルを回復する 、失われた写真、失われたビデオ、またはその他の種類のファイルの場合は、MiniTool Power Data Recoveryが最適です。
MiniTool Power Data Recovery無料 クリックしてダウンロード 100% クリーン&セーフ
無料版を使用してテスト用にファイルをスキャンして回復し、その後、 ミニツールストア より高い要件を満たすためにプレミアム エディションを入手してください。
結論
電卓アプリを使わずに終了できないと面倒です。上記の方法を試した後、この問題が解決されることを願っています。 MiniTool ソフトウェアの使用についてご質問がある場合は、こちらまでお問い合わせください。 [メール 保護されています] 。
![Windows10写真アプリを使用して写真やビデオを編集する方法[MiniToolニュース]](https://gov-civil-setubal.pt/img/minitool-news-center/02/how-use-windows-10-photos-app-edit-photos.png)


![SDカードがいっぱいではありませんがいっぱいと言いますか?データを回復して今すぐ修正! [MiniToolのヒント]](https://gov-civil-setubal.pt/img/data-recovery-tips/93/sd-card-not-full-says-full.jpg)
![USBからPS4アップデートをインストールするにはどうすればよいですか? [ステップバイステップガイド] [MiniToolのヒント]](https://gov-civil-setubal.pt/img/disk-partition-tips/52/how-do-i-install-ps4-update-from-usb.jpg)



![タスクマネージャで優先度を変更できない問題を修正する3つの方法[MiniToolニュース]](https://gov-civil-setubal.pt/img/minitool-news-center/23/3-methods-fix-unable-change-priority-task-manager.jpg)

![Windows10からLinuxファイルにアクセスする方法[フルガイド] [MiniToolのヒント]](https://gov-civil-setubal.pt/img/disk-partition-tips/11/how-access-linux-files-from-windows-10.jpg)






![Windowsでのクイックフィックス「再起動して適切なブートデバイスを選択する」[MiniToolのヒント]](https://gov-civil-setubal.pt/img/disk-partition-tips/48/quick-fixreboot-select-proper-boot-devicein-windows.jpg)

