OneNoteがWindows10 / 8/7を同期しないためのトップ6ソリューション[MiniToolのヒント]
Top 6 Solutions Onenote Not Syncing Windows 10 8 7
まとめ:

OneNoteとは何ですか? OneNoteが同期しないのはなぜですか? OneNoteの同期エラーを解決するにはどうすればよいですか?この投稿では、これらすべての質問について説明し、OneNoteが同期しない問題を解決する方法を示します。 OneNoteの他に、 MiniToolソフトウェア ファイルを同期します。
クイックナビゲーション:
OneNoteとは何ですか?
OneNoteは、メモを取り、研究データを編集し、情報を整理するように設計されたコンピュータープログラムです。ユーザーのメモ、描画、画面の切り抜き、オーディオ素材などを収集します。OneNoteプログラムは、Windows 10デバイス、Android、MacOS、IOS、またはWebで使用できます。
また、メモ、データ、ファイルをOneDriveのようにクラウドに同期することもできます。ファイルとデータは、インターネットまたはネットワークを介して他のユーザーと共有できます。
ただし、クロスプラットフォーム設計のため、OneDriveなどのクラウドにデータを同期するときにOneNoteが同期されないという問題が発生する場合があります。したがって、このOneNote同期エラーの原因は何でしょうか。
OneNoteが同期しないのはなぜですか?
実際、OneNoteが同期しない原因はたくさんあります。 OneNoteは、OneDriveを使用してノートブックまたはファイルをクラウドに保存するため、インターネット接続の問題が発生する可能性があり、複数の人がいるオンラインでノートブックを操作する場合やその他の理由で遅延します。ここでは、次のセクションでそれらのいくつかを簡単にリストします。
- インターネット接続;
- 古いOneNoteバージョン。
- 十分なスペースがありません。
- サーバーエラー;
- サービスは利用できません;
- OneNoteのセクションの位置が間違っています。
- そして他の理由。
しかし、理由が何であれ、OneNoteが同期しない問題を解決する方法を知っていますか?次のセクションでは、OneNoteノートブックが同期しない問題を詳細な手順で解決する方法を示します。
 解決済み– Windows10でOneDriveを無効または削除する方法
解決済み– Windows10でOneDriveを無効または削除する方法 Windows 10でOneDriveを無効にするか削除するのは、簡単な作業です。この投稿では、OneDriveを無効にする方法または削除する方法をいくつかの手順で説明します。
続きを読むOneNoteが同期しない問題を修正するにはどうすればよいですか?
このセクションでは、OneNoteアプリが同期しない問題の解決策が表示されます。同じ問題が発生した場合は、読み続けてください。
解決策1.OneNoteを最新バージョンに更新します
最初に、OneNoteノートブックが同期しない問題の最初の解決策を示します。上記のセクションで説明したように、OneNoteが同期しない問題は、古いバージョンのOneNoteが原因である可能性があります。
したがって、この問題を解決するには、OneNoteを最新バージョンに更新する必要があります。次のチュートリアルに基づいて続行します。
ステップ1: クリック 開始 Windows 10のボタンを下にスクロールして、 Microsoftストア 続ける。
ステップ2: ポップアップウィンドウで、 続きを見る このウィンドウの右隅にあるアイコン(通常は3つのドットで表示されます)。次に、 ダウンロードと更新 。
ステップ3: 次に、をクリックします 最新情報を入手する 続ける。
![[更新を取得]をクリックします](http://gov-civil-setubal.pt/img/backup-tips/00/top-6-solutions-onenote-not-syncing-windows-10-8-7-2.png)
OneNoteを更新したら、もう一度実行して、OneNoteが同期しない問題が解決されているかどうかを確認します。
解決策2.Webでノートブックを確認する
プログラムの実行中にOneNoteが同期しない場合は、Web上で正常に機能するかどうかを確認できます。この方法は、問題の原因がサーバーによるものなのか、デスクトップのOneNote自体によるものなのかを判断するのに役立ちます。
さて、これがチュートリアルです。
ステップ1: OneNoteを起動し、クリックします ファイル 選択します 情報 。

ステップ2: 右側のウィンドウで、リンクを右クリックして、 コピー 続ける。
![[コピー]を選択して続行します](http://gov-civil-setubal.pt/img/backup-tips/00/top-6-solutions-onenote-not-syncing-windows-10-8-7-4.png)
ステップ3: Webブラウザを開きます。このリンクをブラウザに貼り付けて、 入る このノートブックを開きます。
このノートブックをWebで開くことができ、変更も表示される場合。したがって、OneNoteが同期しないという問題は、このプログラムのデスクトップバージョンが原因である可能性があります。したがって、OneNoteを閉じてから再度開いてから、OneNoteアプリが同期しないという問題が解決されているかどうかを確認できます。
ヒント: このノートブックをWebで開くことができても変更が表示されない場合は、[同期ステータスの表示]ボタンをクリックして同期ステータスを確認し、特定の問題を見つけて修正できます。OneNoteを再度開いても、OneNoteが同期しない問題を解決できない場合は、引き続き次の解決策を読む必要があります。
 タスクバーとファイルエクスプローラーから欠落しているOneDriveアイコンの8つの解決策
タスクバーとファイルエクスプローラーから欠落しているOneDriveアイコンの8つの解決策 OneDriveアイコンがタスクバーとファイルエクスプローラーで見落とされる可能性があります。この投稿では、タスクバーとファイルエクスプローラーにないOneDriveアイコンの問題を修正する方法を紹介します。
続きを読む解決策3.ノートブックを手動で同期する
ノートブックを他の人と共有するときに、セクションノートブックが同期に失敗する問題が発生する場合があります。したがって、このOneNoteノートブックの同期されない問題を解決するために、特に共有ノートブックで他のユーザーと作業している場合は、ノートブックを手動で同期してみることができます。
さて、これがチュートリアルです。
ステップ1: OneNoteを起動し、クリックします ファイル と選択します 情報 続ける。
ステップ2: ポップアップウィンドウで、をクリックします 同期ステータスの表示 続行するには右側のボタン。
![[同期ステータスの表示]ボタンをクリックします](http://gov-civil-setubal.pt/img/backup-tips/00/top-6-solutions-onenote-not-syncing-windows-10-8-7-6.png)
ステップ3: ポップアップで 共有ノートブックの同期 ウィンドウをクリックします 今すぐ同期 続ける。
![[今すぐ同期]をクリックして続行します](http://gov-civil-setubal.pt/img/backup-tips/00/top-6-solutions-onenote-not-syncing-windows-10-8-7-7.png)
その後、メモをOneDriveに同期できます。そのため、OneNoteが同期しないという問題が発生した場合は、手動で同期してみてください。
ヒント: 同期を拒否するセクションが1つしかない場合は、ページを新しいセクションにコピーして、古いセクションを削除することもできます。次に、新しいセクションを同期して、OneNoteが同期しない問題が解決されているかどうかを確認します。セクションの削除が機能しない場合は、OneNoteの[履歴]タブにあるごみ箱を空にしてみてください。解決策4.ストレージスペースを確認します
上記のセクションで説明したように、OneNoteの同期エラーはストレージスペースが原因である可能性があります。 OneNoteノートブックが同期しないというエラーコード0xE00015E0の問題が発生した場合は、デバイスに十分なスペースがないか、ノートブックが同期できないことを意味します。
したがって、OneNoteがWindows 10を同期しない問題を解決するには、ファイルを最適化するか、不要なバックアップファイルを削除する必要があります。
さて、これがチュートリアルです。
ファイルサイズの最適化
ステップ1: OneNoteを開き、クリックします ファイル と選択します オプション 。

ステップ2: ポップアップウィンドウで、をクリックします 保存とバックアップ 。
ステップ3: クリック 今すぐすべてのファイルを最適化 下 ファイルの最適化 セクション。ファイルの最適化には時間がかかる場合があります。
![[今すぐすべてのファイルを最適化]を選択します](http://gov-civil-setubal.pt/img/backup-tips/00/top-6-solutions-onenote-not-syncing-windows-10-8-7-9.png)
ファイルの最適化に加えて、スペースを管理するために不要なバックアップファイルを削除することもできます。
不要なバックアップファイルを削除する
ステップ1: 押す ウィンドウズ キーと R 一緒にキーを押して開きます 実行 ダイアログ。タイプ %localappdata% Microsoft OneNote ボックス内でクリックします OK 続ける。
ステップ2: ポップアップウィンドウで、インストールしたバージョン番号に対応するフォルダをダブルクリックします。たとえば、OneNote2016を使用している場合は16.0と表示されます。OneNote2013を使用している場合は15.0と表示されます。 バックアップ 続行するにはフォルダ。

ステップ3: 保存したくないファイルやフォルダを削除してください。
ヒント: ストレージスペースを管理するために、[OneNoteオプション]ウィンドウの[バックアップ]セクションでバックアップの数を減らすこともできます。すべての手順が完了したら、OneNoteが同期しないという問題が解決したかどうかを確認できます。
 大きなファイルを無料で転送するためのトップ6の方法(ステップバイステップガイド)
大きなファイルを無料で転送するためのトップ6の方法(ステップバイステップガイド) 大きなファイルを他の人や他のデバイスに転送する方法がわかりませんか?この投稿では、大きなファイルを無料で送信する6つの方法をリストしています。
続きを読む解決策5.コンテンツ同期の競合を解決する
あなたと別のユーザーが同時にページの同じ部分を編集しようとすると、バージョンの競合メッセージが表示されます。このような状況では、OneNoteはデータの損失を防ぐためにページの複数のコピーを作成し、エラーメッセージが黄色の情報バーに表示されます。したがって、OneNoteが同期しないというエラーが発生する可能性があります。
これが、OneNoteが同期しない結果となるコンテンツ同期の競合を解決するためのチュートリアルです。
ステップ1: 競合メッセージが一覧表示されているOneNoteのページ上部にある黄色の情報バーをクリックします。
ステップ2: エラーが表示されている一時ページからコンテンツをコピーしてから、プライマリページにコンテンツを貼り付けます。
ステップ3: エラーが発生したページを右クリックして、削除します。
すべての手順が完了したら、OneNoteの同期の問題が解決したかどうかを確認できます。
解決策6.別のファイル同期ソフトウェアを試す
よく知られているように、OneNoteを使用して、メモ、ファイル、またはデータをOneDriveなどのクラウドに同期できます。ただし、OneNoteが同期しないなど、常に問題が発生します。特に、ファイルを安全に保つためにファイルを同期する場合、OneNoteが機能しないと、不便を感じる可能性があります。
したがって、別の信頼できるファイル同期プログラムを試すことをお勧めします。ここでは、プロをお勧めします ファイル同期ソフトウェア – MiniToolShadowMaker。それはあなたがハードドライブ、ネットワークまたは共有フォルダにファイルを同期することを可能にします。
同期機能に加えて、MiniToolShadowMakerもプロフェッショナルです Windowsバックアップソフトウェア ファイル、フォルダ、ディスク、パーティション、およびオペレーティングシステムをバックアップできます。
それはまたあなたがすることを可能にします データを失うことなくOSをSSDにクローンする 。したがって、非常に多くの機能を備えているため、データを安全に保つための優れたツールです。
したがって、次のボタンからMiniTool ShadowMakerTrialをダウンロードできます。 上級版の購入を選択 。
ただし、MiniToolShadowMakerはファイルのクラウドストレージスペースへの同期をサポートしていないことに注意してください。実際、クラウドストレージスペースは特定の量のファイルまたはフォルダーのみをサポートします。たとえば、OneDriveのファイルの最大サイズは15GBです。ファイルがそれを超える場合は、料金を支払う必要があります。
ただし、MiniTool ShadowMakerを使用すると、ファイルを無制限に同期できます。また、大きなファイルを高速で転送することもできます。最も重要なのは、OneNoteの同期エラーやその他の同期エラーが発生しないことです。
さて、これがファイルの同期に関するチュートリアルです。
ステップ1: MiniTool ShadowMakerをインストールして起動し、クリックします 試用を続ける 続ける。
ステップ2: メインインターフェイスに入ったら、をクリックします 接続する に このコンピュータ 続ける。
![[このコンピューターで接続]をクリックして続行します](http://gov-civil-setubal.pt/img/backup-tips/00/top-6-solutions-onenote-not-syncing-windows-10-8-7-11.png)
ステップ3: 次に、 同期 ページ。クリック ソース モジュールでファイル同期ソースを選択し、をクリックします OK 続ける。

ステップ4: ファイル同期ソースを選択した後、をクリックします 先 ファイルを保存するターゲットの宛先を選択するモジュール。管理者、ライブラリ、ハードドライブ、ネットワーク、共有フォルダを含む5つの利用可能なパスは次のとおりです。宛先として外付けハードドライブを選択することをお勧めします。次に、をクリックします OK 続ける。

ステップ5: ファイル同期のソースと宛先を選択した後、をクリックします 今すぐ同期 タスクをすぐに実行します。または、をクリックします 後で同期する タスクを遅らせるために、しかしあなたはでそれを再起動する必要があります 管理する ページ。
![[今すぐ同期]をクリックして続行します](http://gov-civil-setubal.pt/img/backup-tips/00/top-6-solutions-onenote-not-syncing-windows-10-8-7-14.png)
すべての手順が完了すると、ファイルが外付けハードドライブに正常に同期されました。このソフトウェアを使用すると、OneNoteが同期されないという問題が発生することはなく、ファイルを同期するのにも便利です。
上記のパートでは、OneNoteが同期しない問題をいくつかのソリューションで修正する方法を紹介しました。 OneNoteが同期しないという問題は、いくつかの理由で発生する可能性があります。同じ問題が発生した場合は、上記のパートで紹介したこれらの解決策が、OneNoteの同期エラーの解決に役立つ場合があります。
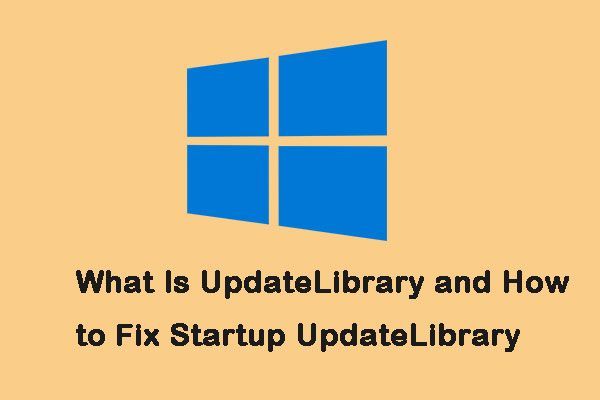



![「MalwarebytesWebProtectionがオンにならない」エラーを修正する方法[MiniToolのヒント]](https://gov-civil-setubal.pt/img/backup-tips/85/how-fix-malwarebytes-web-protection-won-t-turn-error.jpg)
![Win10で1つのフォルダーから別のフォルダーにファイルをコピーするスクリプトを作成する[MiniToolNews]](https://gov-civil-setubal.pt/img/minitool-news-center/95/create-script-copy-files-from-one-folder-another-win10.png)


![Windows10でクリップボードにアクセスする方法|クリップボードはどこにありますか[MiniToolニュース]](https://gov-civil-setubal.pt/img/minitool-news-center/04/how-access-clipboard-windows-10-where-is-clipboard.png)

![[解決済み] BitLockerドライブの暗号化を簡単に回復する方法を今日! [MiniToolのヒント]](https://gov-civil-setubal.pt/img/data-recovery-tips/12/how-recover-bitlocker-drive-encryption-easily.png)


![DropboxはWindows10で同期していませんか?修正方法は次のとおりです。 [MiniToolのヒント]](https://gov-civil-setubal.pt/img/backup-tips/91/is-dropbox-not-syncing-windows-10.jpg)
![ファイルまたはフォルダのコピー中にエラーが発生しました不特定のエラー[解決済み] [MiniToolのヒント]](https://gov-civil-setubal.pt/img/data-recovery-tips/43/error-copying-file-folder-unspecified-error.jpg)

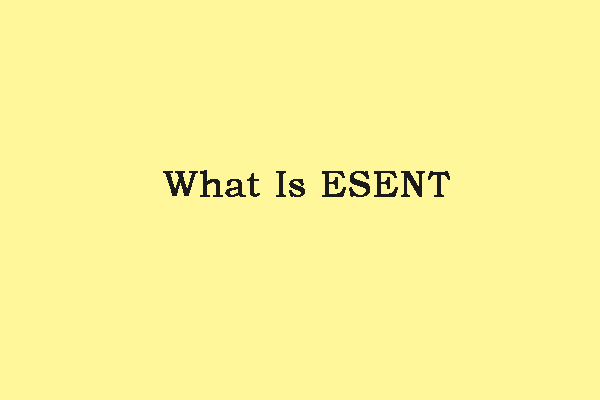

![すべてのWindowsユーザーが知っておくべき10のコマンドプロンプトトリック[MiniToolのヒント]](https://gov-civil-setubal.pt/img/disk-partition-tips/03/10-command-prompt-tricks-that-every-windows-user-should-know.png)
