Windowsメモリ診断を実行した後に黒画面を修正する方法
How To Fix Black Screen After Running Windows Memory Diagnostic
コンピューターの問題を解決しようとすると、Windowsメモリの診断を実行した後に黒い画面を取得することは良いニュースではありません。黒い画面を取り除く方法はありますか?幸いなことに、答えは前向きです。これ ミニトルミニストリー 投稿はあなたにインスピレーションを与えることができます。Windowsメモリ診断を実行した後の黒い画面
Windowsメモリ診断 コンピューターのメモリの問題を確認するための実用的なユーティリティです。ただし、このツールは、Windowsメモリの診断を実行した後の黒い画面など、常に期待どおりに機能するとは限りません。これが本当のケースです:
こんにちは、
Windows 11でWindowsメモリの診断を実行しましたが、プロセス全体が凍結し、PCを強力にしなければなりませんでした。その後、黒い画面を手に入れました。私はCMOを何度かクリアしましたが、起動時には何も見えません。キャビネット内のすべてのライトが点灯し、マザーボードにエラーライトはありません(ROG Strix Z-390-Fゲーム)。グラフィックカードRTX 4070 Tiと電源はまったく新しいものです。
助けてください、
よろしくお願いします Answers.microsoft.com
これは新しい問題ではありませんが、それでも数人の人々を悩ませています。この問題にも悩まされており、Windowsメモリ診断のブラック画面を修正する方法を探している場合は、まずコンピューターを再起動して、PCが正常に再起動できるかどうかを確認できます。そうでない場合は、ガイドを使用して次の方法を実行します。
方法1。ハードウェアと電源接続を確認します
上記の場合のように、Windowsメモリの診断を実行してBIOSのロードに失敗した後に黒い画面を取得すると、根本原因はハードウェアの下に横たわっている可能性が高いです。ハードウェアと電源接続のチェックを行うことができます。
- 電源接続 :電源ケーブルがうまく接続されているかどうかを調べます。不安定な接続、壊れたケーブル、破損したポート、またはその他の原因により、画面の問題が発生する可能性があります。可能であれば、電源を変更したり、新しいケーブルとポートを交換して犯人を発見したりできます。
- グラフィックカード :グラフィックカードの接続を確認してください。グラフィックカードがマザーボードに統合されていない場合は、グラフィックカードを再編成できます。さらに、グラフィックカードの互換性を確認してください。
- マザーボード :マザーボードはコンピューターの重要なコンポーネントです。マザーボードに損傷した標識または燃やされた標識があるかどうかを確認する必要があります。マザーボードが壊れていて、それでも保証期間中である場合は、メーカーに修理を依頼することができます。それ以外の場合は、それを支払う必要があります。
上記のチェックの後、コンピューターがまだ起動せず、BIOSメニューを入力できない場合は、より専門的な支援を受けて追加のハードウェアチェックを行う必要があります。
方法2。Windowsオペレーティングシステムを再インストールします
上記のチェックがWindowsメモリ診断を実行した後に黒い画面を修復しない場合は、将来の通常の使用のためにWindowsオペレーティングシステムを再インストールする必要があります。ただし、クリーンな再インストールを実行すると、すべてのファイルが削除されます。バックアップファイルがない場合は、実行できます Minitool Power Data Recovery 起動不能なコンピューターからファイルを救助する。
Minitool Power Data Recovery Free クリックしてダウンロードします 100% 清潔で安全
ステップ1。起動できないコンピューターからデータを回復します
この安全なデータリカバリサービスを可能にします ブート可能なメディアを作成します 作成された起動可能なディスクからコンピューターを起動します BIOSのブートオーダーの変更 。
ヒント: 起動可能なメディアを作成するには、 Advanced Edition 。プレミアム機能を取得するには、ソフトウェアをアップグレードする必要があります。Minitool Power Data Recovericインターフェイスを入力して、データリカバリプロセスを開始します。ファイルを回復するパーティションを選択し、クリックします スキャン ボタン。に変更することもできます デバイス ディスク全体をスキャンするタブ。ただし、これには時間がかかります。
その後、結果ページで、 フィルター 、 検索 、 パス 、 そして タイプ 特徴。プレビュー機能を使用して、ファイルを保存する前にタイプのファイルを確認できます。

必要なファイルを確認したら、それらを選択してクリックします 保存 これらの復元されたファイルに適切な場所を選択するボタン。
ステップ2。Windowsオペレーティングシステムを再インストールします
ファイルが救助されたら、次の手順に従ってオペレーティングシステムを再インストールします。
USBドライブまたはDVDを準備し、デバイスをパフォーマンスの良いコンピューターに接続する必要があります。次に、に行きます 公式のWindowsダウンロードページ メディア作成ツールを使用して、Windowsインストールメディアを作成します。

ダウンロードプロセスが終了したら、USBドライブを起動不能なコンピューターに接続し、BIOSメニューを介してブートオーダーを変更して、USBドライブからコンピューターブーツを作成します。次に、オペレーティングシステムの再インストールを開始できます。
[Windowsセットアップ]ウィンドウで、選択します カスタム:Windowsのみをインストールする(Advanced) 画面上の手順で次のプロセスに進みます。
最後の言葉
実際、Windowsメモリの診断を実行した後にブラック画面を解決するのは難しい作業ではありませんが、より深刻な問題を引き起こすことを避けるために、すべてのステップを慎重に行う必要があります。あなたがあなたの問題を解決するためのいくつかの有用な情報があることを願っています。


![クラウドストレージデータの同期時にオリジンエラーを修正する4つの信頼できる方法[MiniToolNews]](https://gov-civil-setubal.pt/img/minitool-news-center/80/4-reliable-ways-fix-origin-error-syncing-cloud-storage-data.png)
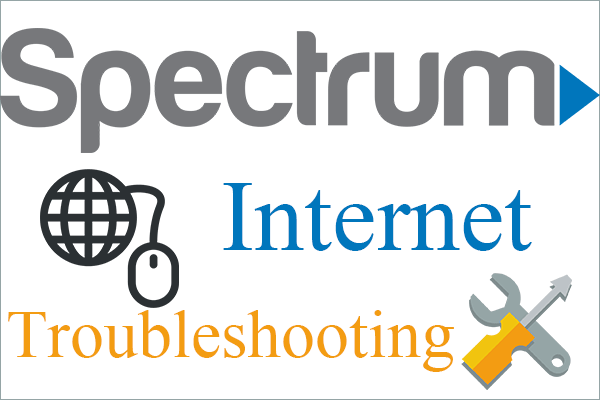








![Windowsが必要なファイルをインストールできない:エラーコードと修正[MiniTool News]](https://gov-civil-setubal.pt/img/minitool-news-center/95/windows-cannot-install-required-files.jpg)
![OneDriveとは何ですか? Microsoft OneDriveが必要ですか? [MiniToolのヒント]](https://gov-civil-setubal.pt/img/backup-tips/00/what-is-onedrive-do-i-need-microsoft-onedrive.png)
![修正:Windowsがインストールされているドライブがロックされている(6つの方法)[MiniToolのヒント]](https://gov-civil-setubal.pt/img/disk-partition-tips/47/fix-drive-where-windows-is-installed-is-locked.jpg)

![QNAP VS Synology:違いは何ですか?どちらが優れているか[MiniToolのヒント]](https://gov-civil-setubal.pt/img/backup-tips/75/qnap-vs-synology-what-are-differences-which-one-is-better.jpg)
![障害のあるハードウェア破損ページエラーを解決する6つの方法[MiniToolのヒント]](https://gov-civil-setubal.pt/img/backup-tips/06/six-ways-solve-faulty-hardware-corrupted-page-error.png)

