PCでは電源プランを変更できませんか?利用可能なソリューションは次のとおりです。
Cannot Change Power Plan On Pc Here Re Available Solutions
電源プランまたは電源モードは、コンピューターの電力使用量を管理および最適化できる Windows の機能です。デバイスの電源プラン設定を変更できないという問題に遭遇する人もいるかもしれません。この投稿から ミニツールのウェブサイト いくつかのトラブルシューティング手順を整理します。電源プランを変更できない
Windows 電源プランは、エネルギーを節約し、ラップトップまたはタブレットのバッテリー寿命を延ばすのに役立ちます。通常、電源モードを変更するのは非常に簡単ですが、場合によっては、以下の要因により電源プランを変更できない場合があります。
- 電源設定が正しくありません。
- カスタム電源プランの使用。
- バッテリードライバーが破損しています。
コンピュータを再起動しても電源プランを変更できない場合は、下にスクロールして次の解決策を今すぐ適用してください。
チップ: コンピューターの使用中、特にコンピューターに変更を加える場合には、いつでも予期せぬ事故が発生する可能性があります。したがって、データを保護することは非常に重要です。データを保護するにはどうすればよいですか?ここでは、MiniTool ShadowMaker を使用してファイルまたはシステムのバックアップを作成することを強くお勧めします。これは無料です PCバックアップソフト は非常に便利で、数回クリックするだけでファイル、フォルダー、システム、パーティション、ディスクなどの複数のアイテムのバックアップをサポートします。無料トライアルを入手して試してみてください。
MiniTool ShadowMaker トライアル版 クリックしてダウンロード 100% クリーン&セーフ
Windows 10/11で電源プランを変更できない問題を修正する方法?
解決策 1: 電源トラブルシューティング ツールを実行する
Windows には、システムをスキャンして潜在的な問題を検出するための多くのトラブルシューティング ツールが組み込まれています。電源設定が正しく構成されていないと思われる場合は、次のガイドラインに従ってください。 電源トラブルシューターを実行する :
ステップ1. を押します。 勝つ + 私 開く Windowsの設定 。
ステップ 2. に移動します。 アップデートとセキュリティ > トラブルシューティング > 追加のトラブルシューティングツール 。
ステップ 3. 下にスクロールして見つけます 力 、打ってヒット。 トラブルシューティングツールを実行する 電源設定の問題の診断を開始します。

ステップ 4. スキャン後、すべての推奨事項を適用し、電源プランを変更できるかどうかを確認します。
解決策 2: グループ ポリシー経由で電源プランを変更する
ローカルグループポリシーエディター また、コンピュータ上でいくつかの重要な設定を行うこともできます。コントロール パネルから電源プランの設定を変更できない場合は、グループ ポリシーから電源プランの編集を試みることができます。そうするために:
ステップ 1. 入力します。 gpedit.msc の中に 走る ボックスアンドヒット 入力 打ち上げへ ローカルグループポリシーエディター 。
ステップ 2. 次の場所に移動します。
コンピュータの構成 > 管理用テンプレート > システム > パワー管理
ステップ 3. 右側のペインで、 アクティブな電源プランを選択します 。
ステップ4.チェックマークを付けます 有効 > で電源プランを選択します アクティブな電源プラン >ヒット わかりました をクリックして変更を保存します。

解決策 3: バッテリー ドライバーを更新する
バッテリードライバーの欠陥または破損により、電源モードを変更できないなどの問題が発生する可能性もあります。この場合、最善の方法はドライバーを更新または再インストールすることです。ドライバーを最新バージョンにアップデートする方法は次のとおりです。
ステップ 1. 始める アイコンを選択して デバイスマネージャ 。
ステップ 2. 展開する 電池 そして右クリックしてください Microsoft ACPI準拠の制御方式バッテリー 選ぶ ドライバーを更新する 。
ステップ 3. をクリックします。 ドライバーを自動的に検索します その後、Windows が利用可能なドライバーの更新をダウンロードしてインストールします。

解決策 4: SFC および DISM スキャンを実行する
システム ファイルが破損していると、電源プランを変更できなくなる可能性もあります。これらの破損したシステム ファイルを修復するには、SFC と DISM を順番に実行する必要があります。そうするために:
ステップ 1. 管理者特権で起動します コマンド・プロンプト 。
ステップ 2. コマンド ウィンドウで次のように入力します。 sfc /スキャンナウ そして殴る 入力 。

ステップ 3. 完了したら、再起動します コマンド・プロンプト 管理者として > 次のコマンドを 1 つずつ実行 > ヒット 入力 各コマンドの後に。
Dism /Online /Cleanup-Image /CheckHealth
Dism /Online /Cleanup-Image /ScanHealth
Dism /Online /Cleanup-Image /RestoreHealth
解決策 5: 電源設定をリセットする
もう 1 つの解決策は、電源設定をデフォルトの状態にリセットすることです。そうするために:
ステップ1. を押します。 勝つ + R を開くには 走る 箱。
ステップ 2. 入力します。 cmd そして押します Ctrl + シフト + 入力 打ち上げへ コマンド・プロンプト 管理者権限を持っています。
ステップ 3. 次のコマンドを入力してヒットします。 入力 。
powercfg –restoredefaultscheme

最後の言葉
ニーズに応じて電源プランをカスタマイズできるようになりました。この問題が解決しない場合は、Microsoft の公式サポート チームにアクセスして、問題を詳しく報告してください。良い1日を!



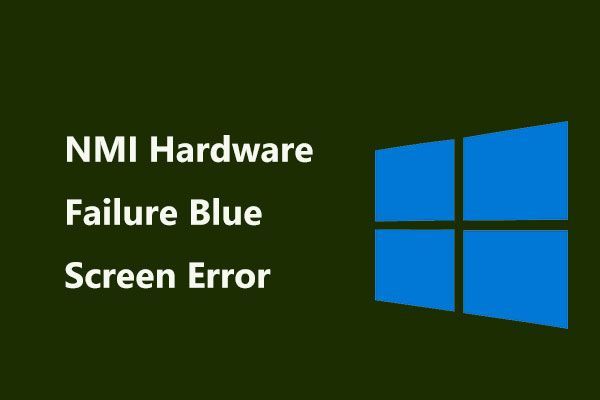





![どのオペレーティングシステムがありますか? [MiniToolのヒント]](https://gov-civil-setubal.pt/img/disk-partition-tips/71/what-operating-system-do-i-have.jpg)
![Chromeの自動更新を無効にする方法Windows10(4つの方法)[MiniToolニュース]](https://gov-civil-setubal.pt/img/minitool-news-center/31/how-disable-automatic-chrome-updates-windows-10.jpg)





![[修正] Discord の CPU 使用率が高い問題を解決する実行可能な方法トップ 3](https://gov-civil-setubal.pt/img/news/34/top-3-workable-ways-solve-discord-high-cpu-usage.png)
![Windows10のバックグラウンドプロセスが多すぎる問題を修正する4つのソリューション[MiniToolNews]](https://gov-civil-setubal.pt/img/minitool-news-center/76/4-solutions-fix-too-many-background-processes-windows-10.jpg)

![15のヒント– Windows10のパフォーマンスの微調整[2021アップデート] [MiniToolのヒント]](https://gov-civil-setubal.pt/img/backup-tips/78/15-tips-windows-10-performance-tweaks.png)