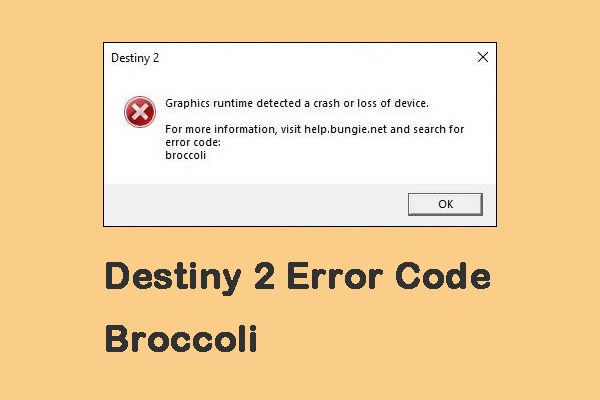Windows 10でHPリカバリディスクを作成するにはどうすればよいですか?ガイドがここにあります! [MiniToolのヒント]
How Create An Hp Recovery Disk Windows 10
まとめ:

HPユーザーの場合は、HPリカバリディスクを作成して、システムに問題が発生したときにシステムリカバリまたは出荷時設定へのリセットを実行できるようにする方法を知りたい場合があります。ここに、 MiniTool HPリカバリディスクの作成と代替方法に関するガイドが表示されます。
クイックナビゲーション:
今日、コンピュータシステムは常にうまくいかない、例えば、それはクラッシュする、 マルウェアまたはウイルス 攻撃したり、システムのパフォーマンスが低下したりします。多くの場合、PCを工場出荷時の設定に復元するか、システムの回復を実行する必要があります。
HPラップトップまたはデスクトップを使用している場合、これら2つのことを行うにはリカバリディスクが必要です。 Windowsの起動に失敗すると、HPコンピューターを起動できます。それでは、HPデスクトップまたはラップトップのリカバリディスクを作成するにはどうすればよいですか?次のガイドはあなたのためです。
Windows10でHPリカバリディスクを作成する方法
HPリカバリマネージャーを使用してHPリカバリディスクを作成する
HPユーザーの場合、ソフトウェア– HP RecoveryManagerはおなじみです。これは、HPコンピューターに付属しているWindows用のソフトウェアプログラムです。それを使用すると、ドライバーやアプリケーションを再インストールし、回復メディアを作成し、実行することができます コンピューターの保守 、システムリセットの実行、システムの復元の実行など。
HPリカバリディスクを入手するには、HP RecoveryManagerにサポートを依頼できます。
注意:
Windows 10をインストールまたは更新すると、HP Recovery Managerが機能しておらず、「ファイルを開けません:X: sources Recovery tools HP Rita-tool 」というエラーメッセージが表示される場合があります。 。
この問題は、を押すと発生します F11 選ぶ HP Recovery Manager または検索して選択する HP Recovery Manager 、次にクリック Windows回復環境 。
したがって、このソフトウェアを使用してHPのリカバリディスクを作成するには、事前に1つのことを行う必要があります。HPRecoveryManagerUpdateをダウンロードすることです。
- ラップトップの場合、 HP Recovery Manager Update SP74123をダウンロードする
- デスクトップの場合、 HP Recovery Manager Update SP74124をダウンロードする
- ビジネス用のラップトップまたはデスクトップの場合、 HP Recovery Manager Update SP74138をダウンロードする
以下の手順に従ってください。
ステップ1:Windows10の検索バーに次のように入力します HP Recovery Manager 結果をクリックします。
ステップ2:選択 リカバリメディアを作成する 進むために。
ステップ3:ポップアップウィンドウで、 承諾します をクリックします 継続する 。
ヒント: ライセンスの制限により、1セットのリカバリメディアのみを作成できます。以前にリカバリイメージを作成したことがある場合は、このコンピュータ用にリカバリメディアのセットが以前に作成されたことを通知する警告が表示されることがあります。ステップ4:管理者パスワードの入力または確認の提供を求められる場合があります。早くやれよ。その上、クリック はい このプログラムでコンピュータに変更を加えるかどうかを尋ねるウィンドウが表示された場合。
ステップ5:このソフトウェアは、USBドライブ、CD、またはDVDを挿入するように要求します。 USBフラッシュドライブをPCに接続して続行するだけです。
手順6:画面の指示に従って作成を完了します。
注意:1. USBドライブは、コンピューターの画面に表示される必要な最小容量よりも大きくする必要があります。たとえば、必要なデータの最小量が20 GBを示している場合、より良い結果を得るために22GBを使用します。
2. HPリカバリディスクを作成するには、破損していないリカバリパーティションが必要です。つまり、パーティションは削除または変更されません。
3.作成プロセスには30分かかる場合があります。
HPリカバリディスクの使用方法は? USBドライブを挿入し、PCの電源を切り、電源を入れて、すぐにを押すことができます。 ESC キーを繰り返し押して、スタートアップメニューを開きます。次に、正しい起動順序を選択します。次に、 メディアからプログラムを実行する 次に、HP RecoveryManagerのメインインターフェイスに入ります。次に、モジュールを選択して、出荷時設定へのリセットまたはシステムリカバリを開始できます。
HPリカバリの詳細については、このヘルプドキュメントをお読みください- HP PC-システムリカバリの実行(Windows 10) 。
Windows10の組み込みツールを使用してHPリカバリディスクを作成する
上記の部分から、HP RecoveryManagerには明らかな制限があることがわかります。リカバリメディアのセットを作成することのみが可能です。さらに、プログラムを使用してWindows10でHPデスクトップまたはラップトップのリカバリディスクを作成するのは少し面倒です。
したがって、ここでは、別のツールを使用してHPリカバリディスクを作成することをお勧めします。 Windows 10には、リカバリドライブと呼ばれる組み込みツールがあります。それはあなたが問題の場合にあなたのコンピュータを始動することができるようにあなたが回復USBドライブを作成することを可能にします。ドライブには、システムイメージからPCを復元したり、重大なエラーからWindowsを回復したりするためのWindowsシステム回復ツールが含まれています。
以下は、Windows10でリカバリドライブを作成する方法です。
ステップ1:USBフラッシュドライブをコンピューターに接続します。 USBドライブは8GBより大きくする必要があることに注意してください。
ステップ2:タイプ リカバリドライブを作成する 検索ボックスに移動し、結果をクリックして、次のインターフェイスを取得します。ここでは、選択することをお勧めします システムファイルをリカバリドライブにバックアップします 。

 システムファイルをリカバリドライブにバックアップする2つの代替方法
システムファイルをリカバリドライブにバックアップする2つの代替方法 PCを復元するためにシステムファイルをリカバリドライブにバックアップしたいですか?詳細情報と2つの効果的な代替方法を次に示します。
続きを読むステップ3:このWindows10ツールはUSBドライブを検出します。 USBドライブを選択してクリックするだけです 次 。
ステップ4:クリック 作成する PC用のUSBリカバリドライブの作成を開始します。 USBドライブ上のすべてが作成プロセス中に削除されます。したがって、重要なデータをデバイスに保存しないようにしてください。
ヒント: 「リカバリドライブの作成中に問題が発生しました」というエラーメッセージとともに、リカバリドライブの作成に失敗する場合があります。この問題を修正するには、この投稿にアクセスしてください– リカバリドライブWindows10を作成できませんか?ここに解決策があります!ステップ5:プロセスが完了するまで数分待ちます。そして最後に、 終了 。
Windows 10が起動できない場合は、ドライブをコンピューターに接続して、作成したHPリカバリディスクから起動できます。次に、 ドライブから回復する または 高度なオプション 下 トラブルシューティング 窓。
ドライブから回復する Windowsシステムをクリーンインストールするために使用でき、すべてのデータとアプリが失われます。ながら 高度なオプション このページには、システムイメージの回復、システムの復元、コマンドプロンプト、スタートアップ修復などのオプションがあり、前のビルドに戻ります。修復を実行する必要性に基づいてオプションを選択するだけです。
便利なフリーウェアを介してHPリカバリディスクを作成する
HP Recovery Managerの制限により、1セットのリカバリメディアを作成できるため、イライラします。組み込みツールを使用してWindows10でUSBリカバリドライブを作成する場合、それを実行できない場合があります。
HP PC用のリカバリディスクを作成する別の方法はありますか?もちろん、読み続けてください。
MiniToolShadowMakerは良い選択です。これにより、起動可能なUSBドライブまたはCD / DVDディスクを作成して、システムが起動できないときにPCを起動できるようになります。として PCバックアップソフトウェア 、Windowsシステム、ディスク、パーティション、ファイル、およびフォルダをバックアップするために使用できます。
重大なエラーが原因でコンピュータが起動に失敗した場合は、起動可能なメディアから起動し、作成したシステムバックアップからPCを復元できます。今、MiniTool ShadowMakerを無料でダウンロードして、コンピューターにインストールします。
次に、MiniToolShadowMakerを使用してHPリカバリディスクを作成する方法を見てみましょう。
ステップ1:USBドライブまたはCD / DVDをコンピューターに接続します。
ステップ2:このフリーウェアを起動し、をクリックします 今すぐバックアップ メインインターフェイスに入ります。
ステップ3:に移動します ツール ページをクリックします メディアビルダー 続ける。

ステップ4:オプションをクリックします– MiniToolプラグインを備えたWinPEベースのメディア 続ける。
ステップ5:コンピューターに接続しているメディアを選択します。ここで、USBドライブを選択してクリックします はい 。次に、MiniTool MediaBuilderがUSBブータブルディスクを作成します。

起動可能なUSBドライブを作成したら、MiniToolShadowMakerを使用してWindowsオペレーティングシステムをバックアップする必要があります。
ステップ1:メインインターフェイスに戻り、[ バックアップ ツールバーで。
ステップ2:このフリーウェアがシステム関連のパーティションを選択していることがわかります ソース セクション。システムバックアップを作成するには、これを無視して、 先 外付けハードドライブのようなストレージパスを選択します。
ヒント: 重要なファイルをバックアップする必要がある場合は、をクリックしてください ソース>フォルダとファイル バックアップしたい項目を確認してください。ステップ3:クリック 今すぐバックアップ の中に バックアップ システムバックアップを開始するページ。の中に 管理する ページでは、バックアップの進行状況を確認できます。

これで、MiniToolShadowMakerによって作成されたシステムイメージを含むHPリカバリディスクができました。 Windowsの起動に失敗したら、起動可能なドライブを使用してPCを起動し、 戻す MiniToolShadowMakerのページ。次に、画面の指示に従ってシステムイメージの回復を完了します。
起動可能なUSBドライブを使用してシステムを復元する方法に関する多くの情報を知るには、以前の投稿を読んでください- Windows10 / 8/7の外付けハードドライブからシステムイメージを復元する 。



![Windows10でレジストリをバックアップおよび復元する方法[MiniToolのヒント]](https://gov-civil-setubal.pt/img/data-recovery-tips/10/how-backup-restore-registry-windows-10.jpg)



![AMD A9プロセッサレビュー:一般情報、CPUリスト、利点[MiniTool Wiki]](https://gov-civil-setubal.pt/img/minitool-wiki-library/16/amd-a9-processor-review.png)
![試してみるべき13の一般的なパーソナルコンピュータのメンテナンスのヒント[MiniToolのヒント]](https://gov-civil-setubal.pt/img/backup-tips/66/13-common-personal-computer-maintenance-tips-you-should-try.png)

![コントロールパネルにリストされていないプログラムをアンインストールする5つの方法[MiniToolNews]](https://gov-civil-setubal.pt/img/minitool-news-center/08/5-ways-uninstall-programs-not-listed-control-panel.png)
![PS4はシステムストレージにアクセスできませんか?利用可能な修正はここにあります! [MiniToolのヒント]](https://gov-civil-setubal.pt/img/data-recovery-tips/11/ps4-cannot-access-system-storage.jpg)