常にオフラインで利用可能でグレー表示されない問題を修正する方法は?
Changniofurainde Li Yong Ke Nengdegure Biao Shisarenai Wen Tiwo Xiu Zhengsuru Fang Faha
あなたはどうしますか? オフラインでいつでも利用可能 ネットワークファイルを右クリックしようとしても表示されませんか?簡単にしてください。に記載されている解決策で簡単に修正できます MiniTool ウェブサイト .
常にオフラインで利用可能 表示されない
の オフラインでいつでも利用可能 このオプションを使用すると、ホストとネットワーク コンピュータ間のネットワーク接続が不安定な場合に、ネットワーク ファイルにアクセスできます。ただし、このオプションが表示されない場合があります。
もしも オフラインでいつでも利用可能 not shown がコンピュータに表示され、何をすべきか心配な場合は、適切な場所にいます。
提案: 同期センターの代替を試す – MiniTool ShadowMaker
以来 オフラインでいつでも利用可能 表示されないと、ワークフローや日常の活動が混乱する可能性があります。ファイルを同期する別の簡単な方法として、データを MiniTool Shadow Maker と同期することができます。これの助けを借りて 無料のバックアップ ソフトウェア 、いくつかの手順でファイルを同期できます。
ステップ1. MiniTool ShadowMakerを起動して、 同期 セクション。
ステップ 2. このページで、 ソース をクリックして、同期するファイルまたはフォルダーを選択します。の 行き先 から、同期コピーの宛先パスを選択できます。 コンピューター 、 ユーザー 、 ライブラリ 、 と 共有 .

ステップ 3. をクリックします 今すぐ同期 プロセスを開始します。
常に利用可能なオフラインが表示されない問題を修正する方法?
修正 1: オフライン ファイルを有効にする
アクティベートしない可能性が高い オフライン ファイル 機能。有効にした場合でも、次の手順に従って無効にし、再度有効にすることができます。
ステップ 1. タイプ コントロールパネル 検索バーでヒット 入力 .
ステップ 2。 コントロールパネル 、下にスクロールして見つけます 同期センター > ヒット > 選択 オフライン ファイルの管理 左側の。
ステップ 3. をクリックします オフライン ファイルを有効にする .
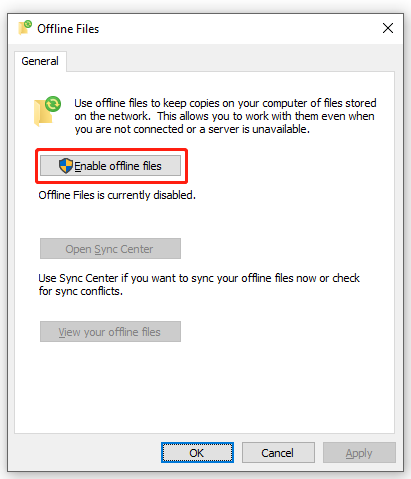
ステップ 4. ヒット OK コンピューターを再起動して、変更を有効にします。
修正 2: 同期の競合を確認する
時々、 オフラインでいつでも利用可能 が表示されないのは、同期の競合が原因です。幸いなことに、この問題はコントロール パネルで解決できます。
ステップ 1. に行く コントロールパネル そして開く 同期センター .
ステップ 2. 左側のメニューから、 同期の競合を表示する .
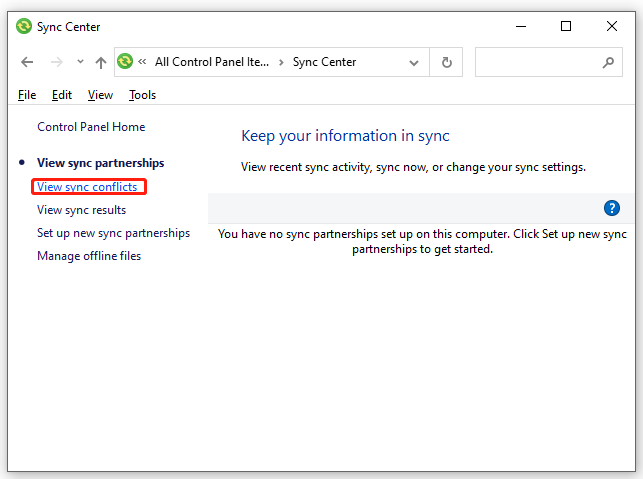
ステップ 3. リストから競合を選択してヒット 解決 .
ステップ 4. 保持したいファイル バージョンを選択すると、他のバージョンが削除されます。
解決策 3: レジストリ エディターを使用する
を追加する別の方法 オフラインでいつでも利用可能 オプションは、レジストリ エディター経由です。修正方法は次のとおりです オフラインでいつでも利用可能 レジストリ エディターで欠落している:
ステップ 1. を押します 勝つ + R を開くには 走る ダイアログ。
ステップ 2. タイプ メモ帳 そしてヒット 入力 開く メモ帳 .
ステップ 3. テキスト エディタで次の内容をコピー アンド ペーストします。
Windows レジストリ エディタ バージョン 5.00
[HKEY_CLASSES_ROOT\AllFilesystemObjects\shellex\ContextMenuHandlers\{474C98EE-CF3D-41f5-80E3-4AAB0AB04301}]
[HKEY_CLASSES_ROOT\Folder\shellex\ContextMenuHandlers\Offline Files]
@='{474C98EE-CF3D-41f5-80E3-4AAB0AB04301}'
[HKEY_CLASSES_ROOT\Directory\shellex\ContextMenuHandlers\Offline Files]
@='{474C98EE-CF3D-41f5-80E3-4AAB0AB04301}'
ステップ 4. をクリックします ファイル > 選択 名前を付けて保存 > ファイルを保存する場所を選択 > ファイルの名前を変更 .reg 拡張子 > 選択 すべてのファイル から タイプとして保存 ドロップダウン メニュー > ヒット 保存 .
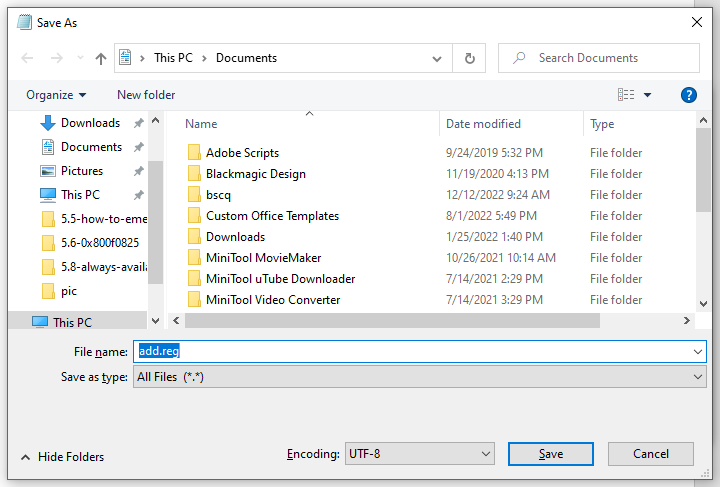
ステップ 5. 保存したファイルをダブルクリックします .reg ファイル それをマージします。 UAC からプロンプトが表示されたら、 はい 許可を与えること。
解決策 4: ストレージ制限を増やす
オフライン ファイル機能の記憶域が十分でない場合は、記憶域の制限を増やすことができます。そうするために:
ステップ 1. に行く コントロールパネル > 同期センター > オフライン ファイルの管理 .
ステップ 2. ディスクの使用状況 タブ、ヒット 制限の変更 .
![[ディスク使用状況] タブ](https://gov-civil-setubal.pt/img/news/B5/how-to-fix-always-available-offline-not-showing-grayed-out-5.png)
ステップ 3. これで、オフライン ファイルと一時ファイルのストレージ制限を増やすことができます。
ステップ 4. をクリックします OK 変更を保存します。
を押して、自動的に保存される一時ファイルを削除することもできます。 一時ファイルを削除する 下 ディスクの使用状況 タブ。
修正 5: 低速接続チェック時間を変更する
を有効にすると、 オフラインでいつでも利用可能 10 分ごとにインターネット接続を確認します。インターネット接続に問題がある場合でも、オンラインで作業を続けることができます。問題がなければ、オンラインで作業できます。修正するには オフラインでいつでも利用可能 グレー表示されている場合は、低速接続チェック時間を変更してみてください。
ステップ 1. に行く コントロールパネル > 同期センター > オフライン ファイルの管理 .
ステップ 2. 通信網 タブで、低速接続をチェックする時間を変更します。
ステップ 3. を押します OK .
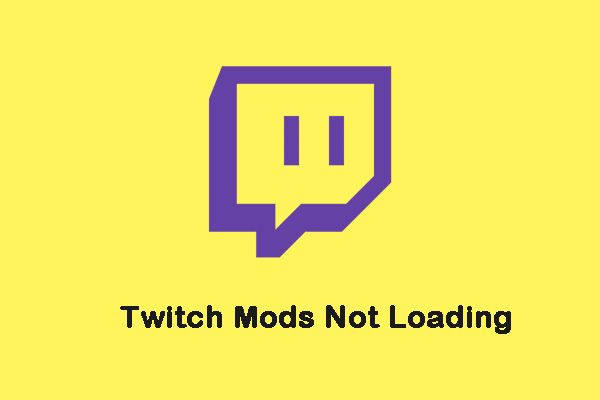




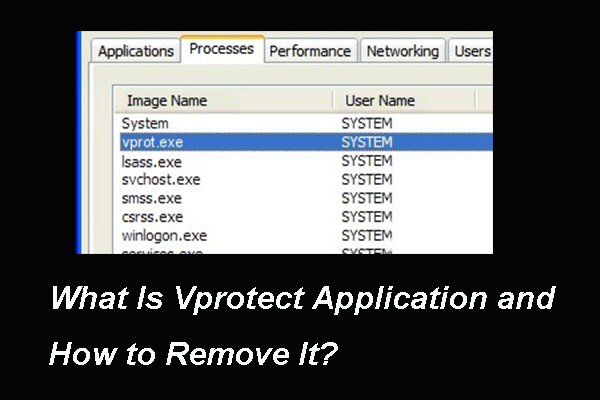

![解決済み–ネットワークドライブWindows10をマップできない[MiniToolNews]](https://gov-civil-setubal.pt/img/minitool-news-center/74/solved-can-t-map-network-drive-windows-10.png)


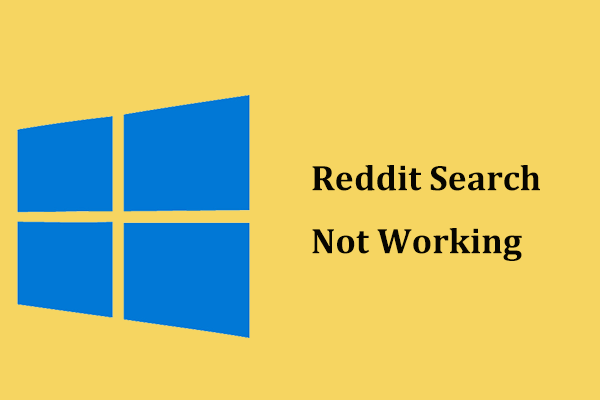
![解決済み:このコマンドを処理するのに十分なクォータがありません[MiniTool News]](https://gov-civil-setubal.pt/img/minitool-news-center/28/solved-not-enough-quota-is-available-process-this-command.png)
![Seagate BarraCudaハードドライブをピックアップしてインストールする方法は? [MiniToolのヒント]](https://gov-civil-setubal.pt/img/disk-partition-tips/31/how-pick-up-install-seagate-barracuda-hard-drive.png)
![[修正済み]外付けハードドライブがコンピューターをフリーズしますか?ここで解決策を入手してください! [MiniToolのヒント]](https://gov-civil-setubal.pt/img/data-recovery-tips/71/external-hard-drive-freezes-computer.jpg)

![[レビュー] Dell Migrate とは?それはどのように機能しますか?それの使い方?](https://gov-civil-setubal.pt/img/backup-tips/B4/review-what-is-dell-migrate-how-does-it-work-how-to-use-it-1.jpg)
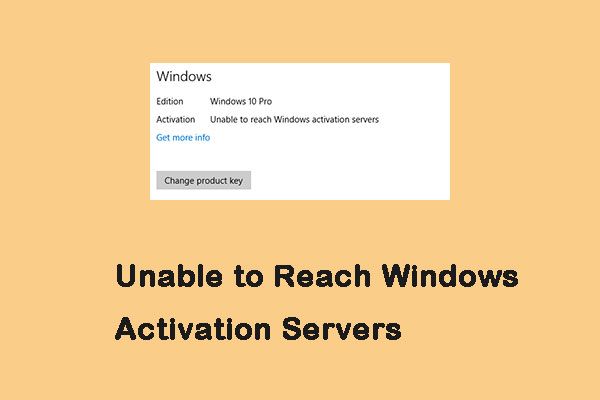
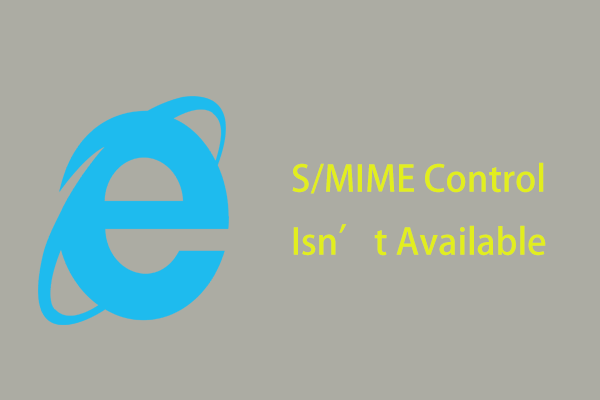
![Discordで誰かをブロック解除またはブロックする方法[MiniToolNews]](https://gov-civil-setubal.pt/img/minitool-news-center/81/how-unblock-block-someone-discord.png)
![Windows 10 Win + Xメニューから欠落しているコマンドプロンプトを修正[MiniToolNews]](https://gov-civil-setubal.pt/img/minitool-news-center/25/fix-command-prompt-missing-from-windows-10-win-x-menu.png)