修正済み:管理者権限でログインして再試行してください[MiniTool News]
Fixed Please Login With Administrator Privileged
まとめ:

コンピュータの管理者であっても、管理者権限でログインして再試行するというエラーメッセージが表示された場合は、問題の解決方法を知っていますか?わからない場合は、この投稿から MiniTool 必要なものです。
コンピュータの管理者であるにもかかわらず、Windowsシステムで「管理者権限でログインして再試行してください」というエラーメッセージが表示されるのは残念です。このエラーメッセージはいつ表示されますか?
このエラーメッセージは、特定のプログラムやゲームを実行しようとしたときによく表示されます。また、Windows 10で古いゲームやプログラムを実行しようとすると、エラーメッセージが表示される可能性が高くなります。この問題に直面している場合は、この投稿を読んで問題を解決する方法を見つけてください。
方法1:管理者権限でプログラムを実行する
ほとんどの場合、Windowsは実際には管理者権限でプログラムを実行しません。この問題を解決する1つの方法は、管理者として実行するようにプログラムのプロパティを変更することです。これは通常、特定のプログラムでエラーが表示されたときに機能します。
「管理者権限でログインして再試行してください」というエラーメッセージを取り除くには、次の手順に従ってエラーを修正してください。
手順1:エラーが発生しているプログラムを見つけて、プログラムのアイコンを右クリックします。
ステップ2:選択 プロパティ メニューで、に移動します ショートカット タブ。
ステップ3:クリック 高度な..。 開くには 高度なプロパティ 窓。
ステップ4:横のチェックボックスをオンにします 管理者として実行 次にクリックします OK 行った変更を保存します。

手順5:[プロパティ]ウィンドウを閉じて、プログラムを再度開きます。
これで、管理者権限を持つプログラムが正しく実行されるはずです。この方法で問題が解決しない場合は、非表示の昇格された管理者アカウントが本当の原因である可能性があります。組み込みの管理者アカウントを有効にして、そのアカウントでプログラムを実行してみてください。コマンドプロンプトまたはPowerShellで有効にできます。
方法2:コマンドプロンプトを使用する
で昇格した管理者アカウントを有効にするには コマンド・プロンプト アプリケーションでは、以下の手順に従う必要があります。
手順1:コンピューターに管理者として既にログオンしていることを確認します。
ステップ2:タイプ cmd の中に 探す バーを右クリックします コマンド・プロンプト 選択する 管理者として実行 。
ステップ3:タイプ ネットユーザー管理者/ active:yes の中に CMD ウィンドウを押してから 入る 。

手順4:コマンドプロンプトウィンドウを閉じてから、プログラムを再起動して、エラーメッセージが表示されないかどうかを確認します。
 すべてのWindowsユーザーが知っておくべき10のコマンドプロンプトトリック
すべてのWindowsユーザーが知っておくべき10のコマンドプロンプトトリック この記事では、Windowsユーザー向けの10の便利なコマンドプロンプトのトリックを紹介します。コマンドプロンプトWindows10のトリックを学びたい場合は、この投稿をチェックしてください。
続きを読む方法3:PowerShellを使用する
PowerShellで昇格された管理者アカウントを有効にするには、以下の手順に従う必要があります。
ステップ1:を押します 勝つ キーと バツ 同時にキーを選択して Windows PowerShell(管理者) 。
ステップ2:入力 Enable-LocalUser -Name“ Administrator” の中に Windows PowerShell ウィンドウを押してから 入る 。
手順3:Windows PowerShellウィンドウを閉じてから、プログラムを再度開いて、エラーメッセージが引き続き表示されるかどうかを確認します。
 PowerShellとCMD:それらは何ですか?それらの違いは何ですか
PowerShellとCMD:それらは何ですか?それらの違いは何ですか Windows PowerShellとは何ですか? CMDとは何ですか? PowerShellとCMDの違いは何ですか?この投稿はあなたに答えを示しています。
続きを読む結論
この投稿を読んだ後、「管理者権限でログインして再試行してください」というエラーメッセージが表示されたら、Windows10で管理者としてログインする方法を知っておく必要があります。この投稿はあなたのために3つの実行可能な方法を提供しました。
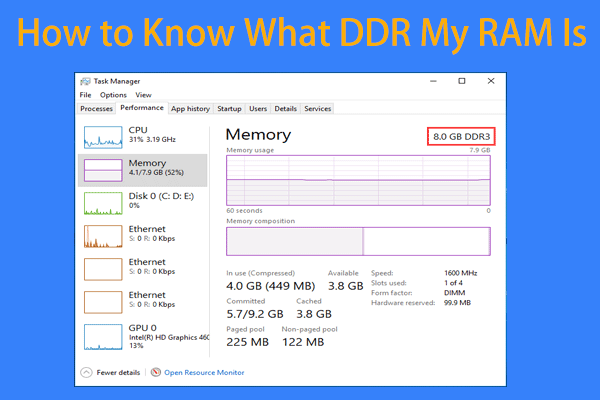
![Netflixエラーコードを修正する方法:M7353-5101?これらの方法を試してください[MiniToolニュース]](https://gov-civil-setubal.pt/img/minitool-news-center/57/how-fix-netflix-error-code.png)

![Windows 10互換性チェック–システム、ソフトウェア、ドライバーのテスト[MiniToolのヒント]](https://gov-civil-setubal.pt/img/backup-tips/10/windows-10-compatibility-check-test-system.png)
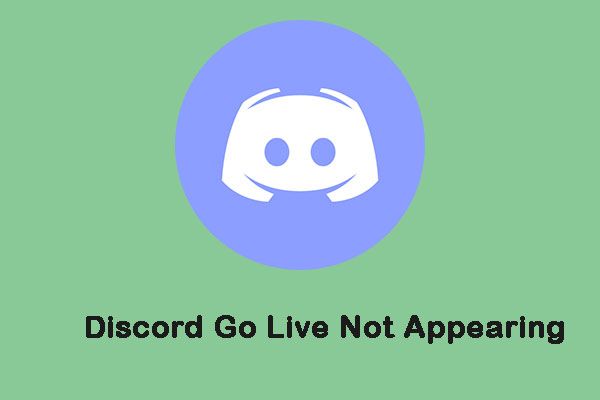
![Windows10でフォルダ内の自動配置を無効にする2つの便利な方法[MiniToolNews]](https://gov-civil-setubal.pt/img/minitool-news-center/06/2-useful-ways-disable-auto-arrange-folders-windows-10.png)






![GoogleChromeの「TwitchBlackScreen」の問題を修正する方法[MiniToolNews]](https://gov-civil-setubal.pt/img/minitool-news-center/86/how-fix-twitch-black-screen-issue-google-chrome.jpg)
![CHKDSKとは何ですか?どのように機能しますか|知っておくべきすべての詳細[MiniToolWiki]](https://gov-civil-setubal.pt/img/minitool-wiki-library/46/what-is-chkdsk-how-does-it-work-all-details-you-should-know.png)

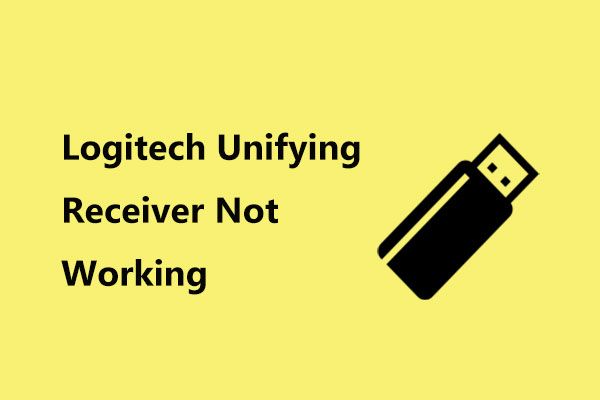
![[解決済み] SteamトレードのURLを見つける方法とそれを有効にする方法?](https://gov-civil-setubal.pt/img/news/09/how-find-steam-trade-url-how-enable-it.png)

![SDカードのフォーマットとSDカードをすばやくフォーマットする方法[MiniToolのヒント]](https://gov-civil-setubal.pt/img/blog/74/formatear-tarjeta-sd-y-c-mo-formatear-una-tarjeta-sd-r-pidamente.jpg)
