Acer ノートパソコンの電源が入らない場合はどうすればよいですか? 9つの方法で直す方法をご覧ください。
What If Acer Laptop Won T Turn On See How To Fix In 9 Ways
Acer ノートパソコンで Windows 11/10 が起動しないことはよくある問題です。この厄介な問題に悩まされている場合、どうすればよいでしょうか? 「なぜ Acer ラップトップの電源が入らないのですか?」と疑問に思うかもしれません。この投稿では、 ミニツール 考えられる理由と、役立つトラブルシューティングのヒントをいくつか示します。ファイル損失が心配な場合は、データを取り戻す方法も紹介します。Acer ノートパソコンで Windows 11/10 が起動しない
洗練されたデザイン、一流のパフォーマンス、手頃な価格、高度な機能により、多くの人が Acer ラップトップを使用することを選択しています。おそらくあなたも、Windows 11/10 を実行するラップトップを使用している Acer ユーザーでしょう。
しかし、Acer ノートパソコンの電源が入らないことに気づき、イライラすることがあります。この状況を詳しく知るために、いくつかの一般的な症状を見てみましょう。
- Acer ノートパソコンが黒い画面にならない
- Acer ノートパソコンでブルーライトがオン/点滅しない
- Acer ノートパソコンのライトが点灯しない
- Acer ラップトップは接続しないと電源が入りません
- Acer ノートパソコンでオレンジ色のライトが点灯しない
- Acer ノートパソコンがオンになり、すぐにオフになる
- Windows 11 および 10 で起動しない
この問題の原因はさまざまで、バッテリー/充電器の不良、RAM の損傷、コンデンサの静電気の蓄積、サーマルペーストの乾燥、スリープ/休止モードのスタック、内部ハードウェアの故障、過熱の問題、不正な BIOS 設定、一部のソフトウェアの問題などがあります。 。
それでは、Acer ラップトップの電源が入らない場合はどうすればよいでしょうか?次のパートからは、データをすばやく元に戻す方法と、それを修正するための役立つトラブルシューティングのヒントを見つけることができます。それでは、それらについて詳しく見ていきましょう。
Acer ノートパソコンの電源が入らない場合にデータを安全に保つ
マシンが適切に起動できない場合、データの安全性が非常に心配になるかもしれません。電源ボタンと F2 を押した後、ラップトップが BIOS を起動できる場合は、専門のファイル バックアップ ソフトウェアを使用して PC データを取り戻す機会があります。
といえば PCバックアップソフト , MiniTool ShadowMakerは、その強力な機能により多くの人気を集めています。それはあなたが簡単に行うことができます バックアップファイル Windows 11/10/8.1/8/7 では、クリックするだけで、フォルダー、ディスク、パーティション、Windows を操作できます。さらに、このプログラムを実行して、自動/スケジュールされたバックアップを作成したり、新しいデータまたは変更されたデータのみの差分バックアップ/増分バックアップを作成したりできます。さらに、ファイル/フォルダーを同期することもできます。 HDDからSSDへのクローン作成 。
Acer ノートパソコンの電源を入れられない場合でも、このツールを使用すると起動可能な USB ドライブを作成して MiniTool ShadowMaker Bootable Edition を入手できるため、ファイルを安全に保つことができます。このユーティリティを無料でダウンロードし、以下の手順に従ってください。
MiniTool ShadowMaker トライアル版 クリックしてダウンロード 100% クリーン&セーフ
ステップ 1: USB ドライブを通常の PC に接続します。 MiniTool ShadowMaker試用版をインストールした後、起動してクリックします。 トライアルを継続する 。
ステップ 2: に移動します。 ツール > メディアビルダー 、USB ドライブを選択し、起動可能なドライブを作成します。
ステップ 3: 電源が入らない Acer ラップトップに USB ドライブを接続し、この USB ドライブから起動します。さらに、別の外付けドライブを用意してラップトップに接続します。
ステップ 4: MiniTool リカバリ環境で、MiniTool ShadowMaker を開き、次のリンクに移動します。 バックアップ 。
ステップ 5: に移動します。 ソース > フォルダーとファイル をクリックし、必要な重要なファイルを選択して、 わかりました 。次に、外付けハードドライブなどのパスを選択して、イメージファイルを保存します。
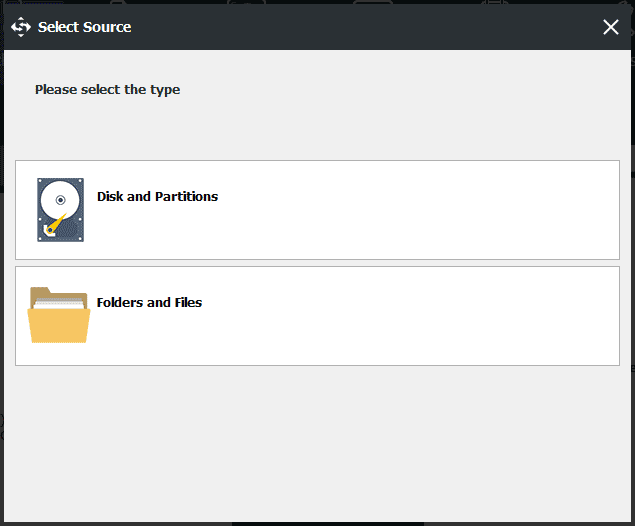
ステップ 6: をクリックします。 今すぐバックアップ 。
あるいは、次の場所にアクセスすることもできます 同期 、ファイルとパスを選択し、クリックします 今すぐ同期 ファイルを外部ドライブにバックアップします。
その後、以下の複数の方法で電源が入らない Acer ラップトップを修正するための措置を講じます。
#1. BIOS設定を確認する
Acer ラップトップは、BIOS 設定が間違っているなど、一部の操作が原因で Windows オペレーティング システムをオンにできない場合があります。この問題を解決するには、BIOS メニューにアクセスして確認してください。
acer ブート メニューとは何ですか - アクセス方法の変更
ステップ 1: Acer ラップトップを再起動し、 を押します。 F2 BIOS にアクセスするための最初のロゴ画面が表示されたとき。
ステップ 2: BIOS メニューで、PC がプライマリ ハード ドライブから起動するように設定されていることを確認します。 ブート タブ。
さらに、Fast Boot を無効にします。 主要 。また、BIOS を工場出荷時の設定にリセットすることも選択できます。 F9 その後 入力 デフォルト設定をロードするか、 終了 > セットアップのデフォルトをロード > はい 。
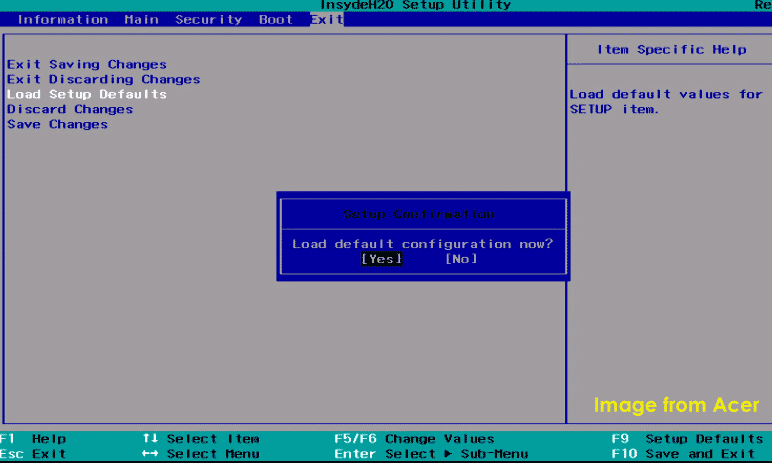
これで Windows 11/10 が起動しない Acer ラップトップを修正できない場合は、セーフ モードでいくつかの修正を試してください。
#2.セーフモードで起動する
Acer ラップトップの電源が入らないときに BIOS にアクセスできる場合は、問題はソフトウェアにある可能性があります。具体的にはオペレーティング システム自体です。たとえば、アップデートが失敗する、システム ファイルが破損する、互換性のないソフトウェアが原因で PC がクラッシュするなどです。その後、WinRE で Windows ブート オプションにアクセスし、PC を起動できます。 セーフモード トラブルシューティング用。
ステップ 1: Acer ロゴ画面が表示されたら、Acer ラップトップを数回再起動します。その後、Windows 10/11 は自動修復モードに入ります。クリック 高度なオプション で 自動修復 画面。
ステップ 2: に移動します。 オプションを選択 > トラブルシューティング > 詳細オプション 。
ステップ 3: をタップします。 スタートアップ修復 Windows のロードをブロックする問題を修正します。
または、にアクセスしてください 起動設定 > 再起動 そして押します F4 入る セーフモード または F5 有効にする セーフモードとネットワーク 。
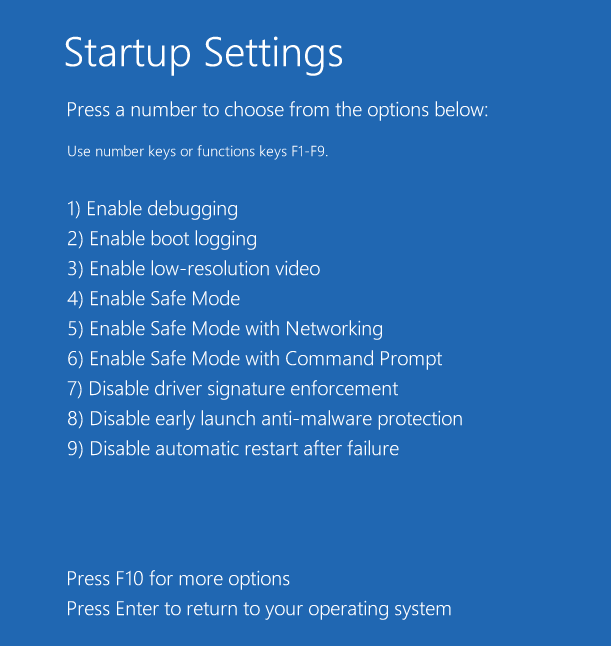
ステップ 4: PC がセーフ モードに入ることができる場合は、Acer ラップトップに加えた最近の変更を元に戻します。または、コマンドプロンプトを開いて実行します sfc /スキャンナウ 破損したシステムファイルを修復します。
#3.電源リセット Acer ノートパソコン
ラップトップがスリープ モードになることがありますが、それはわかりません。電源ボタンを押すと、このモードを終了できます。これでマシンの電源をオンにできない場合は、電源を長押ししてデバイスを再起動してみてください。
この簡単な方法で問題を解決できない場合、つまり Acer ラップトップの電源が入らない場合は、以下の手順を試して Acer ラップトップの電源をリセットしてください。
ステップ 1: ドッキング ステーション、外付けハード ドライブ、USB デバイス、プリンタ、スキャナ、マウス、キーボード、その他の周辺機器など、PC に接続されているすべての外部デバイスを取り外します。
ステップ 2: ドライバーを使用してラップトップの背面パネルのネジをすべて外し、背面ケースを開けてバッテリーを取り外します。また、ACアダプターを外してください。
ステップ 3: を押したままにします。 力 ボタンを 30 秒以上押して残留電気を放電し、ボタンを放します。
ステップ 4: すべてを再組み立てし、充電器を接続し直し、ラップトップを開いて、電源が入るかどうかを確認します。
これらの修正で問題が解決しない場合は、起動時の問題が PC ハードウェアに関係している可能性があります。他の方法で Acer ラップトップの電源が入らない問題を解決する方法については、読み続けてください。もちろん、コンピューターのスキルがあまりないユーザーの場合は、Acer カスタマー サービス センターにサポートを求めてください。
#4.バッテリーと充電器のトラブルシューティング
場合によっては、バッテリーまたは充電器に問題があり、Acer ノートパソコンの電源が入らなくなることがあります。充電器に問題があるかどうかを確認するには、上記のとおり電力の排出を実行します。次に、バッテリーを入れますが、電源コードは接続しないでください。次に、ラップトップを開いてみてください。起動できれば、ラップトップとバッテリーは期待どおりに動作します。これは、電源ケーブルに問題があり、新しいものと交換する必要があることも示しています。
バッテリーのトラブルシューティングを行うには、電力を排出し、バッテリーを挿入せずにマシンを電源コードに接続します。次に、デバイスを再起動します。ラップトップが起動できる場合は、バッテリーが故障している可能性があります。
#5. CMOSバッテリーを再挿入します
ラップトップのマザーボードには、CMOS バッテリーと呼ばれる小さな円形のバッテリーがあります。に電力を提供するのに役立ちます。 BIOS (基本入出力システム) ラップトップの基本操作を制御します。 CMOS バッテリーが緩んでいると、起動の問題が発生する可能性があります。
したがって、次の手順に従ってこのバッテリーを再取り付けしてみてください。
ステップ 1: ラップトップの背面ケースを開け、CMOS バッテリーを見つけて、マザーボードから取り外します。
ステップ 2: 数秒後、バッテリーをラップトップに再度挿入し、所定の位置にしっかりと固定されていることを確認します。
ステップ 3: バックプレートを再組み立てし、Acer ラップトップの電源を入れて、起動できるかどうかを確認します。

#6. PC を冷却してクリーニングしましょう
遭遇するかもしれません CPUの過熱 または ハードドライブの過熱 。コンピューティングでは、PC が時々誤動作する可能性があるため、過熱の問題は深刻です。 Acer ノートパソコンが過熱すると、誤ってシャットダウンしたり、電源がまったく入らなくなったりすることがあります。
したがって、Acer ラップトップの電源が入らない場合は、マシンが冷えるまでしばらく待ちます。次に、電源を入れて起動できるかどうかを確認します。
さらに、ほこりが蓄積して空気の流れを妨げ、コンピュータが過熱する可能性があるため、ラップトップの冷却通気口がふさがれていないこと、清潔でほこりがついていないことを確認してください。圧縮空気の缶を使用して機械を掃除します。
#7。サーマルペーストを変更する
CPU に放熱グリスが乾燥している可能性があります。この場合、チップからヒートシンクに熱を伝えることができず、Acer ラップトップが過熱してしまいます。その結果、PC が突然シャットダウンし、数時間電源が入らなくなります。
Acer ノートパソコンの電源が入らない問題を解決するには、サーマルペーストを変更します。
ステップ 1: ラップトップの背面ケースを開きます。
ステップ 2: 電源コードを抜き、バッテリーを取り外します。
ステップ 3: ファンをマザーボードに接続しているケーブルをすべて取り外し、ヒートシンクを取り外して CPU にアクセスします。
ステップ 4: CPU チップとヒートシンクから以前に塗布した放熱ペーストを取り除きます。

ステップ 5: 新しい放熱ペーストを塗布します。
ステップ 6: 取り外したすべての部品を再度組み立て、PC の電源を入れて、起動できるかどうかを確認します。
関連記事: 必要なサーマルペーストの量とサーマルペーストの塗布方法は?
#8.モニターを確認してください
場合によっては、Acer ラップトップの電源が入らないが、電源ライトは点灯しているという状況に遭遇することがあります。この場合、PC は正常に動作しても、モニターや画面が動作しなくなる可能性があります。次に、ラップトップを外部ディスプレイに接続して確認できます。または、音量をオンにして、黒い画面でラップトップの起動音が聞こえるかどうかを確認することもできます。 「はい」の場合、モニターが故障しています。
#9. RAM スティックを確認してください
RAM スティックに欠陥があると、マザーボードと Windows システムとの通信がブロックされる可能性があることを知っておく必要があります。このケースが発生すると、PC は電源を入れるという基本機能を実行できなくなります。マシンはしばらく電源が入った後、すぐにシャットダウンし、POST (電源投入時セルフテスト) に合格できない可能性があります。
したがって、Acer ラップトップの電源が入らない場合は、RAM スティックを確認してください。ラップトップの背面ケースを開け、RAM スティックを取り外し、一度に 1 つの RAM スティックを試してください。欠陥のあるラップトップを使用している場合、ラップトップはオンになりますが、POST を通過できません。ラップトップに RAM スティックが 1 つしか搭載されていない場合は、新しい RAM モジュールを使用して確認してください。
評決
Acer ラップトップで Windows 11/10 が起動しないのは、解決できない問題です。 Acer ラップトップの電源が入らない場合は、データを安全に保つためにファイルを安全な場所にバックアップしてから、いくつかの修正を試して修復してください。 PC スキルがあまりない場合は、専門家に直接相談することもできます。
![「ディスク管理コンソールのビューが最新ではない」エラー2021を修正[MiniToolのヒント]](https://gov-civil-setubal.pt/img/disk-partition-tips/04/fixdisk-management-console-view-is-not-up-dateerror-2021.jpg)














![スピーカーやヘッドホンが誤って接続されていない問題を修正する方法は次のとおりです[MiniToolNews]](https://gov-civil-setubal.pt/img/minitool-news-center/79/here-s-how-fix-no-speakers.png)
![ブラウザ/その他でビデオが自動的に再生されないようにする方法[MiniToolニュース]](https://gov-civil-setubal.pt/img/minitool-news-center/49/how-stop-videos-from-automatically-playing-browsers-others.png)
![Windows10写真アプリを使用して写真やビデオを編集する方法[MiniToolニュース]](https://gov-civil-setubal.pt/img/minitool-news-center/02/how-use-windows-10-photos-app-edit-photos.png)
![コンピュータの遅延の10の理由と遅いPCを修正する方法[MiniToolのヒント]](https://gov-civil-setubal.pt/img/disk-partition-tips/15/10-reasons-computer-lagging.jpg)
