OneDriveがWindows11でCドライブを埋めている場合はどうすればよいですか
What To Do If Onedrive Is Filling Up C Drive On Windows 10 11
非常に多くのユーザーがそれを見つけます OneDriveはCドライブを埋めています Windows 10/11で。あなたもこの問題に苦労していますか?心配ない。この記事では、 ミニトルミニストリー 問題の上位7回の修正と、それを防ぐための追加のヒントを調べます。
OneDriveがCドライブを埋め続ける理由
onedrive Microsoftがリリースしたファイルの同期とバックアップサービスは、ドキュメント、写真などの個人ファイルを保存するためにリリースされています。また、ユーザーはシステム設定、テーマ、履歴の閲覧、視覚的なカスタマイズ、さらにはWindowsでパスワードを同期することもできます。
OneDriveフォルダーは、デフォルトでCドライブにあります。そのため、多くのユーザーがOneDriveが時間が経つにつれてCドライブを埋めていると感じています。 また、同期やバックアップ設定、一時的なキャッシュ、非表示ファイルなどの要因も問題に責任を負います。
Windows 10/11でCドライブを埋めている場合はどうすればよいですか
ここでは、Cドライブのスペースを占めるOneDriveを解決するための7つの実証済みの方法を要約します。 Windows 10/11で問題が修正されるまで、それらを1つずつ試してみましょう。
ソリューション1。OneDriveでディスクスペースを解放します
OneDriveは、ディスクスペースを解放するための「ファイルオンデマンド」機能を提供します。 OneDriveがCドライブを埋め続ける場合、機能を使用して不要なファイルをクリーンアップします。
ステップ1。 をクリックします onedrive 画面の下部にあるアイコンをタップします ギアシェイプ アイコン、および選択 設定 。
ステップ2。 選択します 同期とバックアップ 左側から、右側のサイドバーを下にスクロールして拡張します 高度な設定 、クリックしてください 無料のディスクスペース > 続く 下 オンデマンドをファイルします 。次に、ファイルエクスプローラーで個人的なOneDriveフォルダーを自動的に開きます。

ステップ3。 これで、OneDriveフォルダー内の不必要なファイルを手動で表示して削除できます。または、右クリックすることもできます OneDrive - 個人 フォルダー、選択 無料のスペースを解放します 、そしてプロセスが完了するのを待ちます。

ソリューション2。OneDriveキャッシュをクリアします
積み上げられたキャッシュは、OneDriveがディスクスペースの問題を引き起こす可能性がある場合があります。この場合、以下の手順に従ってOneDriveキャッシュをクリアできます。
ステップ1。 開きます OneDrive設定 上で説明したように、もう一度窓。
ステップ2。 選択します アカウント 左側からクリックします このPC> [アカウントを解除]を解除します 。

ステップ3。 リンクされていないと、押します Win + Rキー を開く 走る ダイアログボックス、次のコマンドを入力して押します 入力 OneDriveキャッシュフォルダーを開くには。次に、フォルダー内のすべてのアイテムを削除します。
%localappata%\ onedrive \

ステップ4。 実行します %localappata%\ microsoft \ onedrive \ もう一度コマンドし、フォルダー内のすべてのファイルを削除します。
ステップ5。 コンピューターを再起動し、OneDriveアカウントにサインインして、OneDriveがCドライブを埋めているかどうかを確認します。
ソリューション3. OneDrive Recycle Binを空にします
コンピューターからいくつかのファイルを削除する可能性がありますが、それらはまだOneDrive Recycle Binにあります。ここでは、リサイクルビンを空にして、OneDriveの充填Cドライブスペースの問題を修正できます。
それを行うには、クリックします onedrive システムタスクバーからのアイコン、選択 ビンをリサイクルします 、不要なすべてのファイルを選択し、クリックします 消去 OneDrive Recycle Binを空にする。

ソリューション4. OneDriveのSomesフォルダーを非表示にします
OneDriveがディスクスペースの問題を取り上げる別の考えられる理由は、多くの非難されていないファイルに関連しています。 OneDriveを使用すると、OneDriveフォルダーにいくつかのファイルを非表示にし、ディスクスペースを占有しないようにすることができます。
ステップ1。 開きます onedrive 設定 ウィンドウ、ナビゲートします アカウント 、クリックします フォルダーを選択します 。
![[OneDrive]で[フォルダーの選択]をクリックします](https://gov-civil-setubal.pt/img/partition-disk/16/what-to-do-if-onedrive-is-filling-up-c-drive-on-windows-10-11-6.png)
ステップ2。 ポップアップウィンドウで、非表示にするフォルダーのボックスをチェックしてクリックします わかりました 変更を保存するため。これらのフォルダーはこのPCに表示されず、その中の内容は削除されます。

ソリューション5。ディスクのクリーンアップを実行します
ディスクのクリーンアップは、不要なファイルと一時的なキャッシュを削除できるWindowsファイルクリーナーです。 OneDriveがCドライブを埋め続けている場合は、ディスクのクリーンアップを使用してみてください。そのため:
ステップ1。 タイプ 掃除 Windows検索ボックスで選択します ディスクのクリーンアップ 。
ステップ2。 を選択します c ドロップダウンメニューからドライブして、クリックします わかりました 。
ステップ3。 計算プロセスが完了したら、すべての不要なファイルの横にあるボックスをチェックしてクリックします OK>ファイルを削除します 。

解決策6.ストレージセンスを使用して、OneDriveをクリーンアップします
ストレージセンス また、OneDrive用のディスクスペースを自動的に解放できる便利なツールでもあります。ここでは、このツールを使用して、Crive Spaceを充填するOneDriveを修正できます。
ステップ1。 を押します Win + i 開くための鍵 設定 ウィンドウ、選択 ストレージ 左パネルから、クリックします ストレージセンスを構成するか、今すぐ実行します 。
ステップ2。 に下にスクロールします OneDrive - 個人 セクションを選択して、OneDriveアイテムが削除されている場合は、削除されていない場合が削除されます。
ステップ3。 クリックしてください 今すぐきれいにします 。その後、頻繁に開かれたOneDriveファイルが自動的に削除され、OneDriveの充填Cドライブスペースが固定されます。

ソリューション7。エキスパートファイルクリーナーを使用します
「OneDriveがCドライブでスペースを占有する」という原因となっている大きなファイルがわからないと仮定します。その場合、私はあなたが専門家を使用することを強くお勧めします ディスクアナライザー - ミニトールパーティションウィザードディスクスペースを分析します。それもです [削除]ファイル ファイル名を介してOneDriveファイルを見つけて、永続的に削除できます。
Minitoolパーティションウィザード無料 クリックしてダウンロードします 100% 清潔で安全
ステップ1。 Minitoolソフトウェアを起動してメインインターフェイスを取得してクリックします スペースアナライザー トップツールバーから。
ステップ2。 を選択します c ドロップダウンメニューからドライブして、クリックします スキャン 。
ステップ3。 スキャンプロセスが完了するのを待ちます。 に行きます ファイルビュー タブ、タイプ onedrive 検索ボックスで、クリックします 適用する 。 次に、をクリックします サイズ サイズの順序でファイルを整理するための列。大きなファイルを右クリックしてクリックします 削除(永続的に) 。

Minitoolパーティションウィザードは、できるディスクパーティションプログラムでもあります パーティションハードドライブ 、データの損失なしでMBRをGPTに変換し、 WindowsをSSDに移行します 、クラスターサイズを変更し、MBRを再構築します。OneDriveファイルを削除したり、別の場所に移動したくない場合は、 Cドライブを拡張します Windowsで。
Minitoolパーティションウィザードデモ クリックしてダウンロードします 100% 清潔で安全

さて、Windows 10/11で「OneDriveがCドライブを埋めている」問題を修正したと思います。後で問題を防ぐ方法を学ぶために読み続けましょう。
Windows 10/11のCドライブでOneDriveがスペースを占有するのを防ぐ方法
OneDriveがWindows 10/11でCドライブを頻繁に埋め続けている場合、それを防ぐことが重要です。ここでは、問題を回避するための5つの有用なヒントを要約します。
ヒント1. OneDriveフォルダーを別のドライブに移動します
最も効果的な方法は、OneDriveフォルダーを十分なスペースがある別のドライブに移動することです。これがあなたのための完全なガイドです。
ステップ1。 に OneDrive設定 ウィンドウ、ナビゲートします 設定>このPCをリンク> [アカウントを解除] 。
ステップ2。 OneDriveを再起動し、画面上のプロンプトに従って、アカウントにサインインするまで OneDriveフォルダー 画面。
ステップ3。 クリックしてください 場所を変更します Dのような別のドライブを選択し、クリックします 次 画面上の指示に従って、セットアップを完了します。

ヒント2。同期設定とバックアップ設定を管理します
さらに、次のように同期設定とバックアップ設定を変更する必要があります
不要なファイルの同期とバックアップ。
ステップ1。 選択します 同期とバックアップ で 設定 ウィンドウとクリックします バックアップを管理します 。
ステップ2。 バックアップしてクリックしたくないカテゴリの横にあるスイッチを切り替える 変更を保存します 。

ステップ3。 次に、「」など、他の同期設定をオフにすることができます。 写真やビデオをデバイスから保存します '、' 私がキャプチャするスクリーンショットをOneDriveに保存します 」など
ヒント3.「常にこのデバイスを維持する」機能を無効にします
通常、すべてのOneDriveファイルは、「このデバイスに常に保持する」機能を有効にしていない場合、ディスクのスペースを占有しません。ただし、有効になると、OneDriveアプリは、オフラインで開いた後、クラウドからコンピューターにこれらのファイルを自動的にダウンロードします。
「OneDriveがディスクスペースを取り上げる」問題を防ぐために、機能を無効にすることをお勧めします。開きます ファイルエクスプローラー ウィンドウ、右クリックします onedrive フォルダー、そして解除します 常にこのデバイスを維持してください オプション。その後、プロセスが完了するのを待ちます。

ヒント4。一時停止同期
「OneDriveがディスクスペースを取り上げる」問題に常に悩まされている場合は、ファイルの同期を一時停止することを検討することができます。それを行うには、クリックします onedrive アイコン、クリックします ギア型 左上隅にあるアイコン、選択します OneDriveをやめます またはから別の時間 一時停止同期 ドロップダウンメニュー。
注記: 同期を一時停止する前に、必要なすべてのファイルを同期していることを確認してください。そうでなければ、いくつか デスクトップ上のOneDriveファイルが消える可能性があります 同期を一時停止した後。
ヒント5。OneDriveをアンインストールします
最後になりましたが、ヒントは次のとおりです OneDriveをアンインストールします 、OneDriveがCドライブスペースを根本的に埋めるのを避けることができます。ここに詳細な手順があります。
ステップ1。 右クリックします 始める ボタンと選択 アプリと機能 。
ステップ2。 オプションのリストをスクロールします Microsoft Onedrive 、クリックしてください アンインストール 、アンインストールを確認します。

総括する
この投稿の終わりは次のとおりです。今、私はあなたが上記のすべての方法を試した後、ディスクスペースの問題を取り上げるOneDriveを解決したと思います。また、後で問題を経験したくない場合は、記事の追加のヒントを取得することも重要です。
Minitoolパーティションウィザードについて提案や混乱がある場合は、お気軽にお問い合わせください [保護された電子メール] そして、私たちはできるだけ早くあなたに戻ってきます。このツールを友達と共有して、ディスクやパーティションを効果的に管理することもできます。

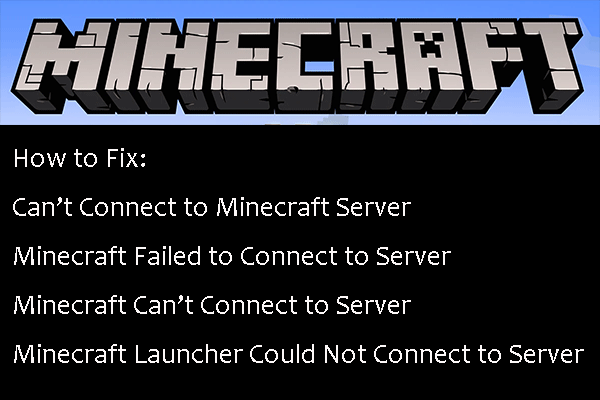
![Macで無効になっているUSBアクセサリを修正してデータを回復する方法[MiniToolのヒント]](https://gov-civil-setubal.pt/img/data-recovery-tips/63/how-fix-usb-accessories-disabled-mac.png)









![[完全修正] Android/iPhone の急速充電が機能しない](https://gov-civil-setubal.pt/img/news/99/fast-charging-not-working-android-iphone.png)
![紛失/盗難されたiPhoneからデータを回復することは可能ですか?はい! [MiniToolのヒント]](https://gov-civil-setubal.pt/img/ios-file-recovery-tips/59/is-it-possible-recover-data-from-lost-stolen-iphone.jpg)

![USBまたはSDカードの隠しファイルを表示/回復する方法[MiniToolのヒント]](https://gov-civil-setubal.pt/img/data-recovery-tips/63/how-show-recover-hidden-files-usb.jpg)
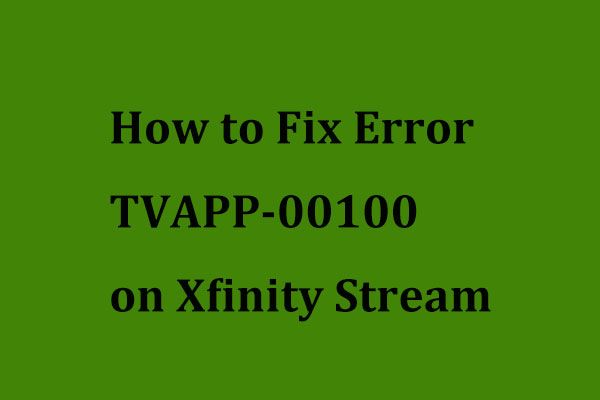
![このアプリを修正するためのトップ10ソリューションはWin10でPC上で実行できません[MiniToolのヒント]](https://gov-civil-setubal.pt/img/backup-tips/64/top-10-solutions-fix-this-app-cant-run-your-pc-win-10.jpg)
![フルガイド:DaVinciを解決してクラッシュするか開かないかを解決する方法[MiniToolのヒント]](https://gov-civil-setubal.pt/img/disk-partition-tips/21/full-guide-how-solve-davinci-resolve-crashing.jpg)
