CHKDSK SD カード: CHKDSK を使用して破損した SD カードを修復する
Chkdsk Sd Kado Chkdsk Wo Shi Yongshite Po Sunshita Sd Kadowo Xiu Fusuru
何らかの理由で SD カードにアクセスできない場合は、SD カードに対して CHKDSK を実行してエラーを見つけて修正できます。ここでは、SD カードを CHKDSK する方法と、次を使用して障害、破損、破損した SD カードからデータを回復する方法を説明します。 MiniTool パワーデータリカバリ 。
CHKDSK SDカード
CHKDSKとは何ですか?
CHKDSK は、ボリュームまたはパーティションのファイル システムとファイル システムのメタデータの論理エラーと物理エラーをチェックするのに役立つ Windows 組み込みツールです。 CHKDSK は、コンピュータの内蔵ハード ドライブ上で実行できます。外付けハードドライブ、SD カード、USB フラッシュ ドライブ、メモリ カード、SSD などのリムーバブル ドライブ上で実行することもできます。
CHKDSK は個別に実行できます。パラメータを指定せずに実行すると、CHKDSK はボリュームまたはパーティションのステータスのみを表示し、エラーは修正されません。ただし、CHKDSK を使用して破損した SD カードを修復する場合は、/f、/r、/x、または /b などの特別なパラメータを指定して実行する必要があります。
これらは、ドライブ上のエラーを見つけて修正するために使用される一般的に使用されるパラメータです。
|
パラメータ |
説明 |
|
/f |
このパラメータは、ディスク/ボリューム/パーティションで見つかったエラーを修正できます。ターゲット ドライブはロックされている必要があります。 chkdsk でドライブをロックできない場合は、次回 PC を再起動するときにドライブをチェックするかどうかを通知するメッセージが表示されます。 |
|
/r |
このパラメータは、不良セクタを見つけて特定し、読み取り可能な情報を回復できます。ターゲット ドライブはロックされている必要があります。 /r の機能が含まれています /f 、選択したドライブ上の物理ディスク エラーの追加分析が行われます。 |
|
/バツ |
このパラメータは、必要に応じて、最初にマウント解除するボリュームに焦点を当てます。ドライブに対して開いているハンドルはすべて無効になります。 /バツ の機能も含まれています /f 。 |
|
/b |
NTFSのみで使用できます。このパラメータは、ドライブ上の不良クラスタのリストをクリアし、割り当てられたすべてのクラスタと空きクラスタのエラーを再スキャンします。 /b の機能が含まれています /r 。このパラメータは、ボリュームを新しいハードディスク ドライブにイメージ化した後に使用できます。 |
SDカードをCHKDSKする方法?
上で述べたように、CHKDSK を使用して、障害が発生した SD カードのエラーを確認して修正できます。ただし、故障した SD カードに重要なファイルがある場合は、次の方法を使用することをお勧めします。 専門的なデータ回復ソフトウェア カードを修理する前に、カードからデータを復元します。これにより、データを失うことなく破損した SD カードを修復できます。
次の状況では、SD カードが破損していると考えられる場合があります。
- SD カードは空と表示されますが、ファイルは存在します。
- SD カードがいっぱいですが、そこにファイルがありません。
- SDカードの容量が半分になってしまいました。
- 理由もなくファイルが見つかりません。
- SDカードの動作が遅い。
- SDカードにアクセスできません。
- SDカードがRAWになってしまいます。
- 次のようなエラー メッセージが表示されます。SD カードを使用するには、SD カードをフォーマットする必要があります。
- ファイルまたはディレクトリが破損しており、読み取ることができません。
- SD カードがエクスプローラーに表示されません。
- SDカードがPCに認識されません。
手順 1: 故障した SD カードからデータを復元する
MiniTool Power Data Recovery は、MiniTool Software によって設計および開発されたデータ復元ツールです。このユーティリティを使用して、SD カード、ハードディスク ドライブ、SSD、メモリ カード、USB フラッシュ ドライブなどからファイルを回復できます。
このソフトウェアはさまざまな状況で動作します。
- ファイルが削除または紛失した場合、新しいデータで上書きされない限り、このソフトウェアを使用してファイルを復元できます。
- このMiniToolデータ回復ソフトウェアを使用して、フォーマットされたドライブからデータを回復することもできます。
- データ ストレージ ドライブが突然アクセスできなくなった場合は、このツールを試してドライブをスキャンし、そのドライブ上のファイルを見つけて回復できるかどうかを確認できます。
- さらに重要なのは、このソフトウェアを使用すると、 起動しないコンピューターからデータを回復する 。
このソフトウェアは、破損または破損したSDカードからデータを回復するというニーズを完全に満たします。
初めてこのソフトウェアを使用する場合は、無料版を試すことができます。無料版を使用して SD カードをスキャンし、回復したいファイルが見つかるかどうかを確認できます。このフリーウェアを使用すると、最大 1 GB のファイルを回復することもできます。
次の手順を使用して、破損した SD カードからデータを回復できます。
ステップ 1: ダウンロードしてインストールする MiniTool Power Data Recovery無料 あなたのデバイス上で。
ステップ 2: 必要に応じて SD カードをカード リーダーに挿入し、リーダーを PC に接続します。
ステップ 3: ソフトウェアを開いてメインインターフェイスに入ります。
ステップ 4: このソフトウェアが SD カードを検出できる場合は、ソフトウェア インターフェイス上で SD カードを確認できます。その SD カードにカーソルを合わせて、 スキャン ボタンを押してスキャンを開始します。

ステップ 5: スキャン後、パスごとに分類されたスキャン結果を確認できます。各パスを開いて、回復する必要があるファイルを見つけることができます。ファイルが多すぎてすぐに見つけるのが難しい場合は、 タイプ タブを使用して、このソフトウェアにスキャンされたファイルをタイプ別に表示します。さらに、次のこともできます。 フィルター 、 プレビュー 、 と 検索 必要なファイルを効果的に見つけるための機能を備えています。必要に応じて試してみてください。
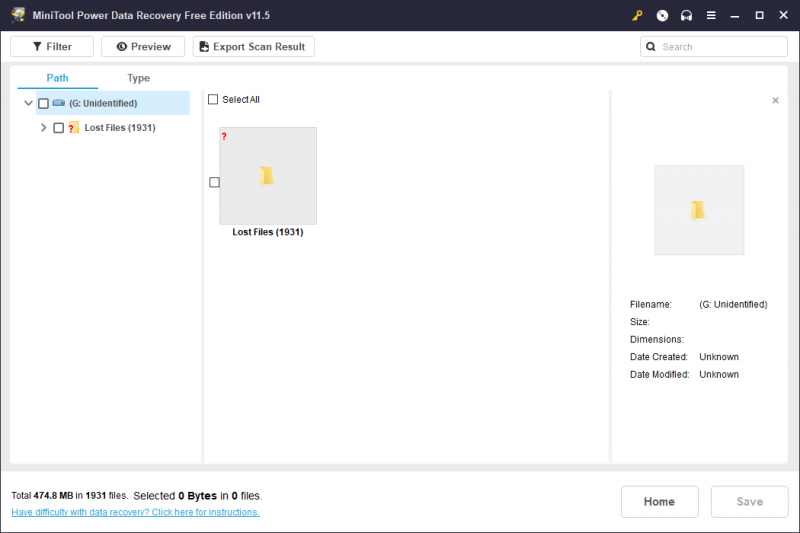
ステップ 6: 復元したいファイルを選択し、 保存 ボタンをクリックして続行します。
ステップ 7: 選択したファイルを保存する適切な場所を選択します。宛先ドライブは元の SD カードであってはなりません。 SD カードが破損している場合は、無効なパスになります。一方、後でカードに書き込まれるデータによって、ドライブ内の不足しているファイルが上書きされる可能性があります。全体として、どのような場合でも、紛失または削除されたファイルの元の場所は適切な保存先ではありません。
ステップ 8: データの回復が完了すると、次のインターフェイスが表示されます。をクリックすると、 回復されたビュー ボタンをクリックして宛先フォルダーに直接アクセスし、復元されたファイルを使用します。
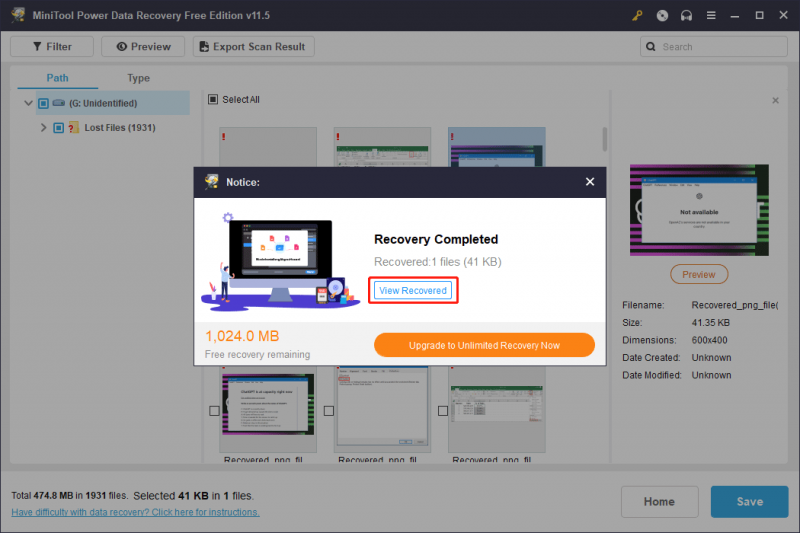
もちろん、このソフトウェアを使用して他の状況でもSDカードのデータ復元を実行することもできます。たとえば、その上の一部のファイルが予期せず削除された場合、このソフトウェアを使用してファイルを復元できます。カードが誤ってフォーマットされた場合、このソフトウェアを使用してファイルを救出できます。つまり、SD カードからデータを回復したい場合は、このファイル回復ツールを試すだけです。
このソフトウェアを使用してさらに多くのファイルを回復したい場合は、フルエディションにアップグレードする必要があります。 MiniTool Softwareは、個人ユーザーとビジネスユーザー向けにさまざまなエディションを提供します。 MiniToolの公式ストアにアクセスして、状況に応じて適切なエディションを選択してください。個人ユーザーの場合、Personal Ultimate エディションはデータ回復のニーズを完全に満たすことができます。
MiniTool Power Data Recovery を試してみると、数回クリックするだけで破損した SD カードからデータを復元できます。 クリックしてツイートする
手順 2: CHKDKS を使用して SD カードを修復する
これで、故障/破損/損傷した SD カード上のデータは安全になりました。 CHKDSK を使用してカードを自由に修正できます。
コマンドプロンプトでCHKDSKを実行する必要があります。ガイドは次のとおりです。
ステップ 1: SD カードが PC に接続されていることを確認します。
ステップ 2: 検索アイコンまたはボックスをクリックし、検索に「CMD」と入力します。
ステップ 3: コマンド・プロンプト ベストマッチになるはずです。右クリックして選択する必要があります 管理者として実行 。
ステップ 4: 「」と入力します。 chkdsk /f /x *: 」をコマンドプロンプトに入力して押します 入力 。この手順では、* を SD カードのドライブ文字に置き換える必要があります。もちろん、「chkdsk /f /r *:」または「chkdsk /f *:」を実行するか、別のパラメータを組み合わせて SD カードのエラーを修正することもできます。
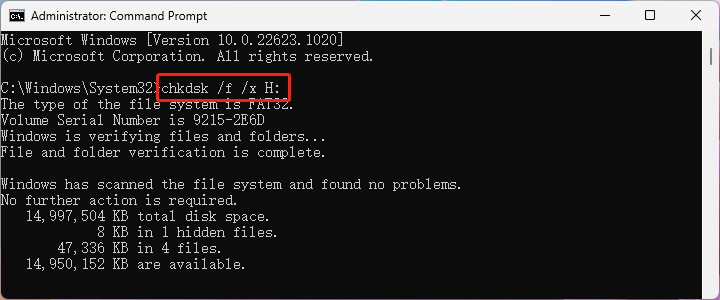
次に、このツールが実行を開始し、SD カードのファイル システムをチェックして修正します。プロセス全体には数分間かかります。プロセス全体が終了するまで辛抱強く待つ必要があります。
CHKDSKを実行してSDカード上のエラーを見つけて見つける方法は次のとおりです。 クリックしてツイートする
故障した SD カードを修復するその他の方法
故障した SD カードを修復する方法は CHKDSK だけではありません。場合によっては、CHKDSK では障害のある SD カードを修復できない場合があります。たとえば、CHKDSK を実行して RAW SD カードを修復すると、次のようなエラー メッセージが表示されるだけです。 CHKDSK は RAW ドライブでは使用できません 。
CHKDSK SD カードの操作が希望通りでない場合は、カードを修復する他の方法を試すことができます。
方法 1: SD カードにドライブ文字を割り当てる
SD カードにドライブ文字がない場合、ファイル エクスプローラーには表示されません。ただし、「ディスクの管理」で見つけることができます。したがって、ディスクの管理で SD カードのドライブ文字を追加できます。
ステップ1: オープンディスク管理 。入力できます ハードディスクパーティションの作成とフォーマット タスクバーの検索ボックスに入力し、最も一致するものを選択して開きます。
ステップ 2: SD カードを右クリックして選択します。 ドライブ文字とパスを変更します… 。
![[ドライブ文字とパスの変更…] を選択します。](https://gov-civil-setubal.pt/img/data-recovery/67/chkdsk-sd-card-fix-damaged-corrupted-sd-card-using-chkdsk-5.png)
ステップ 3: をクリックします。 追加 をクリックして、SD カードのドライブ文字を割り当てます。
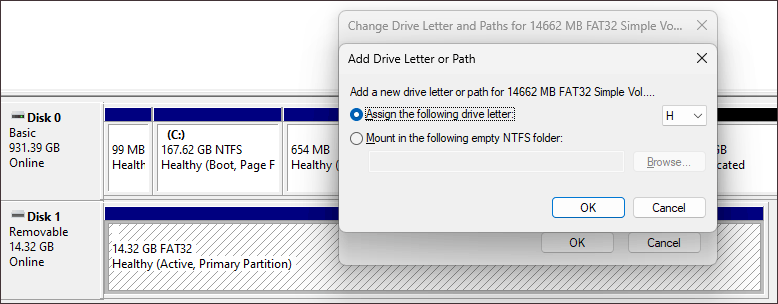
ステップ 4: をクリックします。 OK 変更を保存します。
新しいドライブ文字が正常に追加されました。これで、エクスプローラーに移動して、SD カードが表示され、通常どおり使用できるかどうかを確認できます。
方法 2: 別の USB ポートを使用する
コンピュータに複数の USB ポートがある場合は、別の USB ポートを試して、SD カードが正常に認識されるかどうかを確認することもできます。 「はい」の場合、最初の USB ポートが破損していますが、SD カードは正常であることを意味します。
方法 2: SD カードドライバーを再インストールまたは更新する
SD カードのドライバーが壊れているか古い場合、SD カードが誤動作する可能性があります。この可能性を排除するには、SD カード ドライバーを再インストールまたは更新して試してみます。
ステップ 1: を押します。 Windows + X WinX メニューを開き、選択します。 デバイスマネージャ メニューから。
ステップ 2: 展開する ポータブルデバイス を選択し、SD カードを右クリックして選択します。 ドライバーを更新する また デバイスのアンインストール 。
- 選択した場合 ドライバーを更新する の場合は、画面上のガイドに従って最新の SD カード ドライバーを PC にインストールする必要があります。
- 選択した場合 デバイスのアンインストール をクリックする必要があります。 アンインストール ボタンをもう一度押してアンインストールを確認し、コンピュータを再起動して、Windows が最新バージョンのドライバを自動的にインストールできるようにします。
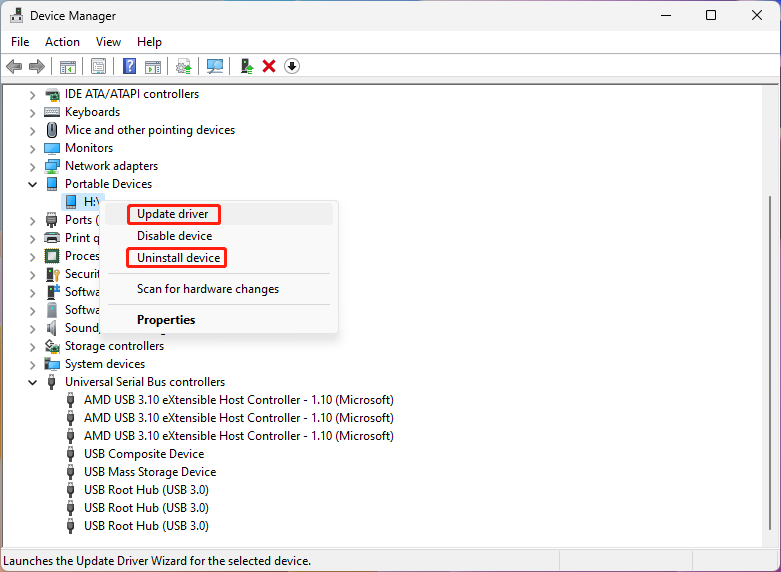
ステップ 3 上記のステップを繰り返して、 USB大容量記憶装置 下 ユニバーサル シリアル バス コントローラー 。
ステップ 4: コンピュータを再起動します。
方法 3: SD カードを通常フォーマットにフォーマットする
最後の選択は、SD カードを通常の形式にフォーマットすることです。この方法は非常に便利ですが、カード上のすべてのファイルが削除されます。したがって、フォーマットする前に、MiniTool Power Data Recoveryを使用してドライブからファイルを救出することが重要です。
ファイル エクスプローラーで SD カードを直接フォーマットできます。
ステップ 1: Windows + E を押してファイル エクスプローラーにアクセスします。
ステップ 2: をクリックします。 このパソコン 左側のメニューから、表示されているドライブを表示します。
ステップ 3: SD カードを右クリックして選択します。 フォーマット コンテキストメニューから。
ステップ 4: SD カードのファイル システムを選択します。カードのラベルを入力することもできます。ディープスキャンを実行したい場合は、選択を解除する必要があります。 クイックフォーマット 。
ステップ 5: をクリックします。 始める SDカードのフォーマットを開始します。
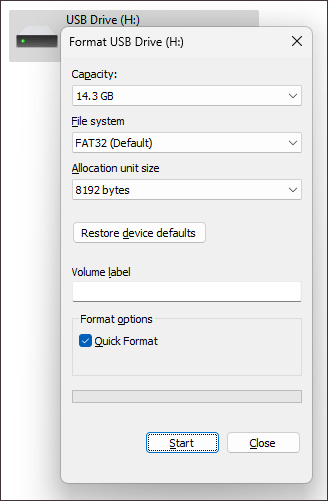
ディスクの管理またはMiniTool Partition Wizardを使用してSDカードをフォーマットすることもできます。この投稿でこれらの方法を見つけることができます。 SDカードを素早くフォーマットするにはどうすればよいですか 。
このボタンをクリックすると、MiniTool Partition Wizard の無料版を入手できます。 無料のパーティションマネージャー 。
結論
これで、CHKDSK SD カードに関する有益な情報がわかりました。 SDカードを修復する前に、MiniTool Power Data Recoveryを使用してファイルを救出して安全に保つことをお勧めします。
SD カードが正常に動作しない場合は、CHKDSK を実行してエラーをチェックして修正したり、SD カード上の不良セクタをブロックしたりできます。このツールが役に立たない場合は、この投稿で紹介した他の方法を使用して SD カードを修復できます。
MiniTool ソフトウェアの使用中に問題が発生した場合は、次の方法でご連絡ください。 [メール 保護されています] 。

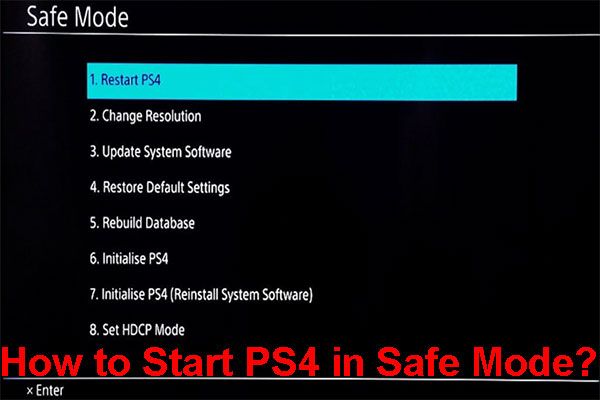

![修正済み:現在のプログラムのアンインストールが完了するまでお待ちください[MiniTool News]](https://gov-civil-setubal.pt/img/minitool-news-center/96/fixed-please-wait-until-current-program-finished-uninstalling.jpg)

![非ページ領域エラーのページフォールトを修正する8つの強力な方法[MiniToolのヒント]](https://gov-civil-setubal.pt/img/backup-tips/49/8-powerful-methods-fix-page-fault-nonpaged-area-error.png)
![修正済み–ハードウェア仮想化がアクセラレーションで有効になっている[MiniTool News]](https://gov-civil-setubal.pt/img/minitool-news-center/99/fixed-hardware-virtualization-is-enabled-acceleration.png)

![PCで強制終了する方法| 3つの方法でアプリのWindows10を強制終了する[MiniToolNews]](https://gov-civil-setubal.pt/img/minitool-news-center/99/how-force-quit-pc-force-quit-app-windows-10-3-ways.jpg)

![修正済み–Safe_OSフェーズでインストールに失敗しました[MiniToolNews]](https://gov-civil-setubal.pt/img/minitool-news-center/19/fixed-installation-failed-safe_os-phase.png)


![[ガイド] Windows10でハードドライブをRAMとして使用する方法[MiniToolNews]](https://gov-civil-setubal.pt/img/minitool-news-center/00/how-use-hard-drive.jpg)


![メニューボタンはどこにあり、メニューキーをキーボードに追加する方法[MiniTool News]](https://gov-civil-setubal.pt/img/minitool-news-center/86/where-is-menu-button.png)

![デバイスでHuluの再生エラーを修正するにはどうすればよいですか? [解決しました!] [MiniToolニュース]](https://gov-civil-setubal.pt/img/minitool-news-center/42/how-fix-hulu-playback-failure-any-devices.png)
