[完全修正] 診断ポリシー サービスの CPU ディスク RAM 使用率が高い
Wan Quan Xiu Zheng Zhen Duanporishi Sabisuno Cpu Disuku Ram Shi Yong Luga Gaoi
Service Host Diagnostic Policy Service とは何か知っていますか?診断ポリシー サービスの CPU、RAM、またはディスクの使用率が高いことに悩まされていますか?もしそうなら、この投稿で可能な修正を見つけてみてください MiniTool ウェブサイト この問題は簡単かつ迅速に修正されます。
診断ポリシー サービスの CPU/RAM/ディスク使用率が高い
サービス ホスト診断ポリシー サービスは、Windows 10/11 システム コンポーネントの問題を検出してトラブルシューティングできる非常に重要なサービス ポリシーです。このサービスは、システムの起動時に自動的に開始され、システムで実行され続けます。 RAM/CPU/ディスクの使用量が異常に消費されると、システムのパフォーマンスに悪影響が及びます。そのため、Diagnostic Policy Service の高い CPU 使用率に悩まされている場合は、すぐに修正する必要があります。
診断ポリシー サービスの高い CPU 使用率を修正する方法は?
修正 1: タスクを削除する
場合によっては、Diagnostic Policy Service が常に実行され、SRUBD.dat というシステム ファイルにログが作成されることがあります。ファイルのサイズが非常に大きくなると、診断ポリシー サービスの CPU 使用率が高くなります。この状態で、ファイルを削除できます タスクマネージャー :
ステップ 1. タスクバー 選ぶ タスクマネージャー コンテキストメニューで。
ステップ2。 プロセス中 、下にスクロールして見つけます サービス ホスト: 診断ポリシー サービス それを右クリックして選択します タスクの終了 .
ステップ 3. 確認メッセージで、チェックマークを付けます 保存されていないデータを破棄してシャットダウンする を押す シャットダウン .
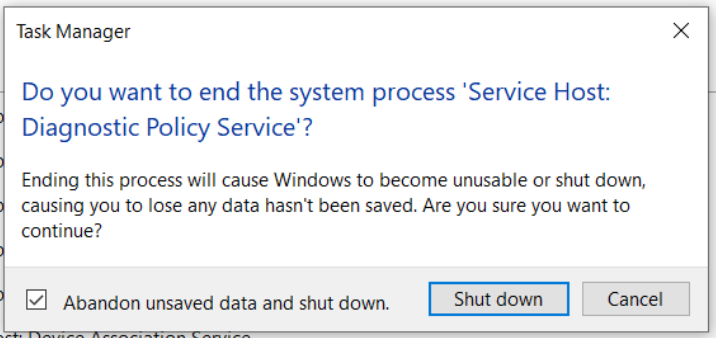
ステップ 4. を押します。 勝つ + R を開くには 走る 箱。
ステップ 5. タイプ サービス.msc そしてヒット 入る 開く サービス .
ステップ 6. 検索 診断ポリシー サービス それを右クリックして選択します プロパティ .
ステップ 7。 全般的 、 打つ 止まる と わかった DPSを停止します。
ステップ 8. 走る もう一度ボックスに入力します %WinDir%\System\sru そしてヒット 入る .
ステップ 9. を右クリック SRUDB.dat そして選ぶ 消去 .
修正 2: 電源プランを変更する
ラップトップ ユーザーの場合は、システムの既定の電源プランを変更して、サービス ホスト診断ポリシーの高い CPU 使用率に対処することができます。 CPU/RAM/ディスク使用量の急増は、Microsoft ドライバーの誤動作やシステムのバッテリー設定の変更によっても引き起こされる可能性があると報告されています。
ステップ 1. タイプ 電源プランを編集する の中に 検索バー そしてヒット 入る .
ステップ 2. を押します 詳細な電源設定を変更する .
ステップ 3. 新しいウィンドウで、展開します ワイヤレス アダプタの設定 と 省電力モード .
ステップ 4. 両方を設定する 電池で と 差し込む に 最高性能 .
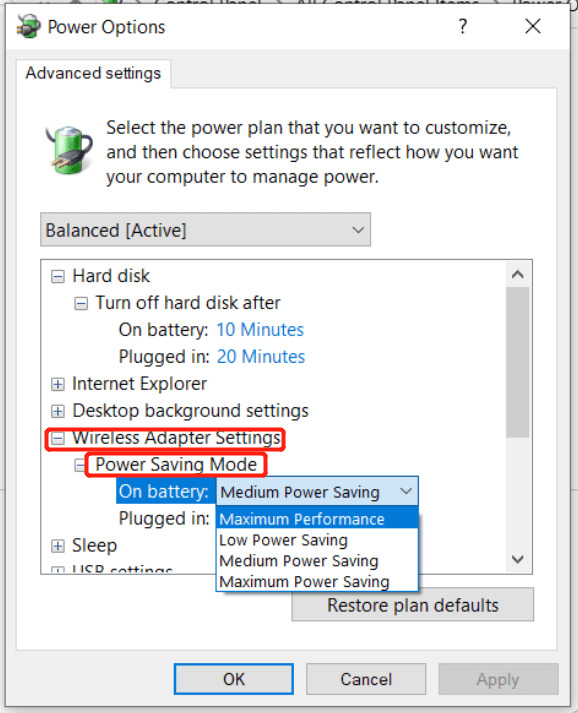
ステップ 5. を押します。 わかった 変更を保存します。
修正 3: イベント ビューアー ログをクリアする
イベント ビューアーのイベント ログは、かなりのサイズまで高速化され、サービス ホスト プロセスに問題が発生する可能性があります。ログをクリアすると、Diagnostic Policy Service の高い CPU 使用率を処理するのに役立ちます。
ステップ 1. タイプ 走る の中に 検索バー そしてヒット 入る を開くには 走る 箱。
ステップ 2. タイプ eventvwr.msc そしてヒット 入る 開く イベントビューア .
ステップ 3. 展開する Windows ログ と 応用 .
ステップ 4. 左ペインで、 すべてのイベントを保存 として 現在のイベント ログを保存します。それらが保存されるとすぐに、ヒットします ログをクリア > クリア それらを削除します。
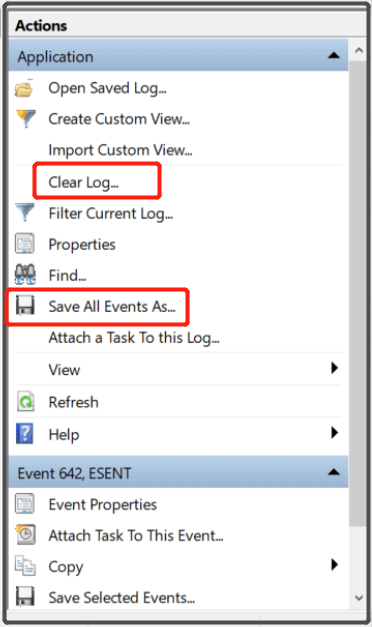
ステップ 5. 上記のすべてのステップを繰り返します。 安全 、 設定 と システム 下 Windows ログ .最後に、コンピューターを再起動することを忘れないでください。



![管理者がこのアプリを実行できないようにする4つの方法[MiniToolNews]](https://gov-civil-setubal.pt/img/minitool-news-center/88/4-ways-an-administrator-has-blocked-you-from-running-this-app.png)
![デスクトップ/モバイルでDiscordパスワードをリセット/変更する方法[MiniToolNews]](https://gov-civil-setubal.pt/img/minitool-news-center/55/how-reset-change-discord-password-desktop-mobile.png)








![[解決済み] USBドライブにファイルとフォルダーが表示されない+5つの方法[MiniToolのヒント]](https://gov-civil-setubal.pt/img/data-recovery-tips/52/usb-drive-not-showing-files.jpg)



![解決済み–USBドライブをパスワードで保護する方法無料のWindows10 [MiniToolニュース]](https://gov-civil-setubal.pt/img/minitool-news-center/95/solved-how-password-protect-usb-drive-free-windows-10.jpg)

