署名されたデバイスドライバーが見つからない5つの方法Windows10 / 8/7 [MiniToolニュース]
5 Ways No Signed Device Drivers Were Found Windows 10 8 7
まとめ:
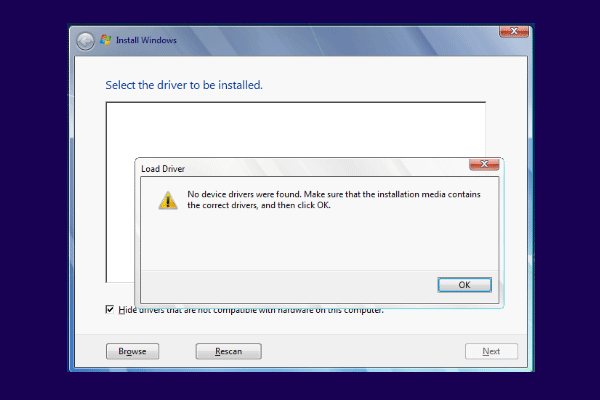
オペレーティングシステムをインストールするときに、署名されたデバイスドライバが見つからないというエラーが発生する場合があります。からのこの投稿 MiniTool このエラーを解決する方法を示します。さらに、MiniToolにはさらに多くのWindowsソリューションとヒントがあります。
多くのユーザーは、コンピューターにオペレーティングシステムをインストールしようとしたときに、署名されたデバイスドライバーが見つからないというエラーに遭遇したと不満を漏らしています。新しいOSのインストールに進む前にパーティションをフォーマットする場合、次のような通知が表示されます。
デバイスドライバが見つかりませんでした。インストールメディアに正しいドライバが含まれていることを確認し、[OK]をクリックします。
Windows 10でデバイスドライバーが見つからなかったというこのエラーは、インストールメディア上のドライバーが見つからないか破損していることを意味します。
したがって、次のセクションでは、署名されたデバイスドライバーが見つからなかったというエラーを解決する方法を示します。
署名されたデバイスドライバーが見つからなかった問題を修正する5つの方法
このパートでは、署名されたデバイスドライバーが見つからなかったというエラーを修正する方法を示します。
方法1.USBポートを変更する
デバイスドライバが見つからないというエラーが発生した場合は、最初にUSBポートを変更することを選択できます。 USBインストールメディアをコンピューターのUSB3.0ポートに接続している場合は、USB2.0ポートに切り替えてみてください。
その後、オペレーティングシステムを再インストールし、デバイスドライバが見つからなかったというエラーが修正されているかどうかを確認します。
方法2.パーティションをアクティブに設定する
Windowsをインストールするパーティションをアクティブに設定すると、Windows7 / 8/10にデバイスドライバーが見つからないというエラーを修正するのにも役立つ場合があります。
だから、ここでは、その方法を紹介します パーティションをアクティブに設定 この問題を修正します。さて、これがチュートリアルです。
1.オペレーティングシステムをインストールするコンピューターを起動します。
2.次に、言語、時間、およびキーボード入力を選択します。
3.次に、 あなたのコンピューターを修理する 。
4.次に選択します トラブルシューティング >> 高度なオプション >> コマンド・プロンプト 。
5.次に、次のコマンドを入力して、 入る 各コマンドの後。
diskpart
リストボリューム
ボリュームXを選択します (Xは、OSをインストールするパーティションドライブ文字を表します。)
アクティブ
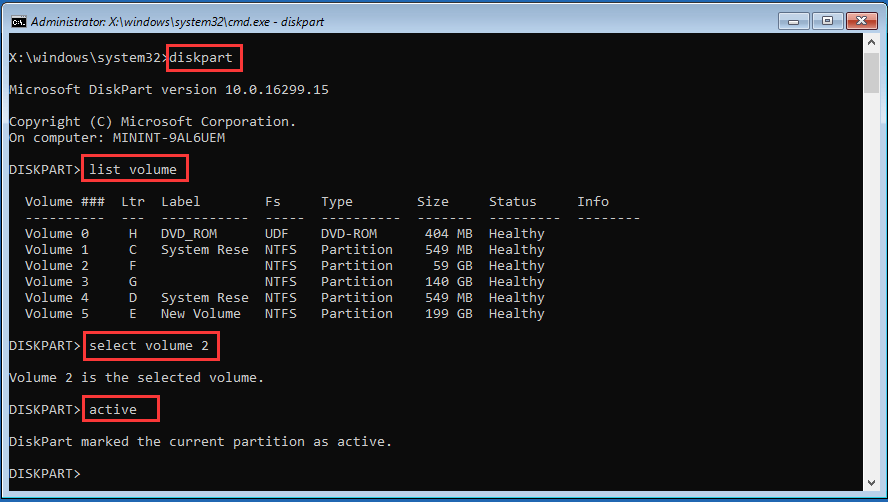
その後、コンピューターを再起動し、デバイスドライバーが見つからないというエラーがWindows10で修正されているかどうかを確認します。
方法3.新しいディスクを作成する
署名されたデバイスドライバーが見つからなかったというエラーを修正するために、新しいディスクを作成してみてください。
さて、これがチュートリアルです。
1.ダウンロード Windowsメディア作成ツール そのウェブサイトから。
2.次に、コンピューターで実行します。
3.次に、画面の指示に従って、 別のPCのインストールメディアを作成する 。
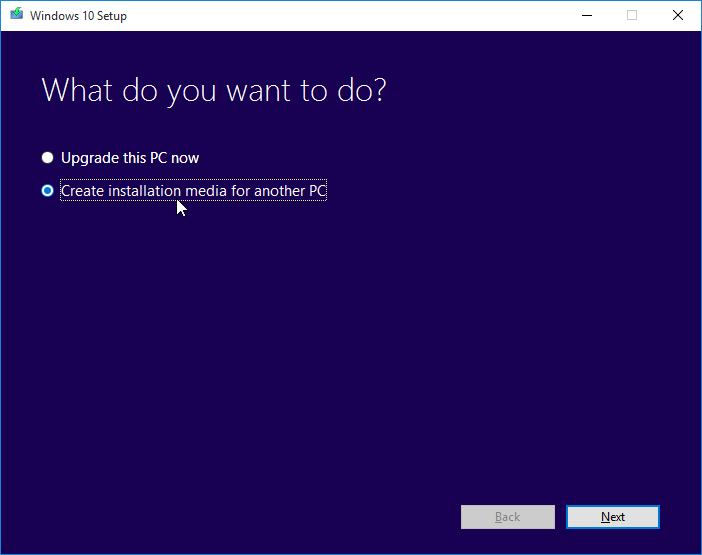
4.次に、言語、アーキテクチャ、およびエディションを選択して続行します。
5.次に、USBインストールドライブまたはISOファイルの作成を選択できます。 ISOファイルを選択した場合は、USB、CD、またはDVDにマウントすることもできます。
その後、コンピューターに接続してオペレーティングシステムをインストールし、署名されたデバイスドライバーが見つからないというエラーがWindows7で修正されているかどうかを確認します。
方法4.BIOSでxHCIハンドオフオプションを有効にする
xHCIハンドオフオプションは非常に議論の余地があり、それが正確に何をするかについてはかなりの数の表現があります。一般に、無効にすると、BIOSがUSBデバイスとポートを管理しないようにします。ただし、有効にすると、オペレーティングシステムがそれを管理します。
したがって、署名されたデバイスドライバーが見つからなかったというエラーを修正するために、一部のユーザーはそれを有効にすることを選択し、それは効果的です。したがって、あなたもそれを試すことができます。
さて、これがチュートリアルです。
- コンピュータを起動して BIOSに入る 。
- 次に、 高度な この設定は、BIOSxHCIハンドオフまたはBIOSEHCIハンドオフと呼ばれます。
- 次に、それを有効にします。
その後、変更を保存してBIOS設定を終了します。次に、Windows10でデバイスドライバーが見つからないという問題が修正されているかどうかを確認します。
方法5.すべてをレガシーに変更し、起動順序を変更する
署名されたデバイスドライバーが見つからなかったというエラーを修正する最後の方法は、すべてをレガシーに変更し、ブートドライブをUSBまたはCD / DVDに設定することです。
さて、これがチュートリアルです。
- コンピュータをBIOSで起動します。
- 次に、に移動します セキュリティ タブ。
- それを展開して選択します セキュアブート構成 ヒット 入る 。
- 次に、F10を押して変更を保存します。
- 下矢印を使用して選択します セキュアブート 右矢印キーを使用して、設定を[無効]に変更します。
- 見つける レガシーサポート に設定します 有効にする 。
- 次に、起動順序を変更し、USBドライブまたはCD / DVDを最初の起動として設定します。
その後、コンピューターを再起動し、署名されたデバイスドライバーが見つからなかったというエラーが修正されているかどうかを確認します。
最後の言葉
要約すると、この投稿では、署名されたデバイスドライバーが見つからなかったというエラーを修正する5つの方法を紹介しました。同じ問題が発生した場合は、これらの解決策を試してください。より良い解決策がある場合は、コメントゾーンで共有できます。
![MicrosoftのWindowsファイル回復ツールと代替の使用方法[MiniToolのヒント]](https://gov-civil-setubal.pt/img/data-recovery-tips/69/how-use-microsoft-s-windows-file-recovery-tool.png)
![[フルガイド]トレイルカメラSDカードを選択してフォーマットする方法は?](https://gov-civil-setubal.pt/img/partition-disk/85/full-guide-how-to-choose-and-format-trail-camera-sd-card-1.png)
![Windows10アクティベーションエラーへのトップ3の方法0x803fa067 [MiniToolニュース]](https://gov-civil-setubal.pt/img/minitool-news-center/21/top-3-ways-windows-10-activation-error-0x803fa067.png)





![iPhoneのストレージを効果的に増やす8つの方法は次のとおりです[MiniToolのヒント]](https://gov-civil-setubal.pt/img/ios-file-recovery-tips/23/here-are-8-ways-that-increase-iphone-storage-effectively.jpg)


![PhotoshopのJPEGデータエラーの解析の問題を修正する方法は? (3つの方法)[MiniToolニュース]](https://gov-civil-setubal.pt/img/minitool-news-center/87/how-fix-photoshop-problem-parsing-jpeg-data-error.png)






![修正済み–Windowsでドライバーのインストールで問題が発生した[MiniToolNews]](https://gov-civil-setubal.pt/img/minitool-news-center/72/fixed-windows-encountered-problem-installing-drivers.png)