Chromeのダウンロードが停止/スタックしますか?中断されたダウンロードを再開する方法[MiniToolNews]
Chrome Downloads Stop Stuck
まとめ:
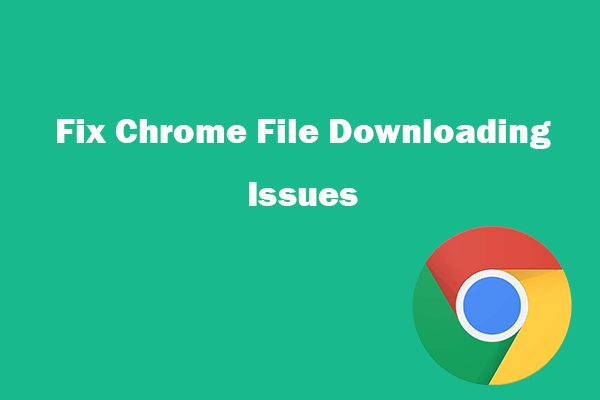
この投稿は、ファイルをダウンロードしないGoogle Chromeを修正するのに役立ちます。Chromeのダウンロードは、99%または100%の問題でスタックします。また、GoogleChromeで中断されたダウンロードを再開する方法についても学びます。 PCや他のストレージメディアから削除または失われたファイルを回復するには、プロのデータ復旧ソフトウェアを使用することができます– MiniToolパワーデータ復旧 。
Google Chromeでファイルをダウンロードするときに問題が発生した場合は、このチュートリアルでいくつかの解決策を見つけることができます。この投稿では、Google Chromeがファイルをダウンロードしない、Chromeのダウンロードが99%または100%のように途中で停止または停止する、およびChromeで中断されたダウンロードを再開する方法について考えられる修正をいくつか示します。
パート1。GoogleChromeがファイルをダウンロードしない、または停止/スタックの問題を修正する方法
Chromeでアプリ、拡張機能、その他のファイルをダウンロードしようとしても、エラーが発生してChromeからダウンロードできない場合は、次のトラブルシューティング手順を試してください。
修正1.インターネット接続を確認します
Chromeでファイルをダウンロードしているときにインターネット接続が不安定、低速、またはオフになると、Chromeのダウンロードプロセスが停止またはスタックする可能性があります。
帯域幅が限られている場合は、GoogleChromeのダウンロードも中断または途中でスタックする可能性があります。
インターネット接続が良好で安定していることを確認するか、良好なインターネットに変更して、ルートとモダンを再起動し、後でファイルをダウンロードしてみてください。
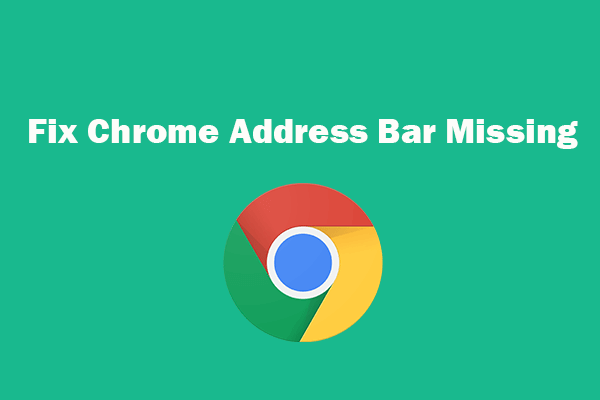 Chromeアドレスバーがありませんか?それを取り戻すための5つの方法
Chromeアドレスバーがありませんか?それを取り戻すための5つの方法 Chromeのアドレスバーがありませんか? 5つの方法でGoogleChromeブラウザのツールバーを元に戻す方法を確認してください。
続きを読む修正2.GoogleChromeヘルプページから解決策を見つける
Googleには、Chromeのダウンロードエラーに関連する公式ヘルプページがあります。いくつかの一般的なGoogleダウンロードエラーを切り上げ、各エラーメッセージの解決策を提供します。 Chromeの公式ヘルプページにアクセスして、解決策を見つけることができます。 ファイルのダウンロードエラーを修正 。
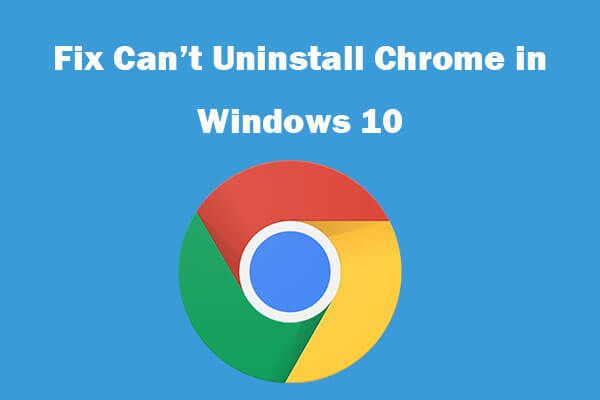 Google Chrome Windows 10をアンインストールできませんか? 4つの方法で修正
Google Chrome Windows 10をアンインストールできませんか? 4つの方法で修正 Windows10からGoogleChromeをアンインストールできませんか? 4つの解決策を確認して、Windows10コンピューターでGoogleChromeをアンインストールできない問題を修正してください。
続きを読む修正3.キャッシュをクリアし、Chromeをリセットまたは再インストールします
Chromeキャッシュをクリアしたり、Google Chromeをリセットまたは再インストールして、Google Chromeファイルのダウンロードの停止、スタック、または中断の問題を修正できるかどうかを確認することもできます。
Chromeキャッシュをクリアするには、Chromeを開き、3つのドットのアイコンをクリックして、[その他のツール]-> [閲覧データのクリア]をクリックします。タイムレイジを選択して内容を確認し、[データのクリア]ボタンをクリックします。
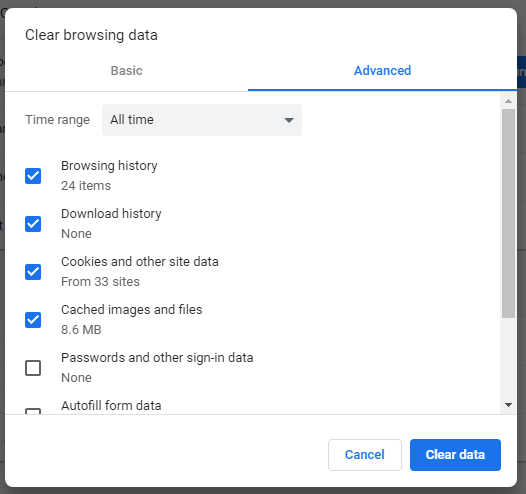
Chromeをリセットするには、3つのドットのアイコン-> [設定]をクリックします。下にスクロールして[詳細]をクリックします。 「設定を元のデフォルトに戻す」をクリックし、ポップアップウィンドウの「設定をリセット」ボタンをクリックします。
Chromeを再インストールするには、Windows + Iを押してWindows設定を開き、[アプリ]-> [アプリと機能]をクリックし、Google Chromeプログラムを見つけてクリックし、[アンインストール]ボタンをクリックしてChromeをアンインストールします。その後、Chromeを再度ダウンロードしてインストールできます。
修正4.ウイルス対策またはファイアウォールを一時的に無効にする
サードパーティのウイルス対策またはファイアウォールにより、Chromeがファイルをダウンロードしない、Chromeのダウンロードが停止する、スタックする、または中断される問題が発生する場合があります。ウイルス対策またはファイアウォールを一時的にオフにして、ダウンロードを再試行できます。
修正5.ハードウェアアクセラレーションオプションを無効にする
3つのドットのアイコンをクリックし、[設定]をクリックします。左側の列で[詳細設定]をクリックし、[システム]をクリックします。右側のウィンドウで、[利用可能な場合はハードウェアアクセラレーションを使用する]オプションのチェックを外します。
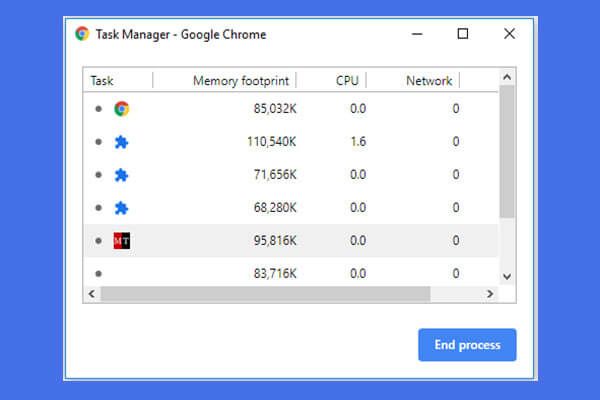 Google Chromeタスクマネージャーを開いて使用する方法(3ステップ)
Google Chromeタスクマネージャーを開いて使用する方法(3ステップ) このガイドでは、GoogleChromeタスクマネージャーを開いて使用する方法を説明します。 Chromeの組み込みタスクマネージャーを開いてChromeの実行中のプロセスを表示および制御するための3つのステップ。
続きを読むパート2。Chromeで中断されたダウンロードを再開する方法
Chromeのダウンロードが中断された場合は、以下の手順に従って、GoogleChromeで中断されたダウンロードを再開できます。
入力できます chrome:// downloads ChromeのアドレスバーでEnterキーを押し、Chromeダウンロードマネージャーを開きます。または、Ctrl + Jを押してWindowsでこのページを開くこともできます。
次に、失敗したダウンロードを見つけてクリックします 履歴書 ボタンをクリックして、Chromeで中断したダウンロードを中断したところから再開します。
結論
Google Chromeがファイルをダウンロードしない、Chromeのダウンロードが停止する、スタックする、または中断されるエラーが発生した場合は、この投稿の解決策を試してエラーを修正できます。

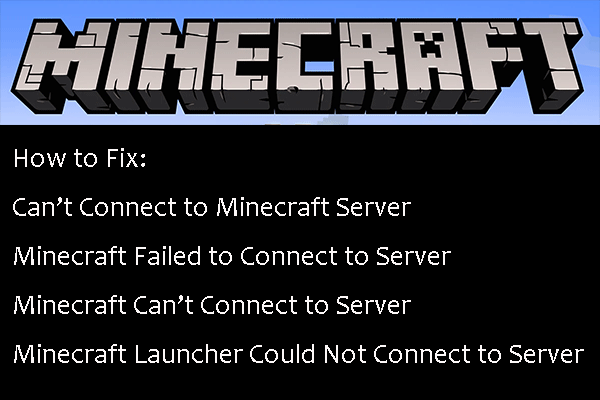
![Macで無効になっているUSBアクセサリを修正してデータを回復する方法[MiniToolのヒント]](https://gov-civil-setubal.pt/img/data-recovery-tips/63/how-fix-usb-accessories-disabled-mac.png)








![ハードドライブをフォーマットするための2つの最良のツールを使用して、ハードドライブを無料でフォーマットします[MiniToolのヒント]](https://gov-civil-setubal.pt/img/blog/13/formatear-un-disco-duro-gratis-con-las-dos-mejores-herramientas-para-formatear-discos-duros.png)


![Windows10で「MsftconnecttestRedirect」エラーを修正する方法[MiniToolNews]](https://gov-civil-setubal.pt/img/minitool-news-center/52/how-fix-msftconnecttest-redirect-error-windows-10.jpg)
![Windowsでの「ユーザー設定をドライバーに設定できませんでした」エラーを修正[MiniToolNews]](https://gov-civil-setubal.pt/img/minitool-news-center/93/fix-set-user-settings-driver-failed-error-windows.png)



![Synologyバックアップを行う方法は?ここに完全なガイドがあります! [MiniToolのヒント]](https://gov-civil-setubal.pt/img/backup-tips/82/how-do-synology-backup.png)