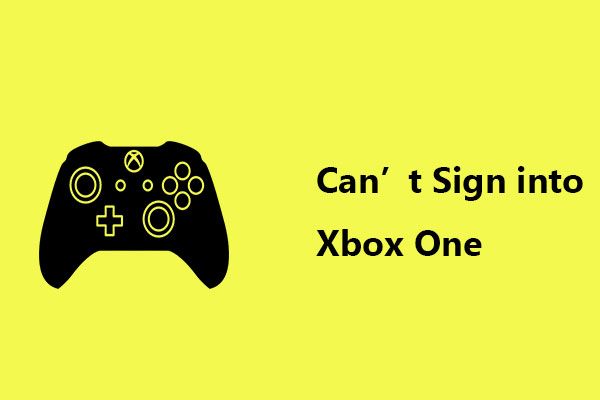修理済み! Windows での無効な浮動小数点状態 BSOD エラー
Fixed Invalid Floating Point State Bsod Error On Windows
ブルー スクリーンは、Windows を使用しているほとんどの人が経験したことがある問題です。 INVALID FLOATING POINT STATE BSOD エラーは、ブルー スクリーンやコンピュータのクラッシュを引き起こす可能性があります。この問題に直面していて、どう対処すればよいかわからない場合は、この投稿をご覧ください。 ミニツール 答えを出します。無効な浮動小数点状態BSODエラー
Windows 10 でプログラムをインストールするときに、無効な浮動小数点演算が発生する可能性があります。この INVALID FLOATING POINT STATE BSOD エラーは、エラー コード 0x000000E7 でも表示され、特に古い Windows システムでは、エラー メッセージ自体に表示されることがあります。幸いなことに、ほとんどの場合、Windows 10 の INVALID FLOATING POINT STATE BSOD エラーを修正するのは簡単です。この記事では、この問題を解決する方法を説明します。
解決策 1: ハードウェア トラブルシューティング ツールを実行する
INVALID FLOATING POINT STATE BSOD エラーは、コンピュータのハードウェアに関連している可能性があります。これを修正するには、ハードウェアのトラブルシューティング ツールを実行してみてください。以下の手順に従って作業してください。
ステップ 1: を押します。 勝利+私 を開くためのキー 設定 アプリ。
ステップ 2: をクリックします アップデートとセキュリティ > トラブルシューティング 。
ステップ 3: 右側のペインで、 追加のトラブルシューティングツール 。
ステップ 4: 他の問題を見つけて修正する をクリックしてください ブルースクリーン そして、 トラブルシューティングツールを実行する ボタン。
検出が完了したら、画面の指示に従って残りの手順を完了します。
解決策 2: Windows システムを更新する
Windowsが古いと、このBSODエラーを含む多くのコンピュータの問題が発生する可能性があります。この場合、Windows システムを更新して、この問題が解決されるかどうかを確認してください。その方法は次のとおりです。
ステップ 1: を右クリックします。 始める ボタンを押して選択します 設定 それを開くために。
ステップ 2: をクリックします アップデートとセキュリティ > Windowsアップデート 。
ステップ 3: 右側のペインで、 アップデートをチェックする ボタンをクリックして、利用可能なアップデートがあるかどうかを確認します。
ステップ 4: ある場合は、をクリックします。 ダウンロードしてインストールする それを得るために。存在しない場合は、次の解決策に進みます。
解決策 3: 高速スタートアップを無効にする
高速スタートアップ は、シャットダウン時に一部のシステム情報をファイルに保存することで、シャットダウン後のコンピュータの起動を高速化する Windows の機能です。ただし、この機能によりハードウェアの問題が発生する場合があります。したがって、INVALID FLOATING POINT STATE BSOD エラーを修正するには、これを無効にする必要があります。そのためには:
ステップ 1: 入力する コントロールパネル で 検索 ボックスを押して押します 入力 。
ステップ 2: 表示方法 に 大きなアイコン または 小さなアイコン そして選択してください 電源オプション 。
ステップ 3: をクリックします。 電源ボタンの動作を選択する > 現在利用できない設定を変更する 。
ステップ 4: 以下 シャットダウン設定 のチェックを外します 高速スタートアップをオンにする (推奨) オプションを選択してクリックします 変更を保存する 。

解決策 4: オーディオ ドライバーを再インストールする
ドライバーによってこの種のエラーが発生する場合が多く、ドライバーを更新しても問題が解決しない場合があるため、問題のあるドライバーを見つけて再インストールする必要があります。ここで、オーディオ ドライバーが INVALID FLOATING POINT STATE BSOD エラーを引き起こす可能性があります。再インストールする方法は次のとおりです。
ステップ 1: を開きます。 デバイスマネージャ をダブルクリックします サウンド、ビデオ、およびゲーム コントローラー 。
ステップ 2: オーディオドライバーを右クリックし、選択します。 デバイスのアンインストール 。新しいウィンドウで、 をクリックします。 アンインストール 。
ステップ 3: コンピュータを再起動すると、Windows がオーディオ デバイスのオーディオ ドライバを自動的にスキャンして再インストールします。
または、PC メーカーの Web サイトにアクセスして、 オーディオドライバーをダウンロードしてインストールします 手動で。
解決策 5: 問題のあるアプリを削除する
コンピューター上の一部の問題のあるアプリがこのエラーの原因である可能性もあります。問題を解決するにはそれらを削除し、コンピュータを通常の状態に戻す必要があります。問題のあるアプリケーションをアンインストールする手順は次のとおりです。
ステップ 1: を押します。 勝利+R を開くためのキー 走る ダイアログ、入力 msconfig ボックスに入れてヒット 入力 。
ステップ 2: サービス タブでチェックを入れます すべての Microsoft サービスを非表示にする チェックボックスをオンにし、クリックします すべて無効にする 。
ステップ 3: に切り替えます。 起動する タブをクリックし、 タスクマネージャーを開く 。
ステップ 4: Windows に属さないすべてのアプリを選択し、 無効にする 。
ステップ 5: その後、システム構成に戻ります。で ブート タブでチェックを入れます セーフブート チェックボックスをオンにしてクリックします 適用する > わかりました 。
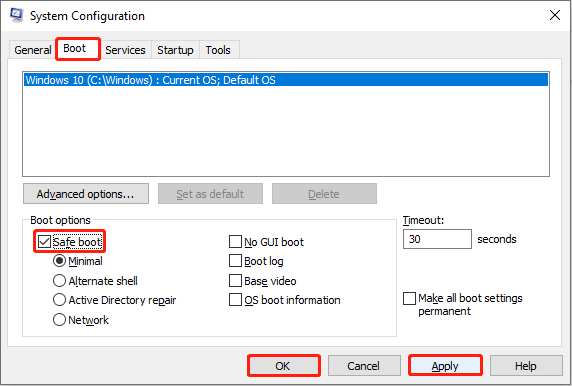
この環境で問題が解消された場合は、ソフトウェアの競合が原因であることを意味します。最近インストールしたアプリをすべてアンインストールすることも、各サービスを 1 つずつ有効にすることもできます。
解決策 6: 破損したシステム ファイルを修復する
システム ファイルが破損すると、Windows の一部の機能が動作しなくなったり、Windows がクラッシュしたりする可能性があります。この INVALID FLOATING POINT STATE BSOD エラーは、それらが原因で発生する可能性もあります。したがって、次のことを行う必要があります。 破損したファイルを修復する この問題を解決するには。
ヒント: データを失うとイライラすることがあります。幸いなことに、これは 無料のデータ復元ソフトウェア 、 MiniTool パワーデータリカバリ 、失われたデータを簡単に回復できます。データ損失の理由が何であれ、この回復ツールを使用してデータを復元できます。ちなみに、1 GB のファイルを無料で復元できます。ダウンロードしてインストールして開始してください。MiniTool Power Data Recovery無料 クリックしてダウンロード 100% クリーン&セーフ
一言で言えば
この記事では、この INVALID FLOATING POINT STATE BSOD エラーを解決するために、ハードウェア トラブルシューティング ツールの実行、Windows の更新、オーディオ ドライバーの再インストールなどのいくつかの方法を示します。一つずつ試してみてください!




![SSHD VS SSD:違いは何ですか?どちらが優れていますか? [MiniToolのヒント]](https://gov-civil-setubal.pt/img/backup-tips/35/sshd-vs-ssd-what-are-differences.jpg)