Windows Defender はトロイの木馬の脅威を削除できませんか?今すぐこれらの修正を試してください。
Windows Defender Fails To Remove Trojan Threats Try These Fixes Now
トロイの木馬ウイルスは、正規のソフトウェアやファイルを装うことが多い最も一般的なマルウェアの 1 つです。ほとんどの場合、Microsoft オフライン スキャンまたはフル スキャンを実行して削除できます。 Windows Defender がトロイの木馬の脅威を削除できなかった場合はどうなりますか?この投稿では、 MiniTool ソリューション 、検出された脅威を削除する方法を詳しく説明します。Windows Defender がトロイの木馬の脅威を削除できない
Windows ディフェンダー は、Windows セキュリティとも呼ばれ、ウイルス、マルウェア、その他の脅威からコンピュータを保護する Windows に組み込まれたウイルス対策プログラムです。ほとんどの脅威をブロックして除去できます。ただし、一部のトロイの木馬の脅威は依然としてシステムに侵入する可能性があり、Windows Defender がそれらを削除できない可能性があります。落ち着いて!すべての問題には解決策があります。この投稿では、Windows Defender がトロイの木馬の脅威を削除できない場合にできることについて説明します。下にスクロールして完全なチュートリアルを今すぐご覧ください。
Windows 10/11でWindows Defenderがトロイの木馬の脅威を削除できない問題を修正する方法?
準備: MiniTool ShadowMaker を使用して重要なものをバックアップする
これ以上の損失を防ぐには、コンピュータ上の重要なファイルをバックアップすることが不可欠です。バックアップといえば、MiniTool ShadowMaker が最適です。これ PCバックアップソフト 使いやすさと強力な機能により、市場の他の同様の製品よりも優れています。
数回クリックするだけで、重要なファイル、Windows システム、選択したパーティション、さらにはディスク全体をバックアップおよび復元できます。また、ファイルの同期とディスクのクローン作成もサポートしています。それでは、作成方法を見てみましょう ファイルのバックアップ それとともに:
ステップ 1. 下のボタンをクリックして、このフリーウェアをダウンロードしてインストールします。次に、ヒットします トライアルを継続する メインインターフェイスに入ります。
MiniTool ShadowMaker トライアル版 クリックしてダウンロード 100% クリーン&セーフ
ステップ 2. バックアップ ページでは、バックアップ元とバックアップ先を選択できます。
バックアップソース - に移動します ソース > フォルダーとファイル 選択する 何をバックアップするか 。
バックアップ先 - に進みます 行き先 をクリックして、外付けハード ドライブまたは USB フラッシュ ドライブをストレージ パスとして選択します。

ステップ 3. 選択後、 をクリックします。 今すぐバックアップ すぐにプロセスを開始します。
解決策 1: Windows Defender サービスのステータスを変更する
Windows Defender がコンピューター上のトロイの木馬の脅威を削除できない場合は、関連サービスが適切に実行されていることを確認してください。その方法は次のとおりです。
ステップ1. を押します。 勝つ + R を開くには 走る 箱。
ステップ 2. 入力します。 サービス.msc そして殴る 入力 打ち上げる サービス 。
ステップ 3. Windows Defender サービスを 1 つずつ見つけて右クリックして選択します プロパティ 。
ステップ 4. スタートタイプ に 自動 >ヒット 始める 下 サービス状況 > をクリックしてください 適用する & わかりました 。
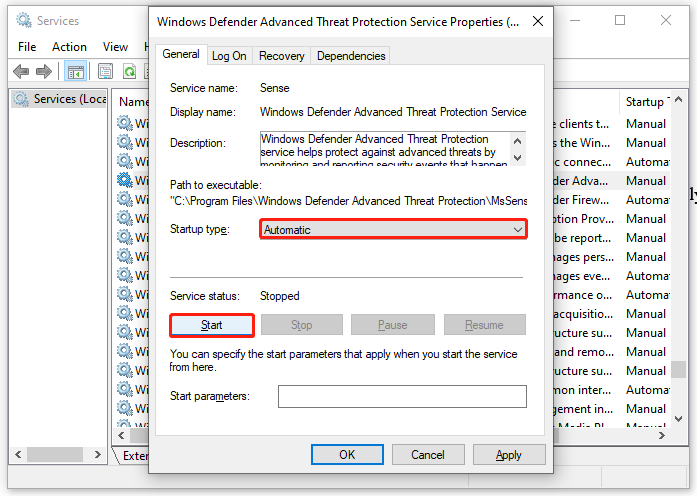 ヒント: これらのサービスがステータスを変更する前に実行されている場合は、サービスを一時停止して再開し、違いが生じるかどうかを確認できます。
ヒント: これらのサービスがステータスを変更する前に実行されている場合は、サービスを一時停止して再開し、違いが生じるかどうかを確認できます。解決策 2: Windows セキュリティをリセットする
特定の理由により Windows セキュリティがクラッシュする可能性があるため、Windows Defender は特定されたトロイの木馬の脅威を削除できません。この場合、Windows セキュリティをリセットすることをお勧めします。その方法は次のとおりです。
ステップ1. を押します。 勝つ + S をクリックして検索バーを呼び出します。
ステップ 2. 入力します。 Windows セキュリティ > 最も一致するものを選択 > それを右クリックして選択します アプリの設定 > をタップします リセット 。
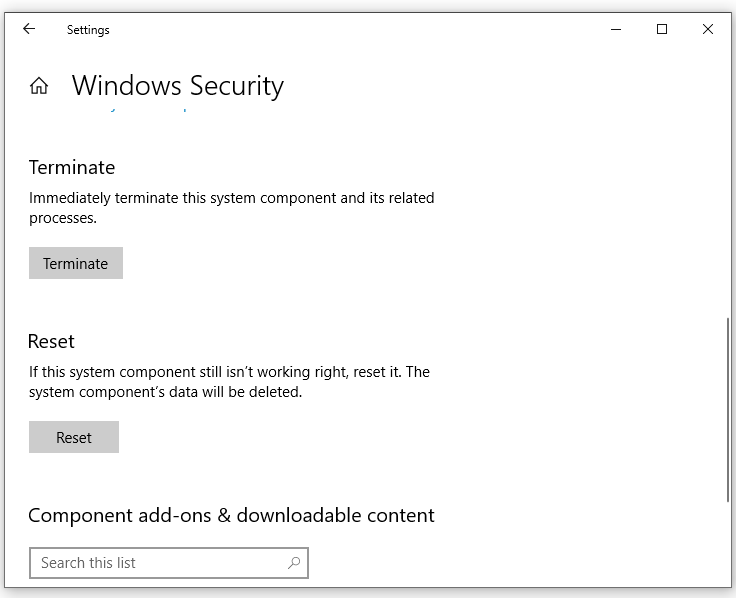
解決策 3: セーフ モードでフル スキャンを実行する
検出されたトロイの木馬ウイルスまたはマルウェアが非常に頑固で通常モードでは削除できない場合は、通常モードで削除してみてください。 セーフモード 。セーフ モードでは、必須のファイルとドライバーのみが読み込まれるため、感染したプログラムはそれ以上のアクションを実行しません。その方法は次のとおりです。
手順 1: セーフ モードに入る
ステップ1.開く Windowsの設定 そしてに行きます アップデートとセキュリティ 。
ステップ 2. 回復 セクション、ヒット 今すぐ再起動してください 下 高度なスタートアップ 。
ステップ 3. に移動します。 トラブルシューティング > 起動設定 >ヒット 再起動 。
ステップ 4. コンピュータが再起動したら、次のキーを押します。 F4 、 F5 、 または F6 必要に応じてセーフ モードを有効にします。
- F4 – セーフモードを有効にします。
- F5 – セーフ モードとネットワークを有効にします。
- F6 – コマンド プロンプトを使用したセーフ モードを有効にします。
手順 2: フル スキャンを実行する
ステップ1.開く Windowsの設定 > アップデートとセキュリティ 。
ステップ 2. Windows セキュリティ タブでクリックします ウイルスと脅威からの保護 > スキャンオプション 。
ステップ 3. チェックを入れます フルスキャン そして殴る 今すぐスキャン 。
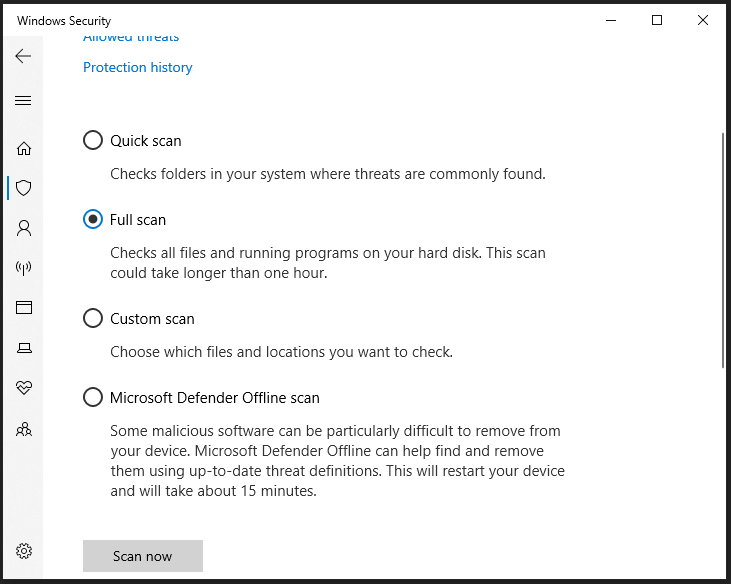
解決策 4: サードパーティのウイルス対策プログラムに切り替える
Windows に組み込まれたウイルス対策ソフトウェアが機能しない場合は、Malwarebytes などのサードパーティのウイルス対策ソフトウェアを利用して、トロイの木馬の脅威を除去できます。そのためには:
ステップ1. ダウンロード あなたのコンピュータ上で。
ステップ 2. その後、MBSetup.exe をダブルクリックし、画面の指示に従って残りのプロセスを完了します。
ステップ 3. このプログラムを起動 > をクリックします 始めましょう > をクリックしてください スキャン スキャンを開始します。
ステップ 4. 脅威が検出されたら、次の項目を選択できます。 検疫 そしてそれらを削除します。
最後の言葉
Windows Defender はコンピューター上のトロイの木馬の脅威を削除できませんか?この投稿では、特定された脅威を削除し、Windows Defender をスムーズに実行するための 4 つの方法を説明します。この問題が解決されるまで、すべてを試す必要はありません。お時間をいただきありがとうございます。
![指定されたモジュールを解決する4つの方法が見つかりませんでした[MiniToolニュース]](https://gov-civil-setubal.pt/img/minitool-news-center/02/4-ways-solve-specified-module-could-not-be-found.png)
![印刷スプーラーサービスが実行されていませんか?ここに3つの方法があります[MiniToolニュース]](https://gov-civil-setubal.pt/img/minitool-news-center/85/print-spooler-service-not-running.jpg)



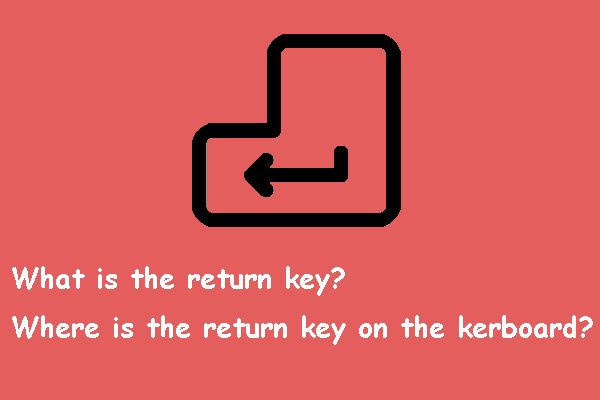
![Firefoxを修正するための5つのヒント接続が安全ではないエラー[MiniToolニュース]](https://gov-civil-setubal.pt/img/minitool-news-center/23/5-tips-fix-firefox-your-connection-is-not-secure-error.jpg)
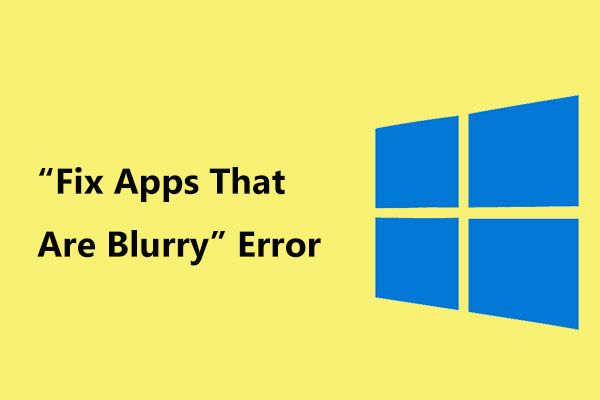



![Google Chrome Windows 10をアンインストールできませんか? 4つの方法で修正[MiniToolニュース]](https://gov-civil-setubal.pt/img/minitool-news-center/67/can-t-uninstall-google-chrome-windows-10.jpg)


![2021 Edgeに最適な5つの無料広告ブロッカー–Edgeで広告をブロックする[MiniToolNews]](https://gov-civil-setubal.pt/img/minitool-news-center/77/2021-5-best-free-ad-blockers.png)




