アプリ/設定をすばやく開くための 30 の便利な Windows Run コマンド
30 Useful Windows Run Commands Fast Open Apps Settings
Windows の [ファイル名を指定して実行] ダイアログを開いて Windows の [ファイル名を指定して実行] コマンドを使用すると、Windows コンピューター上の多くのアプリや設定をすばやく開くことができます。この記事では、覚えておくと便利な Run コマンドを 30 個紹介します。その他のコンピューターに関するヒントやコツについては、MiniTool Software の公式 Web サイトをご覧ください。
このページについて:- Windows Runアプリを開く方法
- 覚えておくべき 30 の便利な Windows 実行コマンド
- Windows 10/11用の無料ディスクパーティションマネージャー
- Windows 10/11用の無料PCバックアップソフトウェア
- 結論
Windows 10/11 では、一部の Windows Run コマンドを使用して、一部のアプリや設定をすばやく開くことができます。この記事では、知っておくべき Windows の便利な Run コマンドを 30 個紹介します。
Windows Runアプリを開く方法
を押すと、Windows の [ファイル名を指定して実行] ダイアログをすぐに起動できます。 Windows + R キーボードショートカット。または、[スタート] メニューを右クリックして、[スタート] メニューを選択することもできます。 走る に Windows Runアプリを開く 。
覚えておくべき 30 の便利な Windows 実行コマンド
Windows 10/11 で Run アプリを開いた後、以下のコマンドを入力して Windows コンピューター上のさまざまな設定またはアプリを開くことができます。
1.msconfig
[ファイル名を指定して実行] ダイアログに msconfig コマンドを入力し、Enter キーを押すと、[システム構成] ウィンドウが開きます。システム構成では、コンピュータの起動設定、スタートアップ項目、バックグラウンド サービス、システム ツールの起動などを管理できます。ここでは、Windows をセーフ モードで起動して、コンピュータの問題のトラブルシューティングを行うことができます。

2.msinfo32
[ファイル名を指定して実行] に msinfo32 コマンドを入力すると、Windows 10/11 でシステム情報アプリを開くことができます。システム情報アプリを使用すると、PC のハードウェアとソフトウェアの詳細な情報を表示できます。それを使用して、 PC の完全なスペックを確認する 。
3.レスモン
この Windows Run コマンドは、Windows 10/11 でリソース モニターを開きます。このアプリは、CPU、メモリ、ディスク、ネットワークなどのコンピューターのハードウェアおよびソフトウェア リソースの使用率をリアルタイムで表示します。
4.cmd
Windows にはコマンド ライン ツール (コマンド プロンプト) が組み込まれており、さまざまなコマンドを入力して実行して、Windows コンピューター上でさまざまな操作を行うことができます。 Windows の「ファイル名を指定して実行」に「cmd」と入力すると、Windows コマンド プロンプトを開くことができます。に コマンドプロンプトを管理者として実行する 、「ファイル名を指定して実行」に「cmd」と入力した後、Ctrl + Shift + Enter を押すことができます。

こちらもお読みください: ハードドライブの障害によるデータ損失が発生した場合は、HDD データ回復に関するこの記事が回復プロセスに関する貴重な洞察を提供します。
5.パワーシェル
Powershell は、Windows システムの便利なコマンド ライン ユーティリティでもあります。 [ファイル名を指定して実行] ダイアログにこのコマンドを入力すると、Windows PowerShell をすぐに開くことができます。その後、PowerShell ウィンドウにさまざまなコマンド ラインを入力して、さまざまなアクションを実行できます。
6.compmgmt.msc
Windows Runのこのコマンド コンピュータ管理アプリを開く ここから、タスク スケジューラ、イベント ビューア、デバイス マネージャー、ディスク管理などの一連のシステム ツールにアクセスできます。これで、コンピューターのさまざまな設定を管理できるようになります。
7. レジストリ編集
この Run コマンドを使用すると、高速に実行できます。 Windows レジストリ エディタを開く あなたがしたい場合は、 いくつかのレジストリ設定を編集する Windows 10/11 コンピューター上で。ただし、問題が発生した場合に備えて、編集する前に Windows レジストリをバックアップすることをお勧めします。
8.gpedit.msc
このコマンドにより、Windows 10/11 でグループ ポリシー エディターが開き、さまざまな Windows ポリシーを設定および編集できます。ただし、コンピュータの誤動作を避けるために、ポリシーの編集には細心の注意を払う必要があります。 Windows 10 ではグループ ポリシーをバックアップすることもできます。何か問題が発生した場合は、次のことができます グループ ポリシー設定をデフォルトにリセットする 。
9.devmgmt.msc
あなたがしたい場合は Windows 10/11でデバイスマネージャーを開く 、Windows の [ファイル名を指定して実行] ダイアログにこのコマンドを入力できます。 Windows デバイス マネージャーでは、コンピューターのハードウェア コンポーネントのドライバーを管理できます。 ドライバーを更新する 、ドライバーのアンインストール、ドライバーのロールバックなど。コンピューター上でデバイスまたはコンポーネントが異常に実行されている場合は、まずドライバーを更新して、問題の解決に役立つかどうかを確認できます。

10. ネットプルウィズ
この Windows の [ファイル名を指定して実行] コマンドを実行すると、[ユーザー アカウント] ウィンドウが開き、コンピューター上のユーザー アカウントを管理できます。 Windows 10/11 コンピューター上で、新しいアカウントの追加、古いアカウントの削除、ユーザー アカウントのパスワードの変更、ユーザー アカウントのセキュリティの管理などを行うことができます。
11.services.msc
この実行コマンドにより、次のことが可能になります。 Windows サービスを開く バックグラウンドで実行されるすべてのサービスをリストするアプリ。サービスをクリックすると、サービスの内容を確認したり、サービスを有効化/無効化/停止したりすることができます。
12.appwiz.cpl
Windows の [ファイル名を指定して実行] ダイアログにこのコマンドを入力すると、 プログラムと機能 コントロールパネルのウィンドウ。必要に応じて、ここでコンピューターからアプリをアンインストールできます。
13. コントロール
あなたがしたい場合は Windows 10/11でコントロールパネルを開く を使用すると、[ウィンドウの実行] ダイアログに「control」と入力できます。 Windows コントロール パネルを使用すると、Windows のさまざまな設定にアクセス、表示、変更できます。

14. スニッピングツール
Windows には、スクリーンショットを簡単に撮影できる組み込みのスニッピング ツールが付属しています。[ファイル名を指定して実行] ダイアログにこのコマンドを入力すると、簡単にスクリーンショットを撮ることができます。 Windows 10/11でSnipping Toolを開く 。 Snipping Tool がコンピュータにない場合は、手動で Snipping Tool (切り取りとスケッチ) をダウンロード Windows 10/11 PC用。
15。 。
と入力できます。 Windows の [ファイル名を指定して実行] ボックスにチェックを入れて Enter キーを押すと、Windows の現在のユーザー フォルダーがすぐに開きます。
16.オスク
この実行コマンドを使用して、オンスクリーン キーボードを開きます。
17. ムドシュド
RAM に関する問題のトラブルシューティングを行うには、次の Windows Run コマンドを入力して開くことができます。 Windowsのメモリ診断 道具。
18.mstsc
[ファイル名を指定して実行] にこのコマンドを入力すると、[リモート デスクトップ接続] ウィンドウが開き、別の PC にリモートで接続できます。離れた場所にある別の PC を管理または制御したい場合は、Microsoft リモート デスクトップを使用してその PC に接続し、アクセスできます。リモート PC をローカル PC として使用できます。
19.mrt
この「実行」コマンドを入力して Microsoft Windows 悪意のあるソフトウェアの削除ツールを起動し、PC のマルウェアまたはウイルス感染をスキャンします。
20.ncpa.cpl
このコマンドは、[ネットワーク接続] ウィンドウを開き、デバイス上のすべてのネットワークを表示します。ネットワーク接続の管理、ネットワークの接続または切断などを行うことができます。
 WinZip Windows 10/11 用フルバージョンを無料ダウンロード
WinZip Windows 10/11 用フルバージョンを無料ダウンロードWindows 11/10/8/7 用の WinZip 無料ダウンロード フルバージョンのガイド。 WinZip ファイル アーカイブおよび圧縮ツールを入手して、ファイルを簡単に圧縮または解凍します。
続きを読む21.クリーンマネージャー
Windows の [ファイル名を指定して実行] ダイアログにこのコマンドを入力すると、組み込みの無料の Windows ディスク クリーンアップ ツールが開きます。ディスク クリーンアップを使用すると、 ディスクスペースを解放する あなたのコンピュータのために。
22. sdclt
このコマンドにより、 バックアップと復元 このウィンドウでは、PC のバックアップを簡単にセットアップし、コンピュータに問題が発生した場合にバックアップから Windows OS を復元できます。
23.タスクマネージャー
Windows 10/11 でタスク マネージャーを開くには、次のコマンドを入力します。 PC のバックグラウンドで実行中のすべてのプロセスを確認できます。プログラムがフリーズしたり、その他の問題が発生した場合は、タスク マネージャーにアクセスして、 プログラムを強制終了する またはタスクを終了します。
24. シャットダウン
この Windows Run コマンドを使用して、コンピュータをシャットダウンまたは再起動します。を入力できます シャットダウン /s コマンド コンピュータをシャットダウンします。 shutdown /r コマンドを入力してコンピュータを再起動できます。
25. ラストルイ
このコマンドを入力すると、システムの復元インターフェイスにアクセスして、作業を続行できます。 コンピュータを以前の状態に復元する 。データの損失を避けるために、コンピュータのシステムの復元を実行する前に、すべての重要なファイルを別のデバイスにバックアップする必要があります。
26.diskmgmt.msc
このコマンドを使用すると、PC 上のハードディスクを管理できる Windows ディスク管理ツールをすばやく起動できます。 Windows ディスク管理は、ほとんどの Windows バージョンに組み込まれている無料のディスク パーティション ツールです。これを使用して、ハード ドライブのパーティションを再分割したり、その他のパーティション管理アクションを実行したりできます。
27. ウィンバー
Windows の [ファイル名を指定して実行] ダイアログにこのコマンドを入力して、Windows のバージョンを確認します。非常に古い Windows バージョンを実行している場合は、Windows 10/11 を更新して、コンピューターの最新の更新プログラムと機能を入手できます。
28.powercfg.cpl
このコマンドで [電源オプション] ウィンドウを開き、コンピューターの電源プランを選択またはカスタマイズします。
29. ファイアウォール.cpl
このコマンドを使用して Windows Defender ファイアウォールを開くと、コンピューターのファイアウォール設定を調整して、悪意のあるソフトウェアから PC を保護できます。
30. チャームマップ
このコマンドは、すべての文字にアクセスできる Windows 文字マップを開きます。
クリックしてツイートする
 Windows 10/11でドキュメントを編集するためのベスト8の無料ワードプロセッサ
Windows 10/11でドキュメントを編集するためのベスト8の無料ワードプロセッサこの記事では、PC 上でドキュメントを簡単に作成、編集、保存、印刷できる Windows 10/11 用の最高の無料ワード プロセッサ 8 つを紹介します。
続きを読むMiniTool パワーデータリカバリ は、Windows 用の無料のデータ回復プログラムです。さまざまなストレージデバイスからファイル、写真、ビデオなどを含む、削除または紛失したデータを復元するのに役立ちます。これを使用して、Windows PC またはラップトップ、USB フラッシュ ドライブ、SD/メモリ カード、外付けハード ドライブ、SSD などからデータを回復できます。さまざまなデータ損失状況下でのデータの回復に役立ちます。ハードディスクが物理的に損傷していてコンピュータで認識できない場合を除き、このプログラムを使用してハードドライブからデータを回復することができます。
MiniTool Power Data Recovery を Windows コンピューターにダウンロードしてインストールし、それを使用してデータを回復する方法を以下で確認してください。直感的なインターフェイスを備えており、初心者ユーザーでも簡単にこのプログラムを操作できます。
MiniTool Power Data Recovery無料クリックしてダウンロード100%クリーン&セーフ
- MiniTool Power Data Recoveryを起動します。
- メインインターフェイスで、ターゲットドライブを選択し、 スキャン 。ディスク全体をスキャンしたい場合は、 デバイス タブをクリックしてターゲットのディスク/デバイスを選択し、「スキャン」をクリックします。
- ソフトウェアがスキャンを完了した後、スキャン結果をチェックして、目的のファイルがリストされているかどうかを確認できます。リストされている場合は、それらを確認して、 保存 次に、復元されたファイルを保存する新しい保存先を選択できます。

Windows 10/11用の無料ディスクパーティションマネージャー
ディスク管理について言えば、ここでは使いやすい無料のディスク パーティション マネージャーも紹介します。
MiniTool Partition Wizardは、Windows用の人気のあるディスクパーティションマネージャーです。これにより、ハードディスクを自分で完全に管理できるようになります。すべての要求を満たすほぼすべてのディスク管理機能を提供します。
これを使用して、パーティションの作成、パーティションの削除、パーティションの拡張/サイズ変更、パーティションの結合、パーティションの分割、パーティションのフォーマットまたはワイプなどを行うことができます。
また、ディスクのクローン作成、OS の SSD/HD への移行、ディスク エラーのチェックと修正、ハード ドライブの速度テスト、ハード ドライブ領域の分析などにも使用できます。
MiniTool Partition Wizard無料版クリックしてダウンロード100%クリーン&セーフ

Windows 10/11用の無料PCバックアップソフトウェア
データを安全に保つための最良の方法は、重要なデータを常にバックアップすることです。
ファイルを手動でコピーして別の場所に貼り付けてバックアップを作成することも、専門のバックアップ アプリケーションを使用して PC 上のデータをインテリジェントにバックアップすることもできます。
MiniTool ShadowMaker は、Windows システムとその上のすべてのデータを簡単にバックアップできる使いやすい PC バックアップ プログラムです。
これを使用すると、Windows オペレーティング システムを簡単にバックアップおよび復元できます。
また、これを使用して、ファイル、フォルダー、パーティション、さらにはディスクの内容全体を選択して、外付けハード ドライブまたは USB フラッシュ ドライブに非常に高速でバックアップすることもできます。
バックアップ モジュールとは別に、ファイル同期機能を使用してデータを別の場所に同期してバックアップを作成することもできます。
また、選択したデータを自動的にバックアップするスケジュールを設定したり、最新のバックアップ バージョンのみを保持する増分スキームを設定したりすることもできます。
MiniTool ShadowMaker トライアル版クリックしてダウンロード100%クリーン&セーフ

結論
この記事では、さまざまな Windows アプリや設定を簡単に開くことができる 30 の便利な Windows Run コマンドを紹介します。それが役に立てば幸い。
また、データのバックアップとリカバリ、ディスク管理に役立つ MiniTool Software の 3 つのプログラムも紹介します。
さらに便利なコンピューターのヒントやツールについては、MiniTool Software の公式 Web サイトをご覧ください。 MiniTool ソフトウェア製品に問題がある場合は、お問い合わせください。 私たち 。

![Wnaspi32.dll欠落エラーを修正するための5つのソリューション[MiniToolニュース]](https://gov-civil-setubal.pt/img/minitool-news-center/59/5-solutions-fix-wnaspi32.png)

![[11の方法] Ntkrnlmp.exe BSOD Windows 11エラーを修正する方法?](https://gov-civil-setubal.pt/img/backup-tips/50/how-fix-ntkrnlmp.png)


![修正:このデバイスのドライバーがインストールされていません。 (コード28)[MiniToolニュース]](https://gov-civil-setubal.pt/img/minitool-news-center/99/fix-drivers-this-device-are-not-installed.png)

![Diskpartの削除パーティションに関する詳細ガイド[MiniToolのヒント]](https://gov-civil-setubal.pt/img/disk-partition-tips/56/detailed-guide-diskpart-delete-partition.png)

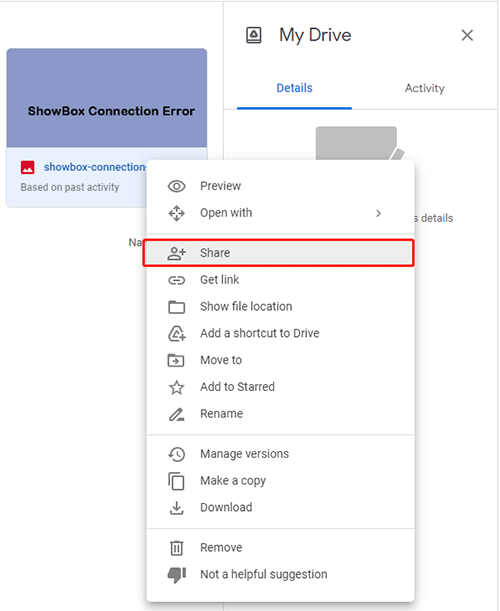






![LenovoカメラがWindows10で機能しない3つの方法[MiniToolNews]](https://gov-civil-setubal.pt/img/minitool-news-center/81/3-ways-lenovo-camera-not-working-windows-10.png)

