Web サイトをアプリとして保存するにはどうすればよいですか?ここから学ぼう!
How Save Website
頻繁にWebサイトにアクセスする必要がある場合、毎回ブラウザを開いて検索するのは非常に面倒です。 Webサイトをアプリとして保存してみませんか?これを行うと、通常のソフトウェアとして開くことができます。ここでは、MiniTool が Web サイトからアプリを作成するための便利な方法をいくつか提供します。
このページについて:削除したファイルが見つからない場合は、 MiniTool Power Data Recovery などの専門的なファイル回復ソフトウェアを見つけることができます。このソフトウェアは、さまざまなデータストレージデバイスから削除/紛失したファイルを救出するのに十分強力です。まずMiniTool Power Data Recoveryの無料版を試して、最大1GBのファイルをスキャンして回復できます。
MiniTool Power Data Recovery無料クリックしてダウンロード100%クリーン&セーフ
ウェブサイトをアプリにする方法
方法 1: Microsoft Edge を使用して Web サイトからアプリを作成する
Microsoft Edge は、Chromium オープンソース プロジェクトに基づいており、Chrome で動作する多くの機能が含まれています。ただし、組み込みの追跡防止機能や迷惑プログラム ブロッカーなど、Chrome にはない機能がいくつか搭載されています。
このブラウザから Web サイトをアプリとして保存するには、次の手順に従います。
ステップ 1: Microsoft Edge でアプリを作成したい Web サイトを通常通り開きます。
ステップ 2: をクリックします。 三点アイコン 右上隅にあります。
ステップ 3: 選択する アプリ > このサイトをアプリとしてインストールする 。

ステップ 4: をクリックします。 インストール プロンプトウィンドウで。
ステップ 5: Web サイトが別のウィンドウに表示されます。必要に応じて、このアプリをタスクバーに固定したり、スタートに固定したり、デスクトップのショートカットを作成したり、デバイスのログイン時に自動起動したりすることを許可できます。
ステップ 6: をクリックします。 許可する 変更を保存します。
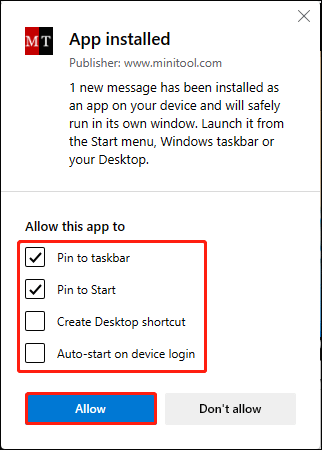
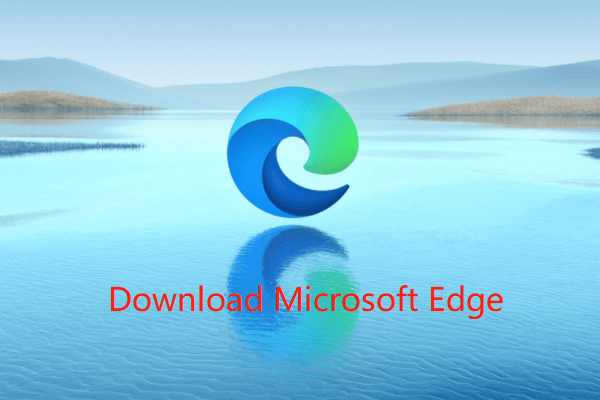 Windows 10 または Mac 用の Microsoft Edge ブラウザをダウンロード
Windows 10 または Mac 用の Microsoft Edge ブラウザをダウンロードこの記事では、Microsoft Edge をダウンロードする方法を説明します。 Windows 10 または Mac コンピューター上の Chromium ベースの Edge ブラウザー。
続きを読む方法 2: Google Chrome を使用して Web サイトからアプリを作成する
Google Chrome を使用したい場合は、Web サイトをアプリとして保存することもできます。
ステップ 1: Google で Web サイトを開きます。
ステップ 2: をクリックします。 三点 右上隅のアイコン。
ステップ 3: 選択する その他のツール > ショートカットを作成 。
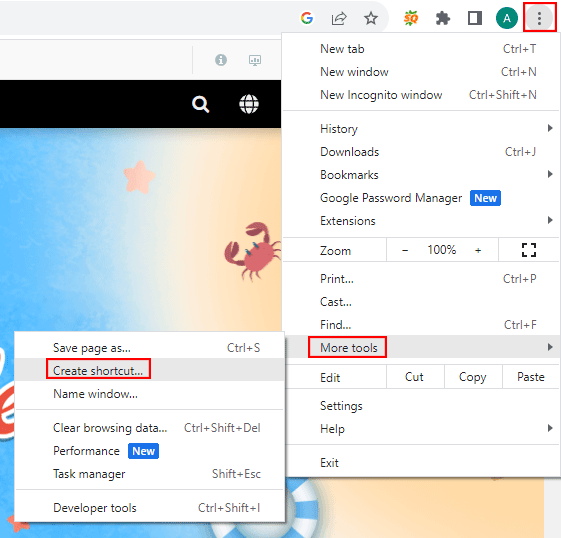
ステップ 4: 確認する ウィンドウとして開く をクリックしてから、 作成する 。その後、デスクトップにショートカットが表示されます。 Web サイトをソフトウェアとして開きたくない場合は、 作成する ボタンを直接押します。
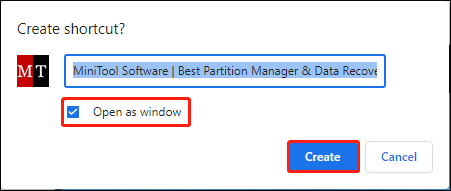
方法 3: 進歩する Web アプリを使用して Web サイトからアプリを作成する
あ 進歩する Web アプリ (PWA) Web を通じて配布されるソフトウェアの一種です。デスクトップや携帯電話など、標準に準拠したブラウザを含むプラットフォームと互換性があります。
アプリが PWA バージョンをリリースすると、ダウンロードする代わりにブラウザ上で使用できます。さらに、次回使用するために、この Web サイトをアプリとしてデスクトップまたはモバイル デバイスに直接保存できます。
チップ: すべての Web サイトに PWA 機能が含まれているわけではないことに注意してください。現在、この機能は、Google Chrome、Microsoft Edge、Brave、Opera、Vivaldi、Firefox for Android、および Safari for Apple でサポートされています。ステップ 1: ブラウザからアプリの Web サイトを開きます。
ステップ 2: をクリックします。 インストール リンクの右側にあるアイコン

ステップ 3: をクリックします。 インストール 確認するために。その後、PWA が新しいウィンドウで自動的に開きます。
アプリはデスクトップ上にあります。保存されたアプリはネイティブアプリよりもメモリ占有量が少なくなりますが、通常どおり使用できます。
ウェブサイトアプリをアンインストールする方法
他のアプリと同様に、Web サイト アプリを使用しなくなった場合は、アンインストールすることもできます。通常、ダウンロードした Web サイト アプリは [スタート] メニューにあります。 Web サイトのアプリを右クリックして選択できます。 アンインストール コンテキストメニューから。
Web サイト アプリを開いて、 三点 ツールバーの アイコンをクリックして選択します アンインストール アプリを削除するには。
結論
よく使うWebサイトをアプリとしてデスクトップに保存しておくととても便利です。この投稿では、Web サイトをアプリにする方法を説明する 3 つの方法を紹介します。役に立つことを願っています。
![削除されたGoogleフォトを効果的に復元する方法は?フルガイド! [MiniToolのヒント]](https://gov-civil-setubal.pt/img/android-file-recovery-tips/79/how-recover-deleted-google-photos-effectively.jpg)


![[レビュー] Acer Configuration Manager: 概要と削除できますか?](https://gov-civil-setubal.pt/img/news/47/acer-configuration-manager.png)

![[ステップバイステップ ガイド] 不完全な HP 復元の 4 つの解決策](https://gov-civil-setubal.pt/img/backup-tips/F6/step-by-step-guide-4-solutions-to-hp-restoration-incomplete-1.png)
![要求された操作を解決する4つの方法には昇格が必要です[MiniToolNews]](https://gov-civil-setubal.pt/img/minitool-news-center/27/4-ways-solve-requested-operation-requires-elevation.png)



![Windows10のコンテキストメニューに「移動先」と「コピー先」を追加する方法[MiniToolNews]](https://gov-civil-setubal.pt/img/minitool-news-center/69/how-addmove-toandcopy-toto-context-menu-windows-10.png)
![破損した内蔵ハードドライブからデータを回復する方法|ガイド[MiniToolのヒント]](https://gov-civil-setubal.pt/img/data-recovery-tips/61/how-recover-data-from-corrupted-internal-hard-drive-guide.png)
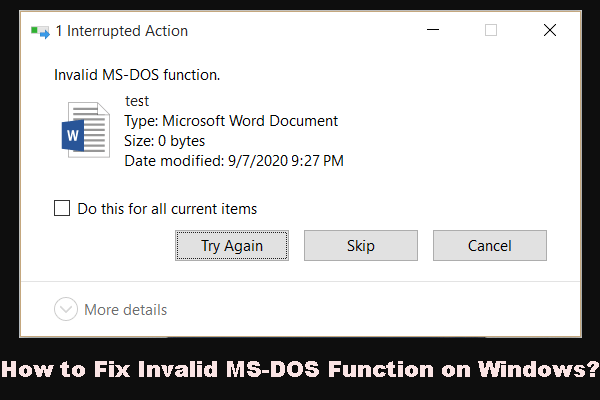
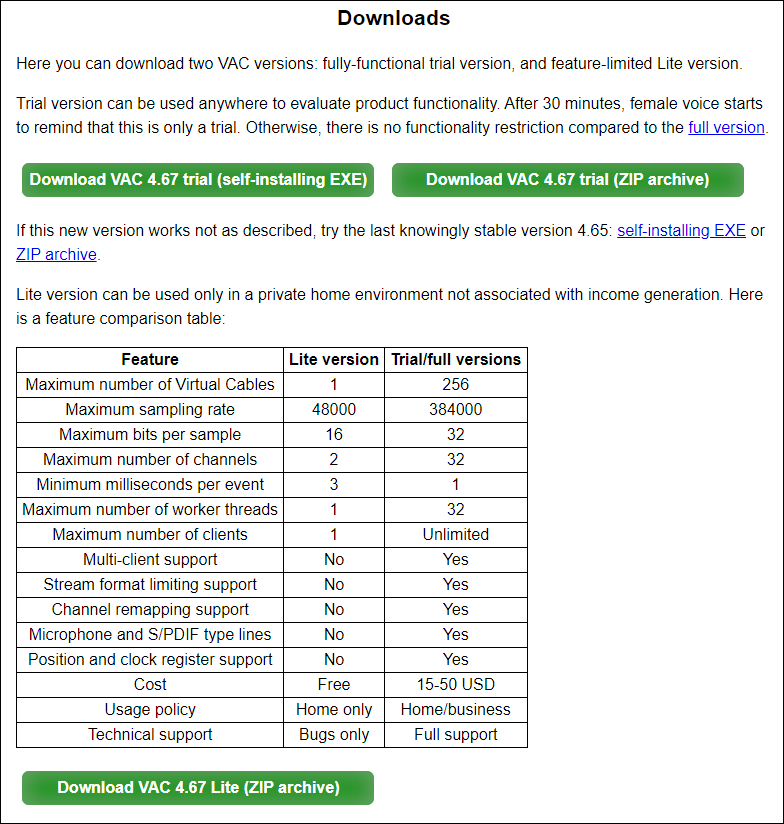

![「WindowsUpdateのインストール保留中」エラーを取り除く方法[MiniToolNews]](https://gov-civil-setubal.pt/img/minitool-news-center/48/how-get-rid-windows-update-pending-install-error.jpg)
![BitLocker Windows10を無効にする7つの信頼できる方法[MiniToolニュース]](https://gov-civil-setubal.pt/img/minitool-news-center/22/7-reliable-ways-disable-bitlocker-windows-10.png)
![サーバーDF-DFERH-01から情報を取得する際のエラーを修正する方法[MiniToolNews]](https://gov-civil-setubal.pt/img/minitool-news-center/99/how-fix-error-retrieving-information-from-server-df-dferh-01.png)
