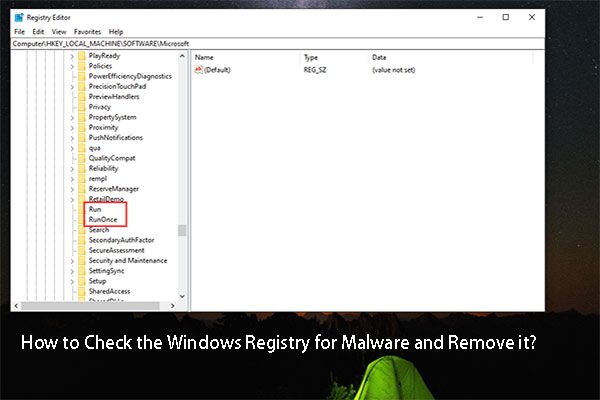CMD を使用してコンピュータをクリーンアップする方法ここでこれらのコマンドを実行してください!
Cmd Wo Shi Yongshitekonpyutawokurin Appusuru Fang Fakokodekoreranokomandowo Shi Xingshitekudasai
ディスク容量が少なく、PC の動作が遅い場合、CMD を使用してコンピューターをクリーンアップする方法は?適切な場所に来て、PC をクリーニングするためのコマンドを実行する方法を見つけることができます。 ミニツール ディスク領域を解放し、PC のパフォーマンスを向上させる Web サイト。
コンピュータをきれいにする必要があります
Windows オペレーティング システムは一般的なシステムであり、Windows を実行している PC で多くの機能を使用できます。しかし、時間が経つにつれて、多くのバックグラウンド タスクが実行されて多くのシステム リソースが消費され、一時ファイルが作成されてディスク スペースが消費されますが、これらのファイルは小さいものです。その結果、コンピューターの速度が低下し、ディスク容量が少なくなります。
この場合、コンピューターを定期的にクリーニングして、マシンの速度を上げ、PC のパフォーマンスを向上させる必要があります。ディスク クリーニングを行うと、PC がスムーズに動作し、PC がクラッシュする原因となるいくつかの問題が解消されます。
Windows には、ディスク クリーンアップ、最適化ツールなどのクリーニング ツールが付属しています。ただし、CMD (コマンド プロンプト) を使用してコンピューターをクリーニングすることを選択する人もいます。グラフィカル インターフェイスはほとんどの人にとって便利ですが、コマンド プロンプトを使用して多くのタスクを実行することを好む人もいるかもしれません。これは、より効率的で、楽しく、非常に強力であり、パフォーマンス上の利点があるからです。
PC をクリーニングするためのコマンドを実行する方法がわからない場合は、不要なファイル、一時ファイル、プリフェッチ ファイルの削除、ハード ドライブの最適化、ディスクの消去などを含むコンピューターをクリーンアップするためのガイドに従ってください。
CMD を使用してコンピューターをクリーンアップする方法
このパートでは、さまざまなコマンドを使用してさまざまなファイルをクリーンアップする方法を紹介します。まず、管理者権限でコマンド プロンプトを開く必要があります。
ステップ 1: Windows 10/11 で、次のように入力します。 コマンド 検索ボックスに。
ステップ 2: クリック 管理者として実行 ポップアップからCMDウィンドウを開きます。

この方法に加えて、他の方法でコマンド プロンプトを開き、この関連記事を参照することができます - Windows 11 でコマンド プロンプト (CMD) を開く方法(7つの方法) .
次に、CMD のいくつかのクリーン コマンドを使用してクリーニング操作を実行します。
Cleanmgr を実行して不要なファイルを消去する
Cleanmgr は、Windows オペレーティング システムの自動ディスク クリーンアップ ツールです。ハード ドライブを検索して分析し、不要になったファイルを見つけて自動的に削除し、ハード ドライブのディスク領域を解放します。
コマンド ライン スイッチを使用して cleanmgr.exe を構成すると、一時セットアップ ファイル、インターネット ファイル、ダウンロードしたプログラム ファイル、古い chkdsk ファイル、ごみ箱ファイルなどを削除できます。スケジュールされたタスク ツールを使用して、特定の時刻にタスクを実行するようにスケジュールできます。
CMD - Cleanmgr を使用してコンピューターをクリーンアップする方法を見てみましょう。
ステップ 1: 管理者権限で CMD を開きます。
ステップ 2: 入力 Cleanmgr CMDウィンドウに移動して押します 入る .
ステップ 3: 小さなウィンドウが表示され、クリーンアップするドライブを選択するよう求められます。次に、 わかった .

ステップ 4: 削除したい項目をチェックすると、このツールはそれらを削除してディスク容量を解放します。
Cleanmgr - ディスク クリーンアップ用のコマンドで、特定の機能専用の複数のパラメーターを提供します。例を見てみましょう。
1. Cleanmgr /sageset
ディスク クリーンアップのこのコマンドは、ドライブの選択を直接スキップし、[ディスク クリーンアップ設定] ウィンドウにリダイレクトして、スケジュールされた実行時間中にディスク クリーンアップで自動的にクリーンアップする項目を選択するのに役立ちます。

2. Cleanmgr /sagerun
このコマンドはカテゴリを選択せず、ディスク クリーニング プロセスを自動化するのに役立ちます。
3.Cleanmgr /lowdisk
このコマンドは、ハード ドライブのディスク容量が不足している場合に非常に役立ちます。このコマンドを実行すると、ファイル カテゴリのすべてのチェックボックスがデフォルトで選択されます。コマンド例は次のようになります – cleanmgr /lowdisk/dc .ここで、c はドライブ文字を表します。
コマンド - cleanmgr /非常に低いディスク/dc ユーザープロンプトなしですべてのジャンクファイルをすばやく削除するのに役立ちます。
このクリーン マネージャーの詳細については、以前の投稿を参照してください - Cleanmgr.exe とは何ですか & 安全ですか & 使用方法 .
一時ファイルに対して CMD を実行する
Windows は、一時的に使用する一時ファイルを作成でき、Temp と呼ばれます。プログラムの動作中に、これらのファイルはバックアップ目的で生成され、短時間で情報を保存します。それらは主に、データの保存、転送、および失われたデータの回復を目的としています。
一時ファイルは多くのディスク容量を占有せず、システムがスムーズに機能するために重要な役割を果たします。タスクが完了すると、システムはそれらを一時フォルダーから自動的に削除します。一時ファイルがどのアプリでも使用されていない場合にのみ安全です。そうしないと、Windows によってそれらの削除がブロックされ、その結果、アプリ タスクが失敗します。
Windows オペレーティング システムによって作成された一時ファイルの場合、ストレージ パスは次のとおりです。 %system%/windows/temp .ユーザーが作成した一時ファイルの場合、パスは次のとおりです。 C:\Users\ユーザー名\AppData\Local\Temp .
一時ファイルを表示する場合は、次のコマンドを実行します - %SystemRoot%\explorer.exe %temp%\ .これにより、ファイル エクスプローラーで Temp フォルダーを開くことができます。押すだけ Ctrl + A すべてのファイルを選択して削除します。またはコマンドを実行します - デル %temp%\*.* /s /q それらを削除します。 CMD ツールは、現在使用中のファイルを自動的にスキップし、残りのファイルを削除できます。

CMD を使用してハード ドライブを最適化する
「CMD を使用したコンピューターのクリーンアップ」について話すとき、考えるべきことが 1 つあります。それは、ディスクのデフラグです。ハード ドライブの断片化 (従来のハード ディスクのみ) は自然に発生しますが、PC のパフォーマンスの問題につながる可能性があります。たとえば、アクセスや書き込み速度に影響を与え、システムの速度が低下する可能性があります。
デフラグは、ハード ドライブ内の断片化されたデータを再編成して、PC がハード ドライブからファイルにアクセスできるようにします。 SSD を破壊したり寿命を縮めたりする可能性があるため、SSD を最適化する必要はありません。 CMD の clean コマンドに従って、HDD のみを最適化します – デフラグ ドライバー文字: .
ステップ 1: 管理者としてコマンド プロンプトを開きます。
ステップ 2: 入力 デフラグ c: CMDウィンドウに移動して押します 入る .ここで交換 c: あなたのドライブレターで

コマンド プロンプトを使用してプリフェッチ ファイルを削除する
最初にプログラムを使用すると、Windows オペレーティング システムは、後でキャッシュとして機能するプリフェッチ ファイルを作成します。つまり、プリフェッチ ファイルは、ソフトウェアの実行回数、アプリの実行時間、ソフトウェアが使用する関連ファイルなど、ソフトウェア アクティビティに関する情報を保存するために使用されます。
これらのプリフェッチ ファイルは拡張子が .pf のテキスト ファイルで、プログラムをすばやくロードするのに非常に役立ちます。しかし、それらは多くのディスク容量を占有する可能性があります。アプリのバグや遅延が発生した場合は、これらのファイルを削除することを選択できます。それらを削除しても問題はなく、次にコンピューターでプログラムを開いたときに、Windows はプリフェッチ ファイルを再度作成します。
プリフェッチ ファイルを削除して、CMD を使用してコンピューターをクリーンアップする方法を参照してください。
ステップ 1: Windows で管理者権限で CMD を開きます。
ステップ 2: 入力 %SystemRoot%\explorer.exe C:\Windows\prefetch\ コマンドプロンプトウィンドウに移動して押します 入る プリフェッチ ファイルを確認します。これにより、ファイル エクスプローラーで Prefetch フォルダーを開くことができます。
ステップ 3: 入力 del C:\Windows\prefetch\*.*/s/q を押す 入る これらのプリフェッチ ファイルを削除します。または、Windows エクスプローラーから Prefetch フォルダーを直接削除することもできます。

Windows でキャッシュ メモリをクリアする
キャッシュ ファイルは、パフォーマンス、可用性、およびスケーラビリティを劇的に向上させることができ、データを迅速に提供し、応答時間を短縮することができます。ただし、キャッシュ ファイルに問題があると、データ フェッチの問題、グリッチ、さらにはクラッシュが発生する可能性があります。一般的な解決策は、キャッシュ ファイルを定期的にクリアすることです。
DNS キャッシュと Windows ストア キャッシュをクリアすることを選択できます。キャッシュ クリア プロセス中に問題が発生した場合は、Windows システムが通知します。
DNS キャッシュをクリアするには、次のコマンドを実行します - ipconfig/フラッシュDNS CMDウィンドウで。 Windows ストアのキャッシュをクリアするには、次のコマンドを実行します - wsreset.exe .
DISM Windows イメージのクリーンアップ
展開イメージのサービスと管理 (DISM) は、システム イメージのサービスと準備に役立つ便利なコマンド ツールです。 DISM を使用して、Windows イメージ (.wim) と仮想ハード ディスク (.vhd) を管理できます。それはのために使用されます Windows 回復環境 (WinRE)、 Windows PE 、および Windows セットアップ。 DISM ツールを使用すると、更新エラー、起動エラーなど、多くのシステム エラーを修正できます。
破損がないかどうかを確認するには、実行します DISM /online /Cleanup-Image /CheckHealth CMDウィンドウで。
Windows イメージをスキャンするには、次のコマンドを実行します - DISM /Online /Cleanup-Image /ScanHealth .
Windows イメージを修正するには、次のように入力します。 DISM /Online /Cleanup-Image /RestoreHealth CMDウィンドウに移動して押します 入る .

Diskpart のクリーン コマンド
不要なファイル、一時ファイル、プリフェッチ ファイルの削除、キャッシュのクリア、ハード ドライブの最適化、および DISM の実行による CMD を使用したコンピューターのクリーニングに加えて、PC をクリーニングする別の側面があり、Diskpart を使用してすべてのディスクを削除します。データ。
Diskpart は、Windows 2000 以降の Windows オペレーティング システムに含まれるコマンド ライン ディスク ユーティリティで、その前身である fdisk を置き換えます。ディスクとパーティションの管理に使用できます。たとえば、パーティションの作成、パーティションの削除、ディスク データ全体のワイプなどです。このツールの詳細については、ライブラリ ドキュメントを参照してください。 DiskPart とは何ですか? (究極のガイドとヒント) .
ハード ドライブまたは USB フラッシュ ドライブを手放す準備ができている場合は、Diskpart を使用してすべてのディスク データを消去し、ドライブを未割り当て領域にすることができます。
Diskpart の使用中に、誤ったオブジェクトを選択する場合があります。その結果、データが失われ、復元できなくなります。ですから、慎重になりすぎてはいけません。さらに、重要なファイルのバックアップを作成することを強くお勧めします。
クリーンアップ コマンド Diskpart の前に重要なデータをバックアップする
ハード ドライブまたは USB フラッシュ ドライブに重要なファイルをバックアップするには、Windows の組み込みバックアップ ツールであるバックアップと復元 (Windows 7) を使用することを選択できます。ただ行く コントロールパネルを開く 、すべての項目を表示 大きなアイコン をクリックし、 バックアップと復元 (Windows 7) をクリックしてこのツールを開きます。次に、 バックアップを設定します 画面の指示に従ってファイルのバックアップを開始します。
このツールを使用したくないが、専門家を探して、 無料のバックアップ ソフトウェア ファイルのバックアップには、MiniTool ShadowMaker が適しています。このソフトウェアは、ファイル、フォルダー、ディスク、パーティション、およびシステムのバックアップと復元、ファイルの同期、およびディスクのクローン作成をサポートしています。重要なのは、PC が起動しなくても機能することです。次のボタンをクリックするだけで、試用版を 30 日間無料で使用できます。
ステップ1:.exeファイルをダブルクリックし、画面のウィザードに従ってMiniTool ShadowMakerをPCにインストールします。
ステップ 2: このソフトウェアを開き、 トライアルを続ける 続ける。
ステップ 3: ファイルをバックアップするには、 バックアップ ページまたは 同期 タブで、バックアップする項目と、外付けハード ドライブや USB フラッシュ ドライブなどのストレージ パスを選択します。
ステップ 4: クリック 今すぐバックアップ また 今すぐ同期 バックアップタスクを実行します。

Diskpartを介してハードドライブをクリーニングする
次に、CMD – Diskpart で clean コマンドを使用します。 CMD を使用してコンピューターをクリーンアップする方法を参照してください。
ステップ 1: CMD ウィンドウで、次のように入力します。 ディスクパート を押す 入る .
ステップ 2: 入力 リストディスク を押す 入る .
ステップ 3: コマンドを実行します – ディスク n を選択 . N はディスク番号を意味します。ディスクのステータスがオフラインと表示されている場合は、次のように入力します。 オンラインディスク そしてヒット 入る .
ステップ 4: ハード ドライブを消去するには、次のコマンドを実行します。 綺麗 また すべてをきれいにする .

コマンド – clean と clean all の違いを知りたい場合は、以前の投稿から詳細を見つけることができます – Diskpart Clean vs Clean All: ディスクを消去する方法を選択する .
結論
不要なファイル、一時ファイル、プリフェッチ ファイルの削除、ハード ドライブの最適化、キャッシュのクリーニング、ディスクの消去、DISM の実行など、CMD を使用してコンピューターをクリーンアップする方法については以上です。必要に応じて、所定のガイドに従って PC をクリーニングするためのコマンドを実行するだけです。スムーズなPCをご利用いただけますようお願いいたします。クリーンアップ コマンドについて他にアイデアがある場合は、下のコメント欄でお知らせください。ありがとう。
![Microsoft Storeはどこにゲームをインストールしますか?ここで答えを見つけてください[MiniToolニュース]](https://gov-civil-setubal.pt/img/minitool-news-center/15/where-does-microsoft-store-install-games.jpg)


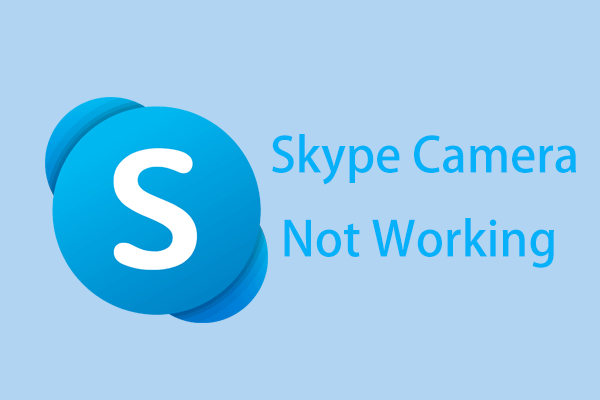

![CD / USBなしでWindows10を簡単に再インストールする方法(3つのスキル)[MiniToolのヒント]](https://gov-civil-setubal.pt/img/backup-tips/27/how-reinstall-windows-10-without-cd-usb-easily.jpg)



![Windows一時ファイルにアクセスまたは削除する方法Windows10 [MiniToolニュース]](https://gov-civil-setubal.pt/img/minitool-news-center/38/how-access-delete-windows-temporary-files-windows-10.png)


![MiniTool Power Data Recovery Crack&Serial Key 2021 [MiniToolのヒント]](https://gov-civil-setubal.pt/img/data-recovery-tips/07/minitool-power-data-recovery-crack-serial-key-2021.jpg)
![修正済み – 暗号化資格情報の有効期限が切れている [プリンターの問題]](https://gov-civil-setubal.pt/img/news/75/fixed-encryption-credentials-have-expired.png)


![ポケモンGOがエラーを認証できない問題を修正する方法[MiniToolNews]](https://gov-civil-setubal.pt/img/minitool-news-center/54/how-fix-pokemon-go-unable-authenticate-error.png)
![終了してはならないタスクマネージャーの重要なプロセス[MiniToolNews]](https://gov-civil-setubal.pt/img/minitool-news-center/44/vital-processes-task-manager-you-should-not-end.png)