Windows 11でCaps Lock通知を無効にする方法?
How To Disable Caps Lock Notifications On Windows 11
ラップトップ/PC のキーボードで Caps Lock キーをクリックすると、Caps Lock 通知が画面にポップアップ表示される場合があります。この投稿から ミニツール Windows 11 で Caps Lock の通知を無効にする方法を紹介します。Caps Lock キーを押した後、または HP/Dell/Asus/Lenovo ラップトップでシステムをアップデートした後、画面に「Caps Lock On」および「Num Lock On」の通知が表示される場合があります。
ディスプレイ アダプターの設定で通知が有効になっている場合、通知が表示されることがあります。さらに、OEM アプリケーション (Logicool Setpoint など) もトリガーする可能性があります。次のパートでは、Windows 11 で Caps Lock 通知を無効にする方法を紹介します。
方法 1: ディスプレイ アダプターのプロパティを編集する
Caps Lock が有効または無効になったときに通知を表示するようにディスプレイ アダプターが構成されている場合、通知を受け取ることがあります。したがって、ディスプレイ アダプターのプロパティを編集することで、Windows 11 で Caps Lock 通知をオフにすることができます。
1. を押します。 ウィンドウズ + 私 キーを一緒に押して開きます 設定 応用。
2. に移動します システム > 画面 > 高度な表示 。次に、クリックします ディスプレイ 1 のディスプレイ アダプターのプロパティ 。
![[ディスプレイ 1 のアダプターのプロパティを表示] をクリックします。](https://gov-civil-setubal.pt/img/news/7A/how-to-disable-caps-lock-notifications-on-windows-11-2.png)
3. 次に、 画面構成 タブをクリックしてチェックを外します オンスクリーン表示を有効にする オプション。
方法 2: 関連するキーボード設定を変更する
Windows 11 で Caps Lock 通知を無効にするには、[設定] で関連するキーボード設定を変更することもできます。
1. を押します。 ウィンドウズ + 私 キーを一緒に押して開きます 設定 応用。
2. に移動します アクセシビリティ > キーボード 。オフに切り替えます Caps Lock、Num Lock、または Scroll Lock を押すたびにサウンドが再生されます オプション。
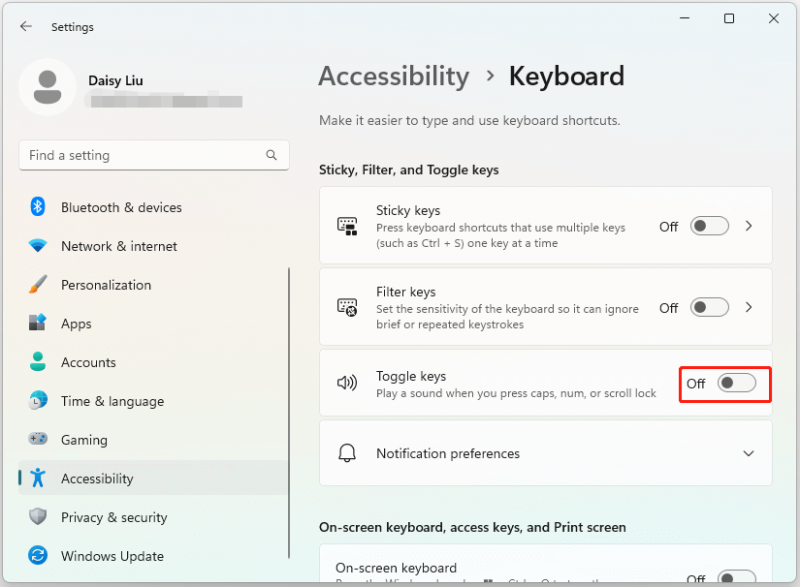
方法 3: コントロール パネルで編集する
Windows 11 で Caps Lock 通知を無効にする方法は?コントロール パネルでも実行できます。
1. タイプ コントロールパネル の中に 検索 ボックスをクリックして開きます。
2.選択します 簡単アクセスセンター > タスクに集中しやすくなります 。
3. に移動します。 時間制限と点滅するビジュアルを調整する タブをクリックしてチェックを入れます 不要なアニメーションをすべてオフにする (可能な場合) オプション。
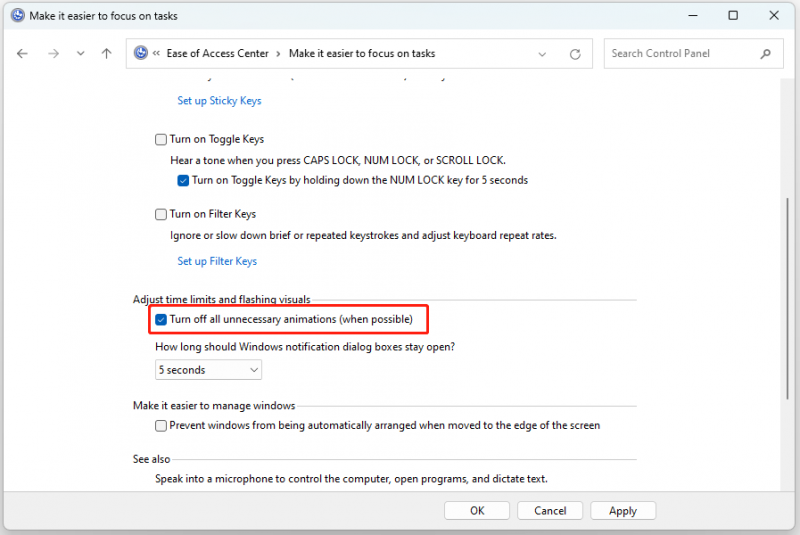
方法 4: サードパーティ ソフトウェアをアンインストールする
Windows 11 で Cap Lock 通知を受け取る原因となるアプリやソフトウェアがいくつかあります。そのため、サードパーティ ソフトウェアをアンインストールできます。その方法は次のとおりです。
1. タイプ コントロールパネル の中に 検索 ボックスを押して押します 入力 。
2. に移動します [プログラム] > [プログラムのアンインストール] 。
3. リストから、ラップトップの製造元からアプリを選択します。右クリックして選択します アンインストール 。その後は画面の指示に従ってください
4. PC を再起動します。
方法 5: クリーン ブートを実行する
上記の解決策が機能しない場合、問題は OEM ユーティリティによって引き起こされている可能性があります。あなたはできる システムをセーフモードで起動します Caps Lock 通知を受信するかどうかを確認します。問題が発生しない場合は、次のことを行うことができます。 クリーンブートを実行する コンピュータのCaps Lock通知が表示されるかどうかを確認してください。 PC を再起動し、問題が継続するかどうかを確認します。
最後の言葉
Windows 11 で Caps Lock 通知を無効にする方法は?この投稿では、それを行うための 4 つの方法を紹介します。さらに、何かを見つけたい場合は、 PCバックアップソフト , MiniTool ShadowMaker がおすすめです。できる バックアップファイル 、ファイルの同期、ディスクのクローン作成など。この投稿がお役に立てば幸いです。

![Rust Steam認証タイムアウトエラーを修正する方法は? (5つの便利な方法)[MiniToolニュース]](https://gov-civil-setubal.pt/img/minitool-news-center/00/how-fix-rust-steam-auth-timeout-error.jpg)








![「ネットワークケーブルが抜かれている」場合は、次のようにします[MiniTool News]](https://gov-civil-setubal.pt/img/minitool-news-center/25/if-network-cable-unplugged-occurs.jpg)


![[修正済み] REGISTRY_ERRORブルースクリーンオブデスウィンドウズ10 [ミニツールニュース]](https://gov-civil-setubal.pt/img/minitool-news-center/52/registry_error-blue-screen-death-windows-10.png)



![[解決済み] Windows 10でJPGファイルを開くことができませんか? -11の修正[MiniToolのヒント]](https://gov-civil-setubal.pt/img/data-recovery-tips/53/can-t-open-jpg-files-windows-10.png)

