Huaweiのラップトップがロゴ画面でフリーズしますか?必要な 8 つのソリューション
Huawei Laptop Freezes On Logo Screen 8 Solutions You Need
Huaweiのラップトップがロゴ画面でフリーズするという問題を経験して、あなたは今迷ってためらっているに違いありません。心配しないでください。このガイドでは、 ミニツール 、実証済みの効果的な解決策をいくつか紹介します。
Huawei ノートパソコンがロゴ画面でフリーズする
ことわざにもあるように、完璧な人間はいません。どのブランドのコンピューターであっても、同じことが当てはまります。 Huawei ノートパソコンの起動中に読み込み画面でフリーズすることは、遭遇する可能性のある最も迷惑な問題の 1 つである可能性があります。
このクラッシュの問題にはさまざまな原因が考えられますが、最も一般的なものは次のとおりです。
- 外部機器
- 一時的な不具合
- バッテリーが完全に消耗した
- ハードウェアの故障
- ソフトウェアまたはファームウェアのエラー
続行する前に、次のすべての解決策をよく読んで、最も適切な解決策を選択してください。
必要な準備:重要なデータのバックアップ
オペレーティング システムに変更を加える前に重要なファイルをバックアップすることを強くお勧めします。次の参照方法は特定の状況では機能しない可能性があります。 Windows システムがクラッシュしたり、その他の予期せぬトラブルが発生したりした場合でも、バックアップを使用してシステムを復元できます。
起動できないデバイス上のデータをどのようにバックアップできるか疑問に思われるかもしれません。実際のところ、このバックアップ ジョブは、 PCバックアップソフト MiniTool ShadowMaker のような。ほとんどの Windows システムをサポートするこのプログラムにより、次のことが可能になります。 バックアップファイル フォルダー、ディスク、パーティション、さらにはオペレーティング システムも含まれます。バックアップ機能以外に、HDD を SSD にクローンしたり、 セクターごとのクローン作成 も利用可能です。
初めてダウンロードしてインストールする場合、30 日以内はほとんどの機能を無料で楽しむことができます。これは今だけ非常にありがたいことです。
MiniTool ShadowMaker トライアル版 クリックしてダウンロード 100% クリーン&セーフ
MiniTool ShadowMaker 試用版を通常の PC にダウンロードしてインストールします。次に、次の手順を実行します。
ステップ 1: 動作中の PC 上に起動可能な USB フラッシュ ドライブを作成する
- 空の USB フラッシュ ドライブを準備し、動作しているコンピューターに接続します。
- MiniTool ShadowMaker を開き、次の場所に移動します。 ツール ページ。
- 選択 メディアビルダー そしてクリックしてください MiniTool プラグインを備えた WinPE ベースのメディア 。

d. USB ドライブを選択すると、USB ドライブ ディスク内のすべてのデータが破壊されるというメッセージが表示されます。打つ はい この作品を確認するために。
ステップ 2: 起動できない Huawei ノートパソコンの重要なデータをバックアップする
と 緊急リカバリディスク 手動で作成したら、次は、問題のある Huawei ラップトップ上の重要なファイルをバックアップできるようになります。
- 起動可能な USB フラッシュ ドライブを動作しない Huawei ラップトップに接続します。
- BIOS セットアップを起動します USB ドライブを最初の起動デバイスとして設定します。
- 次に、このドライブからコンピュータを起動すると、 MiniTool PE ローダー インタフェース。
- 選択 ミニツール プログラム MiniTool ShadowMaker にアクセスします。
- に行く バックアップ > ソース > フォルダとファイル を選択し、保存したいコンテンツを指定します。次に、 行き先 をクリックして、ストレージ パスとして外付けハード ドライブまたは USB フラッシュ ドライブを選択します。
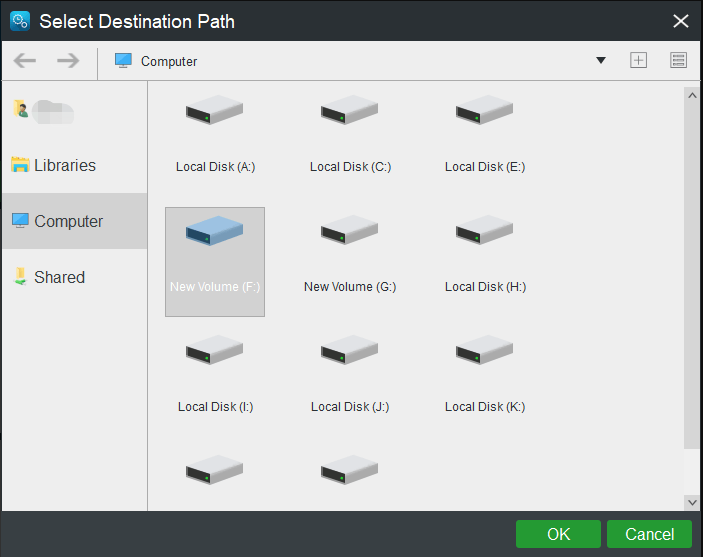
f.すべての選択を行った後、 をクリックします 今すぐバックアップ すぐにジョブを開始します。
さっそく、Huawei ノートパソコンが起動画面でスタックする問題を解決する方法を見てみましょう。
HuaweiのラップトップがHuaweiのロゴ画面でスタックする問題を修正するソリューション
方法 1: しばらく待ちます
コンピュータの電源を入れると、システムがしばらくフリーズするか、初期画面のままになり、システムにアクセスできなくなります。これは、起動時にシステム、ドライバー、さまざまなプログラムをすべてロードして初期開発を完了する必要があるためです。したがって、これはオペレーティング システムの通常のプロセスであり、システム リソースの一部を使用するため、ロゴ画面に遅延やフリーズが発生します。
ここで、システムの初期化が完了するまで待つ必要があります。 Huawei ノートパソコンがロゴ画面で長時間フリーズする場合は、次の解決策に進む必要があります。
方法 2: 電源を確認する
Huawei ノートパソコンに電力が供給されない可能性があります バッテリーの問題、充電ポートの故障、または電源アダプターの故障が原因です。この場合、バッテリーの状態を確認し、電源アダプターと充電ポートを調べて、コンピューターに適切な電力が供給されていることを確認する必要があります。
方法 3: 外部デバイスを削除する
Huawei ノートパソコンがロゴ画面でフリーズしたり、起動中に Huawei ロゴが表示された後に繰り返し再起動したりする理由は、互換性のない外部ドライブが挿入されている可能性があります。
USB フラッシュ ドライブ、外部ストレージ ドライブ、マウス、キーボードなど、起動時に接続したすべての USB デバイスを取り外して、コンピュータを再起動します。
方法 4: ネットワークを再接続する (Windows RS1 オペレーティング システムのみ)
まれに、Huawei ノートパソコンが起動画面でスタックする原因となる可能性があります。 Windows RS1 オペレーティング システムの場合、ネットワークの問題により、インターネット サービス プロバイダーが正確な DNS 情報を提供できない場合があります。その結果、コンピュータがロゴ画面でフリーズしたままになり、システムに入ることができない場合があります。
ヒント: RS1 は最初の Windows 10 アップデート (つまり 2016 バージョン) のコード名ですが、現在は古いものです。 Windows のバージョンを確認するには、次のキーを押します。 勝利+R > タイプ ウィンバー >ヒット 入力 で セーフモード 。このネットワークの問題は RS1 以降のバージョンには存在しないため、この解決策は RS1 オペレーティング システムにのみ適用されます。手順は次のとおりです。
ステップ 1. ネットワークから切断します。すべての起動設定を行った後、再度システムにログインしてネットワーク接続を完了します。
ステップ 2. それでもうまくいかない場合は、ボタンを押し続けます。 力 ボタンを 10 秒間押してコンピュータをシャットダウンし、ネットワークの切断を再度試みます。
ステップ 3. 問題が解決しない場合は、ラップトップの電源を複数回強制的にオフにしてみてください。どの手順もうまくいかない場合は、次の回避策を 1 つずつ試すか、次の手順に直接ジャンプできます。 方法 7 コンピューターを工場出荷時の設定に復元する方法を参照してください。
方法 5: Huawei Intelligent Recovery を起動する
前に述べたように、マザーボード、RAM、CPUなどの一部の問題のあるコアコンポーネントにより、Huaweiノートパソコンがロゴ画面でスタックし、正常に起動できなくなる可能性があります。
ハードウェアの問題を特定するには、Huawei Intelligent Recovery 画面に入ると、ハードウェア テストが自動的に実行されます。手順に従って続行してください。
ステップ1.長押しします。 F10 またはキーを続けてタップしてアクセスします ファーウェイインテリジェントリカバリ 。
ステップ 2. コンピュータがすでに簡易診断を実行していることがわかります。
ステップ 3. ハードウェア テストが完了したら、 出口 ボタンをクリックして PC を再起動し、ラップトップが正常に起動できるかどうかを確認します。
方法 6: セーフ モードで起動する
Windows 11/10 をセーフ モードで起動してみてください。セーフ モードでは、限られたファイルとドライバーのみが読み込まれます。コンピュータがこのモードで正常に動作する場合は、原因が非公式のサードパーティ製ドライバ、サービス、またはプラグイン内にあることを示しています。セーフモードに入ってよく見てください。
ステップ 1. を長押しします。 力 ボタンを 10 秒間押して、コンピューターをシャットダウンします。再度電源を入れて連打する F8 起動中。
ステップ 2. 次に、プロンプトが表示されます。 自動修復 画面。をクリックしてください 詳細オプション 入る Windows 回復環境 そしてに行きます トラブルシューティング > 詳細オプション > 起動設定 > 再起動 。
ステップ 3. コンピュータが再起動したら、必要に応じて次のキーのいずれかを押してセーフ モードに入ります。
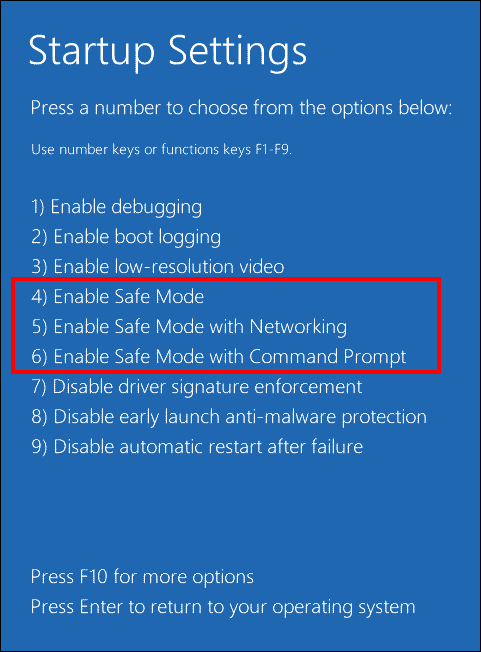
F4 または 4 セーフモードを有効にする
F5 または 5 ネットワークでセーフ モードを有効にする
F6 または 6 コマンドプロンプトでセーフモードを有効にする
ステップ 4. セーフ モードで、サードパーティのドライバー管理ソフトウェアまたは一部の問題のあるプログラムからインストールされた問題のあるドライバーをアンインストールしてみます。また、サードパーティのウイルス対策ソフトウェアをインストールして、マルウェアやウイルスがないか確認してください。
方法 7: スタートアップ修復を実行する
Windows には、別のトラブルシューティング機能であるスタートアップ修復機能もあり、システム ファイルの破損や間違った構成データなど、ロゴ画面で Huawei ラップトップのフリーズを引き起こす多くの一般的な問題を修正できます。スタートアップ修復を実行する方法は次のとおりです。
ステップ 1. コンピュータを再起動し、長押しします。 F8 画面にHuaweiのロゴが表示されたとき。
ステップ 2. 自動修復インターフェイスで、次のページに進みます。 詳細オプション > トラブルシューティング > 詳細オプション > スタートアップ修復 。
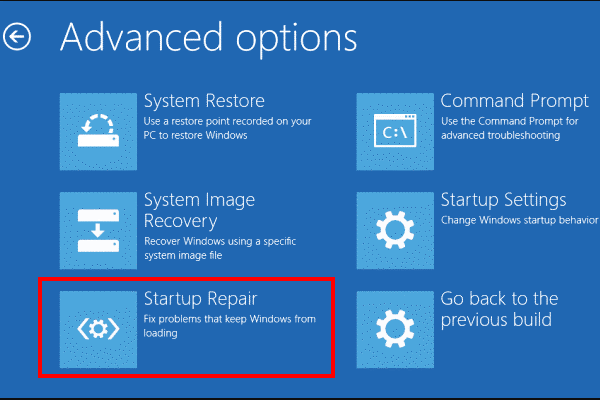
方法 8: システムの復元を実行する
ほとんどの場合、新しい Windows アップデートの適用、新しいドライバーのインストール、またはその他の重要な変更を行った後、Windows はシステムの復元ポイントを作成します。これを使用すると、システムの復元を実行し、これらの変更を元に戻すことができます。この作業は完全に安全です。開始方法を見てみましょう。
ステップ 1. それでも入力します WindowsRE そして選択してください [トラブルシューティング] > [詳細オプション] > [システムの復元]。
ステップ 2. をクリックします。 次 そうでない場合を除き、システム復元ポイントのリストを含む表が表示されます。 彼らは行方不明になっているか、いなくなってしまった 。
ステップ 3. 作成された時刻と説明に従って、システム復元ポイントを選択し、クリックします。 次 。
ステップ 4. 次に、 をクリックします。 仕上げる 操作内容を確認します。
方法 9: Huawei ノートパソコンで工場出荷時の設定を復元する
上記のどれにも変更を加えず、Huawei ラップトップが依然として起動画面でスタックする場合は、出荷時設定にリセットする必要があります。リセットプロセスではデータ(個人ファイル、ダウンロード、ドキュメントを含む)、システム設定、およびハードドライブにインストールされているソフトウェアが削除されるため、リセットする前にMiniTool ShadowMakerを使用してそれらを安全な場所にバックアップすることが重要です。
MiniTool ShadowMaker トライアル版 クリックしてダウンロード 100% クリーン&セーフ
バックアップ後、以下の手順に従ってください。 Huaweiノートパソコンを工場出荷時設定にリセットします 。
ステップ 1. を押します。 力 ボタンを押してコンピュータの電源をオンにし、繰り返し押します F10 に入るまでは ファーウェイインテリジェントリカバリ Huawei ロゴが画面に表示される前に画面を閉じます。
ステップ 2. 回復 ボタンをクリックすると、重要なデータが消去されないように保護するよう求められます。画面の指示に従ってバックアップを作成するか、単に スキップ 。
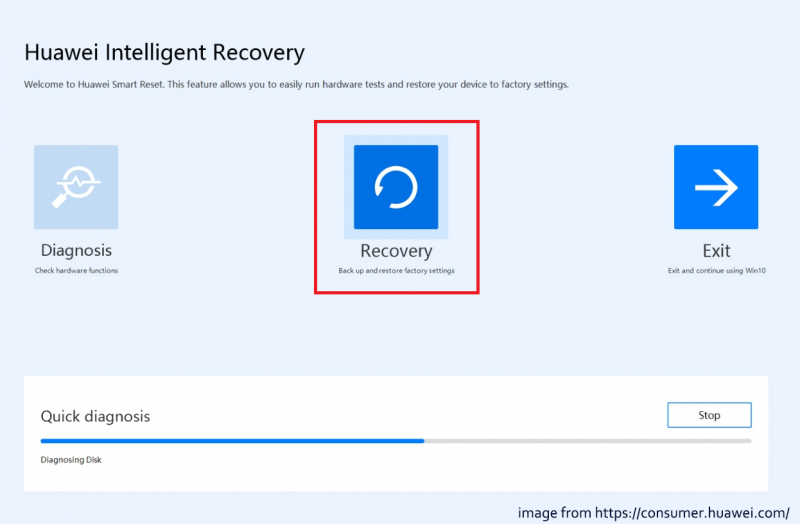
ステップ 3. 工場出荷時の設定を復元する ウィンドウをクリックしてください 始める 工場出荷時設定へのリセットを実行します。
関連記事: PC をリセットするのにどれくらい時間がかかりますか?答えを見つけてスピードアップする
方法 10: Huawei サポートに連絡する
これらの方法で Huawei ノートパソコンがロゴ画面でフリーズする問題を解決できない場合は、デバイスと購入証明書を正規の Huawei カスタマーサービスセンターに持ち込んでサポートを受けることを検討してください。 Huawei サポートチームは、より専門的な解決策を提供する場合があります。
最後の言葉
Huawei ノートパソコンがロゴ画面でフリーズしますか?心配しないで。このトラブルシューティング ガイドには、問題を解決するために試せる一連の解決策が記載されています。最も重要なことは、Huawei ラップトップが再びクラッシュしたときにシステム回復を実行できるように、重要なデータをバックアップするか、MiniTool ShadowMaker を使用してシステム イメージを定期的に作成することを常に念頭に置いておく必要があります。
当社の製品に何か問題がありますか? 「はい」の場合は、次の方法でお知らせください。 [メール 保護されています] 弊社のサポートチームができるだけ早くご返信させていただきます。




![名前を修正する方法Outlookエラーを解決できない[MiniToolニュース]](https://gov-civil-setubal.pt/img/minitool-news-center/48/how-fix-name-cannot-be-resolved-outlook-error.png)



![Discordで誰かをブロック解除またはブロックする方法[MiniToolNews]](https://gov-civil-setubal.pt/img/minitool-news-center/81/how-unblock-block-someone-discord.png)







![Xboxエラーコード0x87DD0004:これがクイックフィックスです[MiniTool News]](https://gov-civil-setubal.pt/img/minitool-news-center/45/xbox-error-code-0x87dd0004.jpg)

