CMR と SMR: 違いは何ですか? どちらが優れていますか
Cmr Vs Smr What Are Differences Which One Is Better
従来の磁気記録 (CMR) またはシングル磁気記録 (SMR)?多くの人は、自分の用途に適したハードドライブを探すときに、この質問に対する答えを知りたいと考えています。 MiniTool のこの投稿では、CMR と SMR の詳細を紹介しており、どちらを選択すべきかを知ることができます。
このページについて:
ほとんどの人は、ハードディスク ドライブ (HDD) が機械部品を使用するデータ ストレージの一種であり、フラッシュ メモリを使用するソリッド ステート ドライブ (SSD) ではないことを知っています。あまり知られていないかもしれませんが、ハード ドライブではさまざまな形式の磁気記録が行われています。
従来の磁気記録 (CMR) と瓦磁気記録 (SMR) はどちらも、データを HDD に物理的に保存するために使用されるテクノロジーです。それらの違いを知っていますか?次の部分を読み続けてください。
CMR vs SMR
CMR と SMR: 定義
CMRとは
CMR は従来の磁気記録を指します。 PMR(垂直磁気記録)とも呼ばれます。 CMR は、磁気要素の極をハードドライブ内のディスクの表面に対して垂直に揃えます。このテクノロジーの磁気要素はデータのビットを表します。トラックは並べて書き込まれ、重なりません。一般に、書き込みヘッドは読み取りヘッドよりも大きいため、メーカーは生産時に書き込みヘッドを小さくしようとします。
SMRとは
SMR はシングル磁気記録を指します。平方センチメートルあたりのより高いデータ密度を達成するための継続的な努力により、同じボード数とサイズでますます大容量のハード ドライブを製造できる SMR テクノロジも登場しました。
このタイプの技術では、使用される読み取りヘッドは書き込みヘッドよりも小さく、データ トラックは互いに積み重ねられます。これにより、同じ領域単位により多くのデータを記録できる可能性が高まり、つまり密度が増加します。
ただし、保存されているデータを削除または変更しようとするとトラックが上書きされ、データの破損につながる可能性があるという問題があります。この問題の解決策は、変更する必要があるすべてのデータを 1 つのセクターに書き込むことです。このセクターは、ハード ドライブの使用中にダウンタイムが発生した場合にデータの順序を変更する役割を果たします。
チップ:
他に 2 種類の MR (磁気記録) を紹介します。
- LMR (Longitudinal Magnetic Recording): ディスク表面に縦方向に保存されるデータ ストレージの一種です。ハードディスク ヘッドは、この領域を何らかの方向 (南北方向) に磁化して、バイナリ情報の 1 と 0 を作成できます。これは、古いハードドライブに情報を保存する古典的な方法です。
- PMR (垂直磁気記録): 垂直であり、データごとに占めるスペースが少なく、同じディスク面により多くの情報を保存できるため、LMR に比べて明確な利点があります。また、情報をより規則的で安定した領域に保持することで、熱の発生も少なくなります。
CMR と SMR: 長所と短所
CMR
長所:
CMR ハード ドライブは、高い転送速度でデータを保存する場合、または大量のデータを保存する場合に適しています。これには、音楽ストリーミング、オーディオ、ビデオ、画像処理から NAS サーバーや一般サーバーでの使用まで、さまざまな種類のアクティビティが含まれます。
短所:
CMR ハード ドライブは SMR ドライブよりも高価です。
SMR
長所:
SMR ドライブは CMR ハード ドライブよりも安価です。 SMR ハード ドライブは、主にデータ ストレージとして使用される場合、またはデータの保存に大容量のハード ドライブが使用される PC に適しています。 CMR よりも多くのストレージ容量を提供し、エネルギー効率が高いため、タスクのアーカイブに最適です。
短所:
一般に、部品表コストが低く、一般的に消費電力が低い大容量ハード ドライブが必要で、純粋なデータ ストレージ デバイスとしてのみ使用する場合は、SMR を選択できます。
SMR ハード ドライブは、ドライブが連続的かつ永続的に書き込みを実行する場合、バッファ オーバーフローを引き起こす可能性があるため、特に適していません。ディスク上で常にデータの書き込みと再書き込みを行うと、大きなファイルの転送速度が遅くなります。
CMR vs SMR: ブランド
CMRとSMRの代表的なブランドは以下の通りです。
シーゲイト: 1TB から 8TB までの新しい Barracuda は通常 SMR ですが、 アイアンウルフ 通常は CMR ハードドライブです。
東芝: 通常、1TB ~ 6TB ドライブの多くは SMR です。 X300、P300、N300 などの他の製品は通常 CMR です。
ウエスタンデジタル: その種類は非常に多様です。赤いシリーズは SMR と CMR の混合です。赤プロは CMR、青は混合、黒は主に CMR、紫は CMR です。おそらくこの投稿に興味があるかもしれません – クイックガイド: Western Digital の色は何を表していますか 。
関連記事:
CMR と SMR: どちらを選択するか
ユーザーはストレージとバックアップのニーズを評価して、最適なドライブを決定する必要があります。原則として、SMR ドライブは CMR ドライブと同じ容量をプラッタあたりのコストを抑えて提供しますが、使用上の柔軟性は低くなります。
SMR ドライブは、CMR ドライブと同様に高速データ アクセスのためのランダム読み取り機能を提供しますが、最適なパフォーマンスを得るには十分なアイドル時間または継続的なワークロードが必要なため、大容量と構造を活用するカスタム システムに最適です。
SMR ドライブは、バックアップやアーカイブの目的で使用する場合に推奨されます。これは、ドライブへのアクセスが少ないため、低コストで安定したドライブのパフォーマンスが得られるためです。大容量ドライブの購入を検討している企業は、より少ないドライブで同じ容量を提供できるため、SMR ドライブを好む傾向があります。
コンピューターのバックアップ ソフトウェア 、Windows 11、10、10、8、8.1、および 7 と互換性があります。これを使用すると、数回クリックするだけで、ファイル、フォルダー、ディスク、パーティション、およびシステムをイメージ ファイルにバックアップできます。
次に、MiniTool ShadowMaker 試用版をダウンロードしてコンピュータにインストールし、データのバックアップを開始します。ハードドライブをコンピュータに接続します。
MiniTool ShadowMaker トライアル版クリックしてダウンロード100%クリーン&セーフ
ステップ 1: ハードドライブをコンピュータに接続します。 MiniTool ShadowMaker 試用版をダウンロードした後、.exe ファイルをダブルクリックし、画面の指示に従って PC にインストールします。 MiniTool ShadowMaker を CMR または SMR ハードドライブにインストールしないでください。
ステップ 2: に移動します。 バックアップ ページ。このバックアップ ソフトウェアはデフォルトでシステムをバックアップする場合があります。データをバックアップするには、をクリックします ソース そして選択してください フォルダーとファイル 。次に、バックアップしたいすべての項目にチェックを入れて、 をクリックします。 わかりました 。

ステップ 3: 行き先 ボタンをクリックし、バックアップ ファイルの保存先を選択して、 わかりました 。目的地へのパスは 4 つあります。 ユーザー、コンピュータ、ライブラリ、 そして 共有 。ここで、宛先として CMR または SMR ハード ドライブを選択できます。
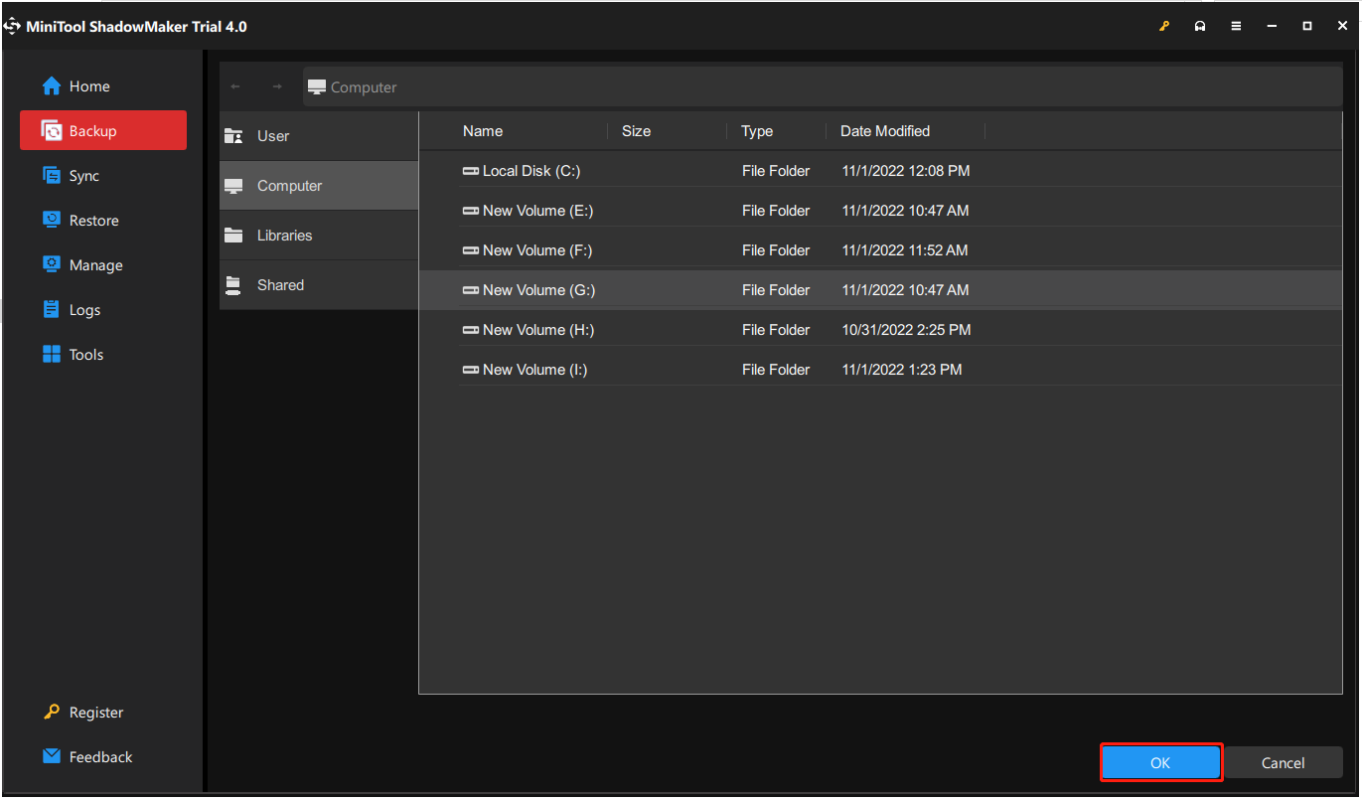
さらに、バックアップの計画を立てたほうがよいでしょう。 MiniTool ShadowMakerを使用すると、毎日、毎週、毎月、またはイベントごとにコンピュータをバックアップできます。クリック [オプション] > [スケジュール設定] クリックする前のボタン 今すぐバックアップ 。次に、スケジュールを設定すると、MiniTool ShadowMaker が特定の時間にデータの自動バックアップを開始します。
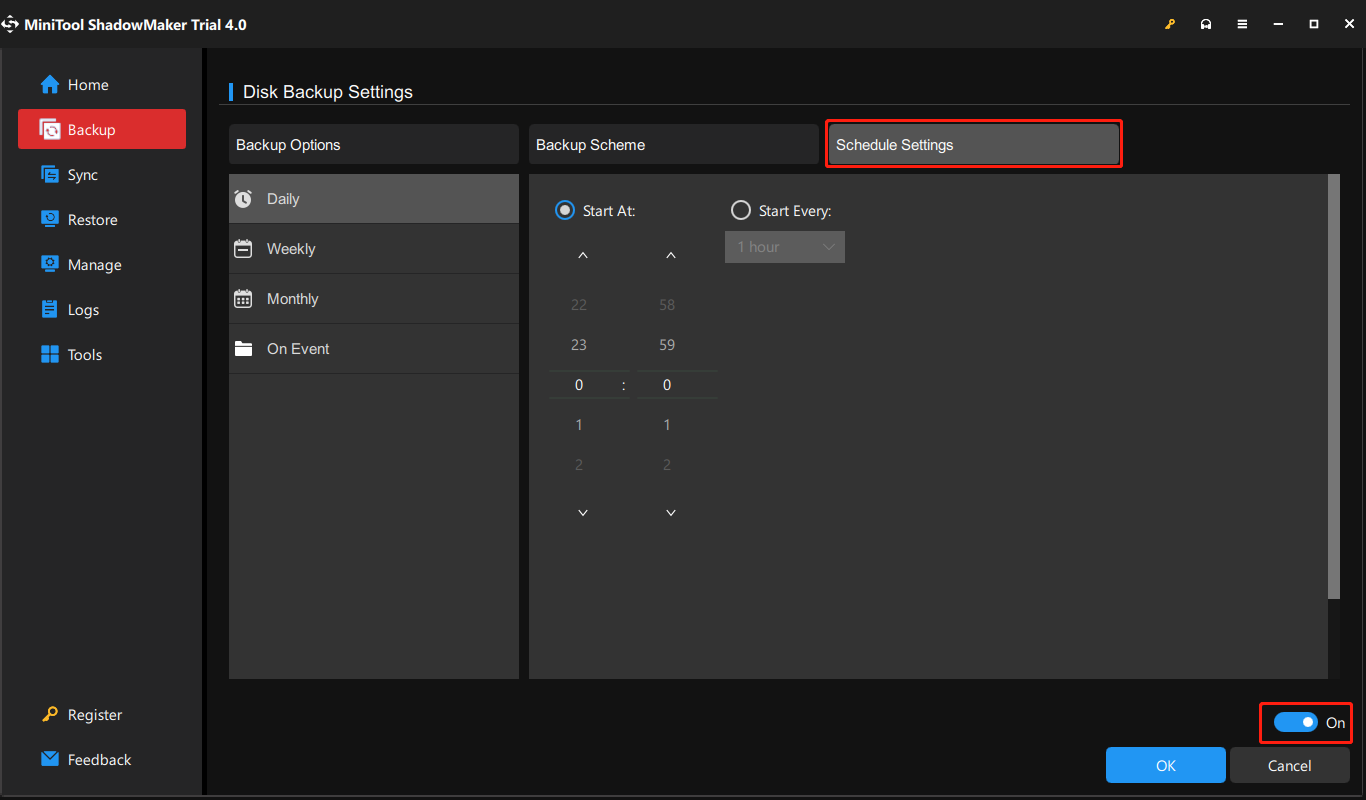
Minitool ShadoaMaker では、完全バックアップ、増分バックアップ、差分バックアップなどのさまざまなバックアップを作成することもできます。そうしたい場合は、この投稿を参照してください – 完全バックアップ、増分バックアップ、差分バックアップ 。に行くことができます [オプション] > [バックアップ] スキーム 設定します。
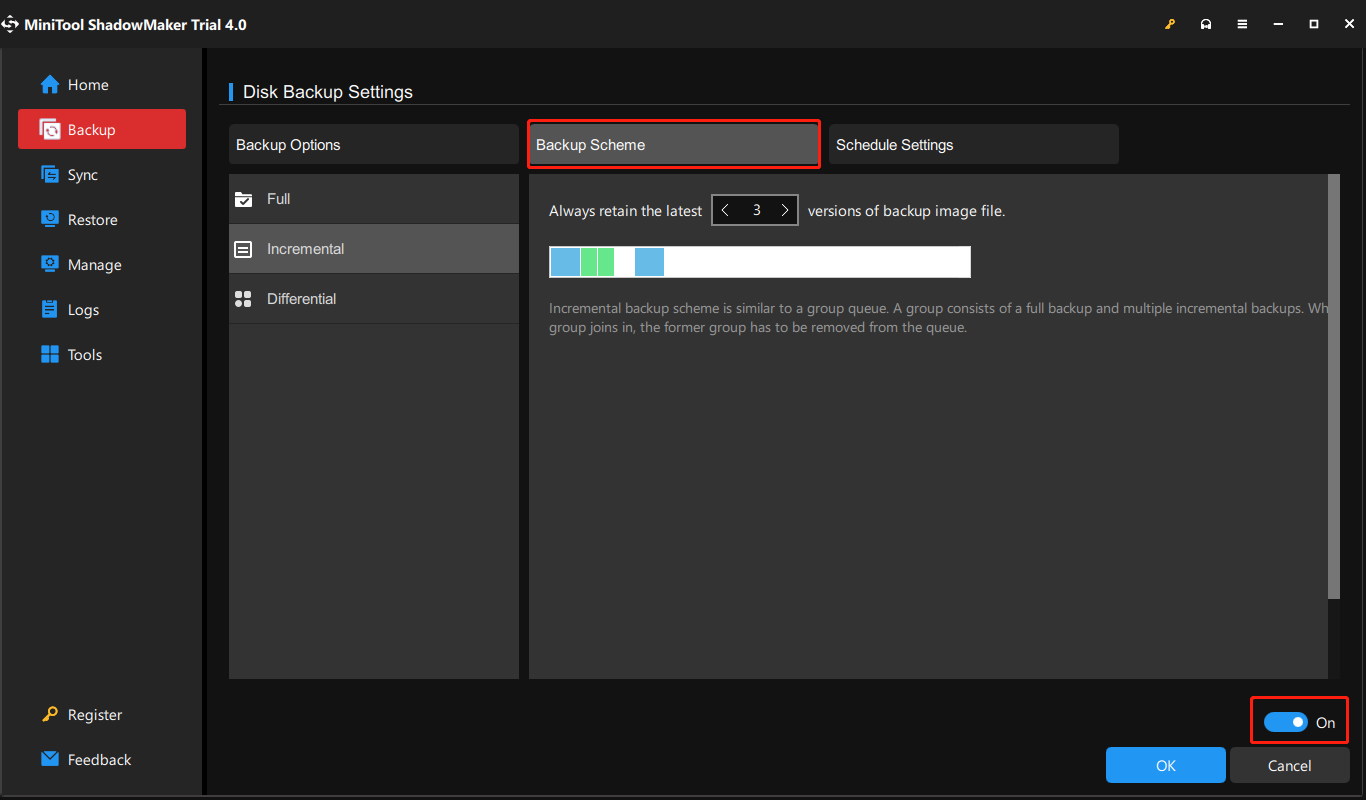
ステップ 4: 最後に、 今すぐバックアップ ボタンをクリックしてバックアッププロセスを開始します。
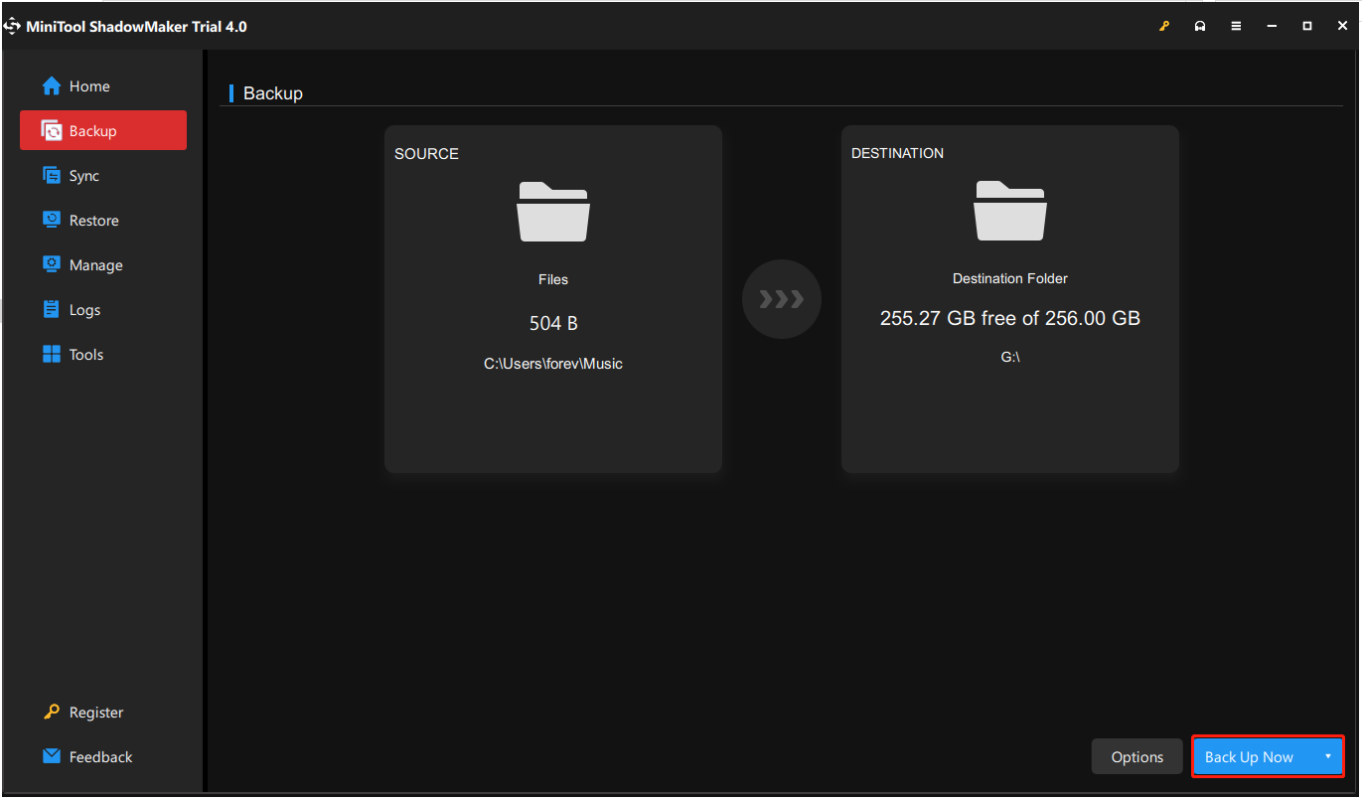
CMR または SMR ハードドライブにシステムのクローンを作成する方法
CMR または SMR ハード ドライブを入手した場合は、システムを新しいハード ドライブに転送することをお勧めします。データを失わずにシステムとファイルを元のハード ドライブから CMR または SMR ハード ドライブに移行するには、クローン ツールが必要です。 MiniTool ShadowMaker はあなたの要求にも応えます。
新しいハードドライブにOSのクローンを作成するために、MiniTool ShadowMakerは ディスクのクローン作成 特徴。次に、MiniTool ShadowMaker を使用してオペレーティング システムを CMR または SMR ハード ドライブに移行する方法を説明します。
ステップ1: MiniTool ShadowMakerをダウンロード、インストールして起動し、クリックします。 トライアルを継続する 。
MiniTool ShadowMaker トライアル版クリックしてダウンロード100%クリーン&セーフ
ステップ 2: ツール タブをクリックし、 ディスクのクローン作成 特徴。
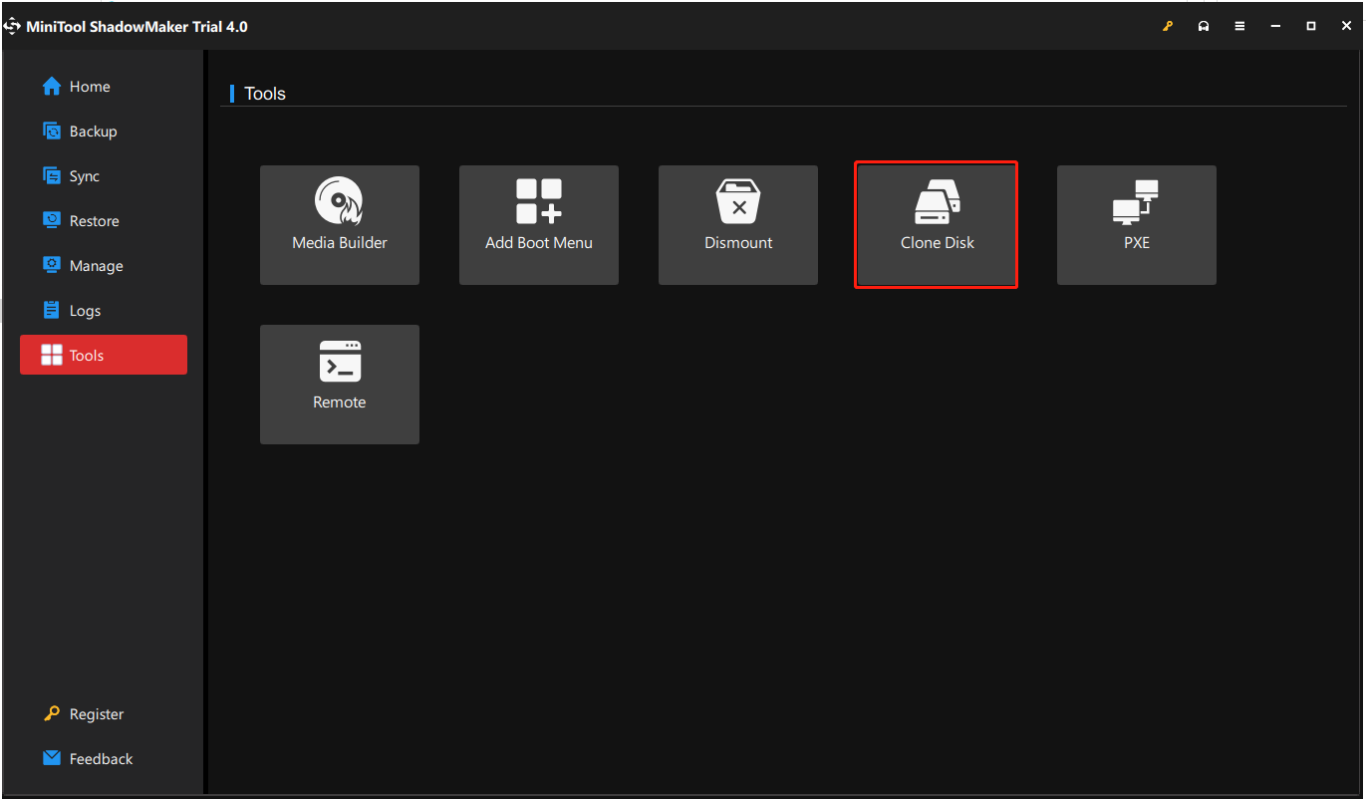
ステップ 3: 新しいインターフェイスで、ソース ディスクとしてハード ドライブを選択します。ここではシステム ディスクを選択する必要があります。また、ターゲット ディスクとして SMR または CMR ハード ドライブを選択します。ターゲットディスク上のデータが破壊されるというメッセージが表示されたら、 わかりました ディスクが空であるか、事前にディスク上のファイルをバックアップしている場合は無視します。
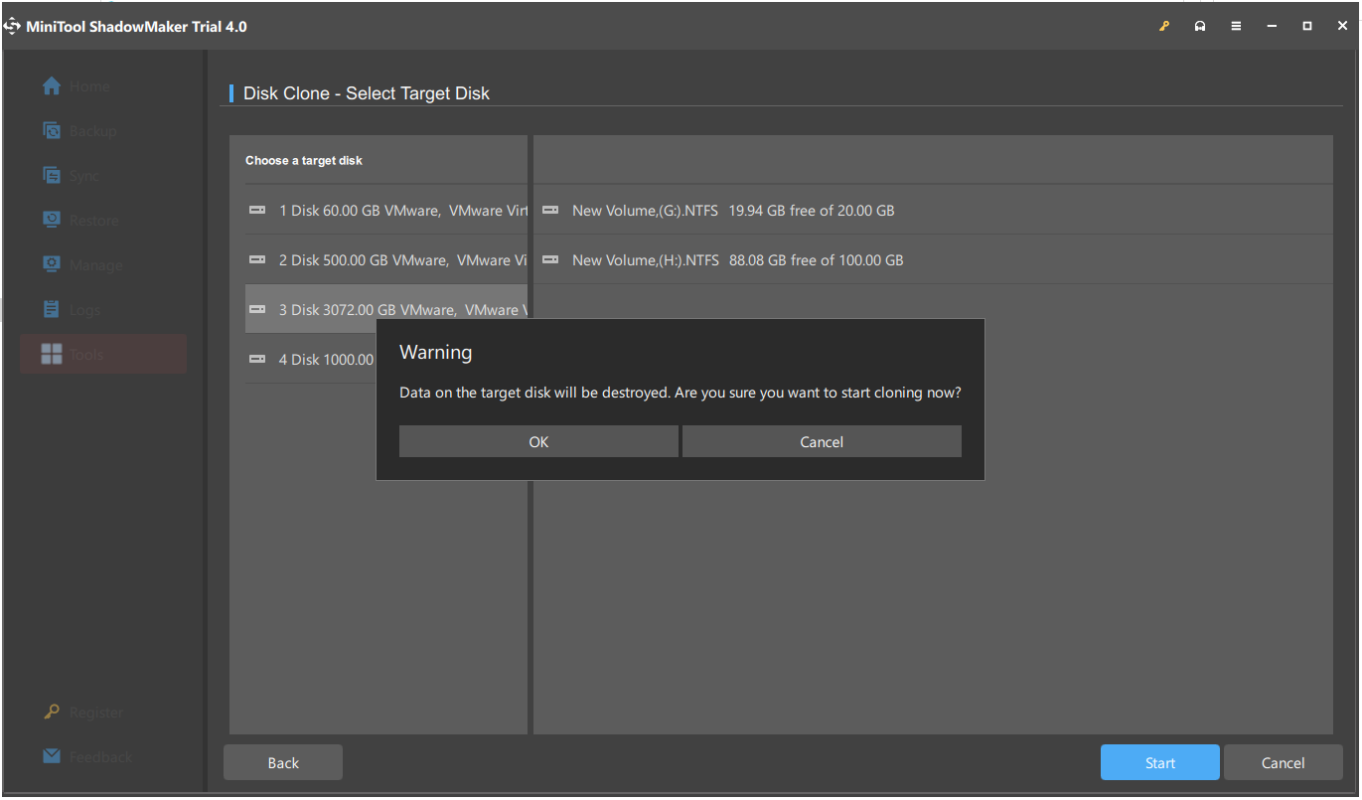
ステップ4: MiniTool ShadowMakerは、新しいハードドライブへのシステムディスクのクローン作成を開始します。クローン作成後、次の情報ウィンドウが表示されます。
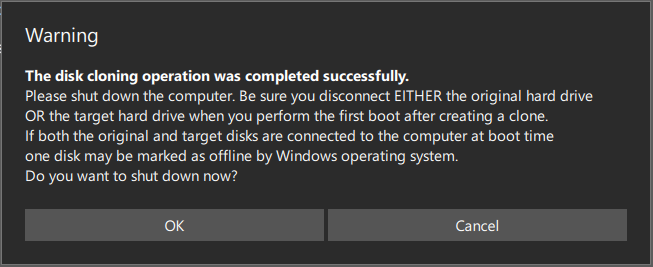
同じディスク署名により、1 つのディスクがオフラインとしてマークされます。クローン作成したハードドライブからコンピュータを起動するには、ハードドライブをシャットダウンし、ケースを開け、元のディスクを取り出し、新しいディスクを元の場所に置きます。バックアップのためにハード ドライブのクローンを作成する場合は、ターゲット ディスクを取り外して安全な場所に置くことができます。
結論
さて、CMR と SMR についてはよく理解できたでしょうか? CMR と SMR に関して異なる意見がある場合は、遠慮なく共有してください。
MiniTool ShadowMakerの使用中に問題が発生した場合は、次のコメントゾーンにメッセージを残していただければ、できるだけ早く返信させていただきます。 MiniTool ソフトウェアの使用時にサポートが必要な場合は、次の方法でお問い合わせください。 私たち 。

![一時的なインターネットファイルの場所を修正する2つの方法が変更されました[MiniToolニュース]](https://gov-civil-setubal.pt/img/minitool-news-center/53/2-ways-fix-temporary-internet-files-location-has-changed.png)
![[修正済み!] Windows 11 でゴースト ウィンドウの問題を修正する方法?](https://gov-civil-setubal.pt/img/backup-tips/CC/fixed-how-to-fix-ghost-window-issue-in-windows-11-1.png)
![[修正済み]外付けハードドライブがコンピューターをフリーズしますか?ここで解決策を入手してください! [MiniToolのヒント]](https://gov-civil-setubal.pt/img/data-recovery-tips/71/external-hard-drive-freezes-computer.jpg)



![Windowsスキャンと削除されたファイルの修正–問題解決[MiniToolのヒント]](https://gov-civil-setubal.pt/img/data-recovery-tips/54/windows-scan-fix-deleted-files-problem-solved.png)




![5つのヒントを使用してWindows10でCortanaが聞こえない問題を修正する[MiniToolNews]](https://gov-civil-setubal.pt/img/minitool-news-center/62/fix-cortana-can-t-hear-me-windows-10-with-5-tips.png)

![Internet Explorer11がWindows10をクラッシュさせ続ける10の方法[MiniToolニュース]](https://gov-civil-setubal.pt/img/minitool-news-center/52/10-ways-fix-internet-explorer-11-keeps-crashing-windows-10.jpg)
![デフォルトのオーディオ再生デバイスを変更する方法Windows10 [MiniTool News]](https://gov-civil-setubal.pt/img/minitool-news-center/14/how-change-default-audio-playback-devices-windows-10.png)


![データエラーを修正する方法(巡回冗長検査)!ここを見て! [MiniToolのヒント]](https://gov-civil-setubal.pt/img/data-recovery-tips/57/how-fix-data-error.png)
![データを回復するために破損/損傷したCDまたはDVDを修復する方法[MiniToolのヒント]](https://gov-civil-setubal.pt/img/data-recovery-tips/48/how-repair-corrupted-damaged-cds.jpg)