OutlookカレンダーをGoogleカレンダーと同期する方法に関するガイド
Outlookkarendawogooglekarendato Tong Qisuru Fang Fani Guansurugaido
Outlook カレンダーを Google カレンダーと同期する方法をお探しですか?あなたは幸運です。この投稿はこのトピックに焦点を当てています。 ミニツール では、Windows PC、Mac Android フォン、および iPhone で Outlook カレンダーを Google カレンダーと同期する方法について説明します。ガイドを見てみましょう。
デバイスには、Outlook カレンダーと Google カレンダーの 2 つのカレンダーがある場合があります。 1 つを生活用に、もう 1 つを仕事用に使用できます。 2 つのアプリを同時に使用すると、状況が複雑になることがあり、混同しやすくなります。ありがたいことに、これら 2 つのカレンダーを同期して、作業を簡単にすることができます。
前回の投稿で、あなたは知ることができます Google カレンダーを Outlook または iPhone と同期する方法 .今日のこの投稿では、Windows PC、iPhone、Android フォン、および Mac で Outlook カレンダーを Google カレンダーと同期する方法を紹介します。
Windows で Outlook カレンダーを URL を使用して Google カレンダーに同期する
Outlook カレンダーを Google カレンダーに簡単に追加できます。 Windows PC を使用している場合、これは有効な方法です。このタスクの実行方法を参照してください。
ステップ 1: 自分のアカウントで Outlook にログインします。あなたはページにアクセスできます - https://outlook.live.com/ または、Office 365 アカウントにサインインして選択します。 見通し .
ステップ 2: 歯車のアイコン 開く 設定 そしてクリック すべての Outlook 設定を表示する .
ステップ 3: クリック カレンダー > 共有カレンダー .
ステップ 4: カレンダーを発行する セクション、選択 カレンダー と すべての詳細を表示できます ドロップダウン メニューから、 公開 ボタンをクリックして続行します。

ステップ 5: コピーする ICS リンク ページの下。
ステップ 6: Google カレンダーに移動し、 その他のカレンダー をクリックし、 + 選択するアイコン URLから .
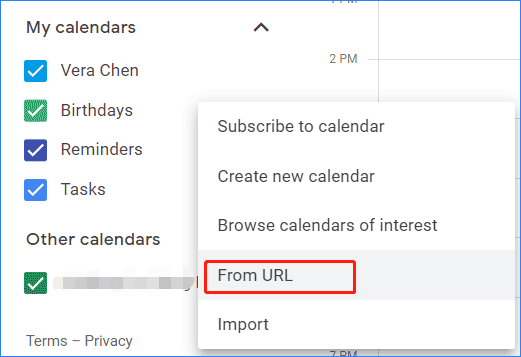
ステップ 7: コピーしたリンクを貼り付けて、 カレンダーを追加 .次に、Outlook カレンダーが Google カレンダーに追加されます。あなたはに行くことができます その他のカレンダー 名前の変更、色の変更、カレンダーの設定を行います。これら 2 つのカレンダーを切断する場合は、 バツ Google から Outlook カレンダーを削除するボタン
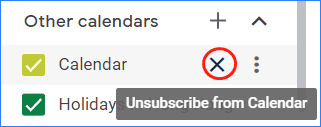
Outlook カレンダーを iPhone/iPad の Google カレンダーと同期する
iPhone または iPad で Outlook カレンダーと Google カレンダーを使用している場合は、これら 2 つのカレンダーを iOS デバイスのカレンダー アプリに追加することを選択できるため、Google と Outlook のアカウントを同期しなくても、すべての会議を明確に表示できます。
ステップ 1: 開く 設定 iPhone/iPad で。
ステップ 2: をタップします カレンダー > アカウント .
ステップ 3: クリック グーグル と 見通し 必要な資格情報を入力して、これら 2 つのアカウントを追加します。
ステップ 4: スライドさせます カレンダー 緑色に表示するように切り替えます。
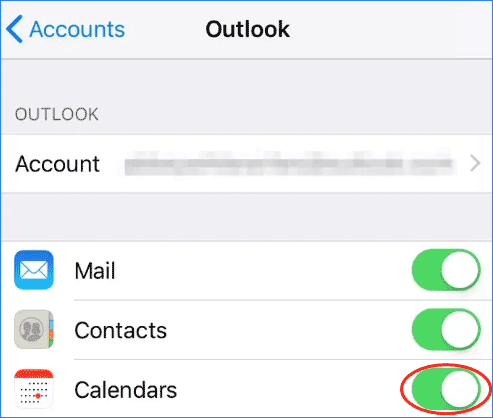
すべての操作が完了すると、すべてのデータがデバイスのカレンダー アプリに表示されます。
Outlook カレンダーを Google カレンダー Android に追加/同期する
Outlook カレンダーを Android フォンの Google カレンダーに追加する方法最も簡単な方法は、Microsoft Outlook を使用することです。
ステップ 1: Google Play を開いて Microsoft Outlook をインストールします。
ステップ 2: このアプリを開いてクリック 開いた アカウントにログインします。
ステップ 3: ポップアップで、アカウントを他の Google アカウントにリンクします。
Outlook カレンダーを Google カレンダー Mac に同期する
Mac を使用している場合、Outlook カレンダーを Google カレンダーに追加する方法を教えてください。ガイドを参照してください:
ステップ 1: Outlook を起動して Outlook > 設定 .
ステップ 2: 選択 アカウント 、 クリック + 左下隅のボタンをクリックし、 新しいアカウント .
ステップ 3: Google のメール アドレスを入力して、 継続する .
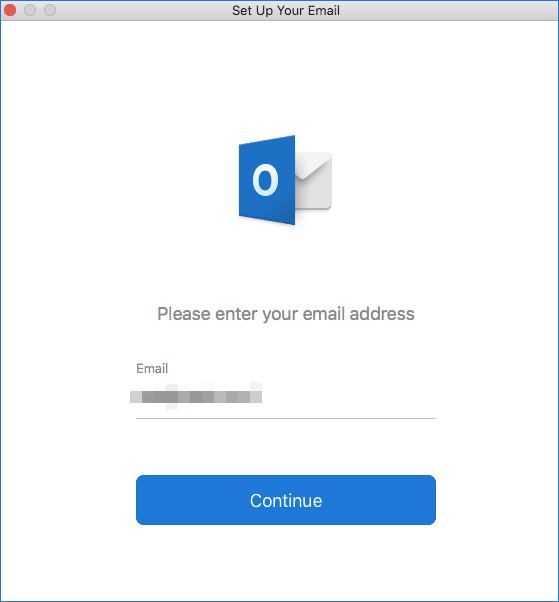
Alt=Outlook カレンダーを Google カレンダーと同期
ステップ 4: Outlook と同期する Google アカウントを選択し、Microsoft アプリがカレンダーにアクセスできるようにします。
ステップ 5: クリック Microsoft アカウントを開く > 完了 .次に、カレンダー アイコンをクリックして、Outlook と Google カレンダーのすべてのデータを表示できます。
関連記事: Google カレンダーを Outlook に追加する方法とその逆の方法
最後の言葉
iPhone、Android フォン、Mac、および Windows PC で Outlook カレンダーを Google カレンダーと同期する方法に関する情報はこれですべてです。状況に応じて、この投稿の 1 つの方法に従って、Outlook の予定表を Google に追加するだけで作業が簡単になります。
Outlook カレンダーが Google カレンダーと同期しないという問題が発生することがあります。このイライラする問題を解決するには、この投稿にアクセスしてください - Outlook カレンダーが同期していませんか?ここに修正があります !

![大きなファイルを無料で転送するためのトップ6の方法(ステップバイステップガイド)[MiniToolのヒント]](https://gov-civil-setubal.pt/img/backup-tips/34/top-6-ways-transfer-big-files-free.jpg)




![CHKDSK / Fまたは/ R | CHKDSK / FとCHKDSK / Rの違い[MiniToolのヒント]](https://gov-civil-setubal.pt/img/data-recovery-tips/09/chkdsk-f-r-difference-between-chkdsk-f.jpg)
![メディアストレージAndroid:メディアストレージデータのクリアとファイルの復元[MiniToolのヒント]](https://gov-civil-setubal.pt/img/data-recovery-tips/86/media-storage-android.jpg)






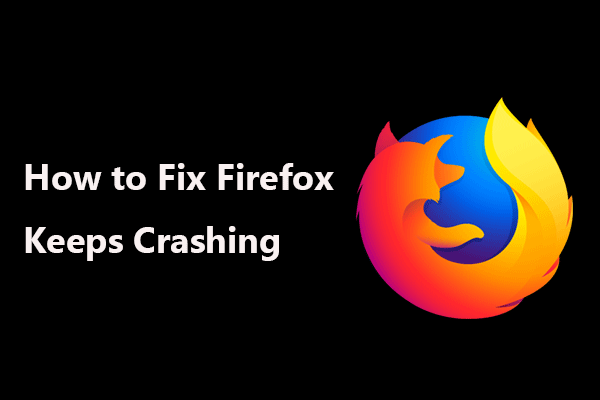
![MacBookをロックする方法[7つの簡単な方法]](https://gov-civil-setubal.pt/img/news/C9/how-to-lock-macbook-7-simple-ways-1.png)
![Windows.oldフォルダからデータをすばやく安全に回復する方法[MiniToolのヒント]](https://gov-civil-setubal.pt/img/data-recovery-tips/65/how-recover-data-from-windows.jpg)


![構成レジストリデータベースへの5つの方法が破損している[MiniToolNews]](https://gov-civil-setubal.pt/img/minitool-news-center/53/5-ways-configuration-registry-database-is-corrupted.png)