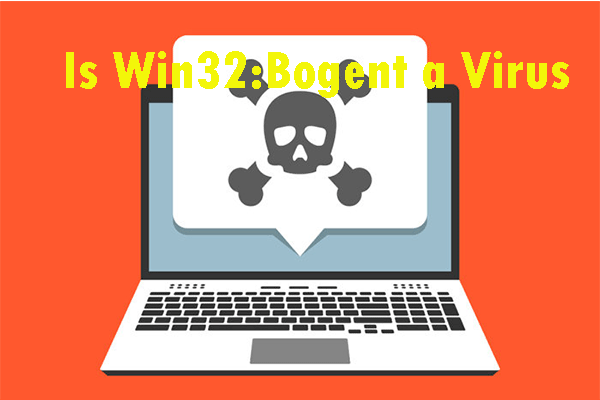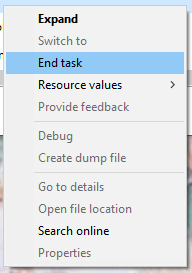Windows 10/11で設定用のデスクトップショートカットを作成する方法[MiniTool Tips]
Windows 10/11de She Ding Yongnodesukutoppushotokattowo Zuo Chengsuru Fang Fa Minitool Tips
Windows 設定のデスクトップ ショートカットを作成して、Windows コンピューターで設定アプリを簡単に起動できます。この投稿では、Windows 設定のショートカットを作成する方法を説明します。その他のコンピューターのヒントとコツについては、次の Web サイトを参照してください。 MiniTool ソフトウェア 公式ウェブサイト。
Windows 10/11 の設定アプリを使用すると、コンピューターのさまざまなシステム設定にアクセスして調整できます。 Windows + I キーボード ショートカットを押すか、[スタート] -> [設定] をクリックして、Windows 10/11 で設定アプリをすばやく起動できます。または、Windows 設定のデスクトップ ショートカットを作成して、すばやくアクセスすることもできます。
Windows 設定のデスクトップ ショートカットを作成する方法
方法 1. [スタート] から [設定] のデスクトップ ショートカットを作成する
- プレス Windows + S Windows 検索ボックスを開くには、次のように入力します。 設定 、 右クリック 設定アプリ を選択 スタートに固定 設定アプリをスタートに追加します。をクリックすることもできます。 始める を右クリックします。 設定 アイコンをクリックして選択 スタートに固定 .
- 設定アプリをスタートにピン留めした後、設定アプリをクリックして、スタートからデスクトップにドラッグ アンド ドロップできます。 Windows 設定アプリのデスクトップ ショートカットが作成されます。
方法 2. デスクトップから Windows 設定のショートカットを作成する
- デスクトップの空白領域を右クリックして、 新規 -> ショートカット ショートカットの作成ウィンドウを開きます。
- タイプ ms-設定: パスボックスで 次 .
- ショートカットの名前を入力します。設定、Windows 設定、設定アプリなどを入力できます。 終了 ボタンをクリックして、Windows 設定のショートカットを作成します。
- 次に、[設定] デスクトップ ショートカットをダブルクリックして、ウィンドウ設定アプリをすばやく開き、設定を表示および変更できます。
Windows の設定について
Windows の設定 は、PC 設定とも呼ばれ、Microsoft Windows システムのコンポーネントです。設定アプリを開いて、PC のさまざまなシステム設定を変更できます。 Windows 設定は、Windows 8/10/11 および Windows Server 2012/2016/2019/2022 に含まれています。
Windows 10 で Windows の設定を開くと、次のカテゴリが表示されます: システム、デバイス、電話、ネットワークとインターネット、個人用設定、アプリ、アカウント、時間と言語、ゲーム、アクセスのしやすさ、検索、Cortana、プライバシー、更新& 安全。任意のカテゴリをクリックして、調整するターゲット設定を見つけることができます。最新の Windows 11 OS の場合、設定アプリは Windows 10 とは少し異なります。

結論
この投稿では、Windows 10/11 で Windows 設定アプリのデスクトップ ショートカットを作成する方法を紹介します。より役立つコンピューターのトラブルシューティングのチュートリアルを見つけるには、MiniTool News Center にアクセスしてください。
また、MiniTool ソフトウェアの Web サイトで、便利なコンピューター ソフトウェア プログラムを見つけることもできます。以下は、その代表的な製品の一部です。
MiniTool Power Data Recovery Windows コンピューター、USB フラッシュ ドライブ、SD/メモリー カード、外付けハード ドライブ、および SSD から削除/失われたデータを回復するのに役立ちます。この専門的なデータ回復プログラムは、さまざまなデータ損失の状況に対処するのに役立ち、PC が起動しない場合でもデータを回復できます。
MiniTool Partition Wizard 自分で簡単にハードディスクを管理できます。これを使用して、ハードディスクの再分割、ディスクのクローン作成、OS の SSD/HD への移行、ディスク エラーのチェックと修正、ハード ドライブの速度のテスト、ハード ドライブの容量の分析などを行うことができます。
MiniTool ShadowMaker Windows システムとデータをバックアップできます。これを使用して、Windows OS を簡単にバックアップおよび復元できます。また、ファイル、フォルダ、パーティション、またはディスク コンテンツ全体を簡単に選択して、外付けハード ドライブ、USB フラッシュ ドライブ、またはネットワーク ドライブにバックアップすることもできます。