Windows 10でマウスが切断され続ける場合はどうすればよいですか? 【ミニツールニュース】
What Do When Mouse Keeps Disconnecting Windows 10
まとめ:

有線、USB、または無線のBluetoothマウスを使用していますが、ランダムに切断および再接続されますか?次に、あなたは尋ねます:なぜ私のマウスは切断し続けるのですか?マウスが切断されないようにするにはどうすればよいですか?さて、 MiniTool この投稿で回答が得られ、マウスの切断と再接続の問題を簡単に修正できます。
マウスがWindows10の切断と再接続を続ける
コンピュータを使用する場合、マウスはコンピュータをうまく操作できるようにするための重要な部分です。有線マウス、USBマウス、無線マウス、Bluetoothマウスを使用しています。ただし、たとえば、マウスは常に失敗します。 マウスの遅れ そして マウスが凍り続ける –これらの2つの状況は、以前の記事で言及されています。
さらに、別の状況を見つけることができます。Windows10でマウスがランダムに切断されます。これは、本日説明するトピックです。この問題は、PS / 2ポートをまだ使用している古いマウスと新しいUSB形式のマウスで発生することが確認されています。さらに、有線または無線のBluetoothマウスで発生する可能性があります。
マウスが切断され続けるのはなぜですか?これは、マウスハードウェアの検出、HIDデバイスの有効なUSBサスペンド、古いまたは破損したドライバー、Windows 10の不具合などが原因です。次に、これらの側面で問題のトラブルシューティングを行います。
解決策1:ハードウェアの問題を確認する
他の修正を試す前に、いくつかの必要なチェックを行う必要があります。
- マウスが障害のあるUSBポートに接続されている場合は、マウスがランダムに切断されている可能性があります。そのため、プラグを抜き、別のポートに挿入して、問題が修正されているかどうかを確認します。
- また、マウスを別のコンピューターに接続することもできます。この問題も発生する場合は、マウスが破損していることは明らかであり、新しいマウスを購入する必要があります。表示されない場合は、問題がWindowsに関連している可能性があります。次に、以下の方法に従って修正を開始してください。
解決策2:USB選択的サスペンドを無効にする
Windows 10では、この機能– USB選択的サスペンドは、電力を節約したい場合にも非常に便利です。ただし、周辺機器で切断の問題が発生することが知られています。したがって、マウスの切断と再接続を取り除くには、無効にする必要があります。
- 入力 powercfg.cpl の中に 実行 を押すと開くダイアログボックス Win + R キーを押してから 入る 開くには 電源オプション インターフェース。
- 現在の電源プランに移動して、 プラン設定の変更 。
- クリック 詳細な電源設定を変更する 新しいウィンドウのリンク。
- 探す USB設定 sを展開し、USB選択的サスペンド設定を展開して、 無効 。
- クリック 適用する そして OK 変更を有効にします。
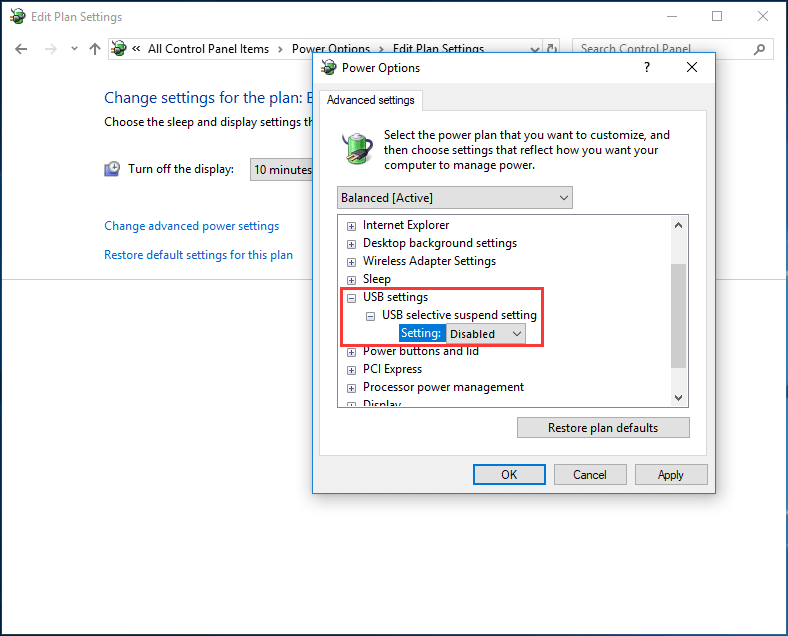
解決策3:USB電源管理設定を変更する
電力を節約するために、Windowsが使用されていないデバイスをオフにできる便利な機能があります。ただし、一部のUSBデバイスで問題が発生する場合があります。たとえば、USBマウスが切断され続けます。簡単な解決策は、USBルートハブの電源管理設定を無効にすることです。
これを行う方法は次のとおりです。
1. Windows 10では、を右クリックします。 開始 ボタンをクリックして選択します デバイスマネージャ 。
ヒント: さらに、この投稿に記載されている他の方法でデバイスマネージャーインターフェイスに移動できます- デバイスマネージャーWindows10を開く10の方法 。2.展開します ユニバーサルシリアルバスコントローラー 、デバイスをダブルクリックしてプロパティウィンドウを開き、に移動します パワー管理 タブをクリックし、オプションの横にあるチェックボックスをオフにします– 電力を節約するために、コンピューターがこのデバイスの電源をオフにすることを許可します 。
3.をクリックします OK そうすれば、マウスがランダムに切断されないようにする必要があります。
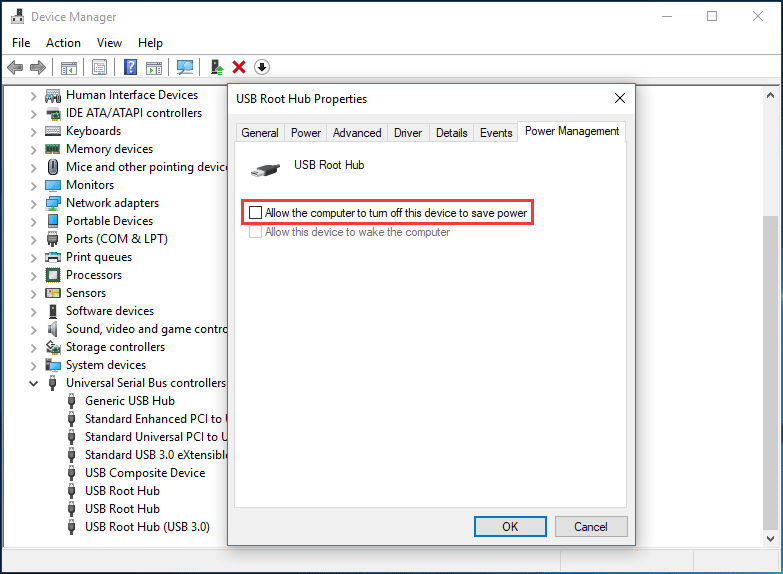
解決策4:マウスドライバーを再インストールする
上記のように、この問題は間違ったドライバーまたは古いドライバーが原因である可能性があります。したがって、問題を修正するために再インストールすることを選択できます。
1.デバイスマネージャーインターフェイスに移動します。
2.展開します マウスおよびその他のポインティングデバイス 、HID準拠のマウスを右クリックして、 デバイスをアンインストールします 。
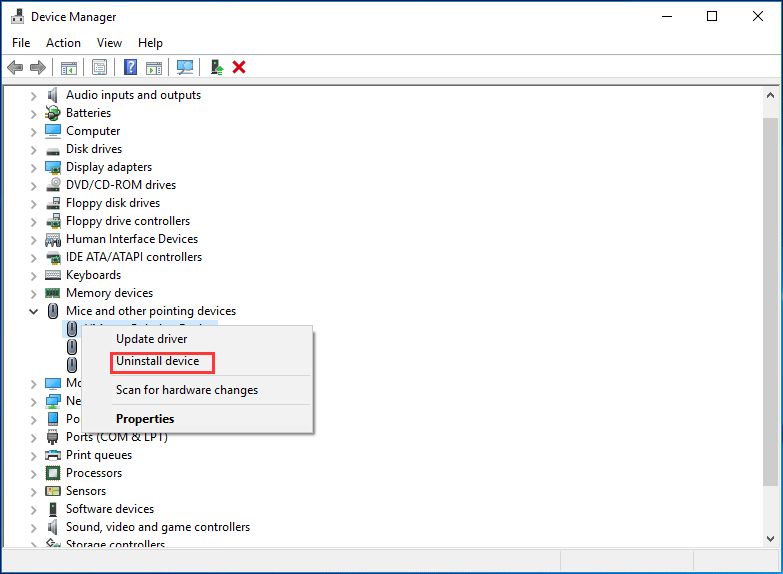
3.をクリックします アンインストール ドライバーを削除します。
4.マウスを外し、PCを再起動すると、Windowsがドライバーを自動的にインストールします。これで、マウスがランダムに切断されることはありません。
解決策5:電磁干渉(EMI)を解決する
ユーザーのフィードバックによると、原因はほとんどありませんが、かなり一般的なのは、マウスを一時的に切断できる電磁インターフェース(EMI)またはパルスです。したがって、マウスが切断され続ける場合は、このケースを調査する必要があります。
すべてのライトとすべての電子機器のスイッチをオフにして、ランダムなマウスの切断と再接続の問題が修正されているかどうかを確認してください。
結論
ここでは、考えられるほとんどすべてのソリューションを紹介します。 Windows 10でマウスがランダムに切断および再接続される場合は、上記の方法を試して問題を解決してください。



![タスクバーはWindows10でフリーズしていますか?修正方法は次のとおりです。 [MiniToolのヒント]](https://gov-civil-setubal.pt/img/backup-tips/82/is-taskbar-frozen-windows-10.jpg)


![マスターブートレコード(MBR)とは何ですか?定義と使用方法[MiniToolWiki]](https://gov-civil-setubal.pt/img/minitool-wiki-library/79/what-is-master-boot-record.jpg)



![[修正済み!] Windows 11 でゴースト ウィンドウの問題を修正する方法?](https://gov-civil-setubal.pt/img/backup-tips/CC/fixed-how-to-fix-ghost-window-issue-in-windows-11-1.png)

![Windows10でGPU温度を下げる方法[MiniToolNews]](https://gov-civil-setubal.pt/img/minitool-news-center/61/how-lower-gpu-temperature-windows-10.png)

![スタートアップWindows10でCHKDSKを実行または停止する方法[MiniToolのヒント]](https://gov-civil-setubal.pt/img/data-recovery-tips/39/how-run-stop-chkdsk-startup-windows-10.jpg)
![画面外のWindowsをWindows10でデスクトップに移動する方法[MiniToolNews]](https://gov-civil-setubal.pt/img/minitool-news-center/58/how-move-windows-that-is-off-screen-desktop-windows-10.jpg)


![[解決済み] USBドライブをWindows7 / 8/10で開くことができない問題を修正する方法[MiniToolのヒント]](https://gov-civil-setubal.pt/img/data-recovery-tips/14/how-fix-usb-drive-cannot-be-opened-windows-7-8-10.png)
