デバイスがオフラインになっている問題を 5 つの解決策で解決する方法
Debaisugaofurainninatteiru Wen Tiwo 5 Tsuno Jie Jue Cede Jie Juesuru Fang Fa
「」というエラーメッセージを受け取ったことがありますか? デバイスはオフラインです 。このデバイスで最後に使用したパスワードでサインインしてください」または「デバイスはオフラインです。別のサインイン方法を試してください。」さて、この投稿では、 ミニツール では、この「PC がオフラインです」問題を解決するために役立ついくつかの方法を説明します。
エラー – デバイスはオフラインです
「デバイスはオフラインです」というエラー メッセージは、コンピュータを再起動し、パスワードまたは PIN を入力してアカウントにログインしようとするとよく発生します。多くのユーザーがこのエラーに混乱しています。ここで、あるユーザーは自分の問題を次のように説明しています。
パスワードを使用して PC にサインインしようとすると、「デバイスはオフラインです。」というエラー メッセージが表示されます。別のサインイン方法を試してください。」これを機能させることができません。イーサネットを取り外し、PC とデバイスから再度接続してみました。インターネットは家の他のすべてのデバイスで動作しています。この Windows PC には問題しかありませんでした。
Answers.microsoft.com
この厄介な問題に直面したとき、「コンピューターがオフラインになっていますが、どうすればオンラインに戻せるでしょうか」と疑問に思うかもしれません。詳細な解決策を確認するには、読み続けてください。
Windows 10/11でデバイスがオフラインになっている問題を修正する方法
解決策 1. ネットワーク接続を確認する
ネットワークが切断されると、システムは Microsoft アカウントに接続できなくなります。したがって、ネットワーク接続の問題を除外するには、ネットワーク アダプターを再起動してみてください。
ステップ 1. 始める 選択するボタン デバイスマネージャ 。
ステップ 2. 展開する ネットワークアダプター ネットワーク デバイスを右クリックして選択します デバイスを無効にする 。

ステップ3。 PCを再起動します 上記の手順を繰り返して、無効になったネットワーク アダプターを再度有効にします。
解決策 2. ネットワーク トラブルシューティング ツールを実行する
ネットワーク アダプターを再起動してもデバイスのオフラインの問題が解決しない場合は、ネットワーク トラブルシューティング ツールを実行してネットワーク関連の問題を解決できます。
まず、入力します ネットワークのトラブルシューティング Windows の検索ボックスで を選択し、 ネットワークの問題を特定して修復する ベストマッチ結果より。
その後、Windows がネットワークの問題を自動的に検出するため、プロセスが完了するまで待つ必要があります。
その後、「PC がオフラインです」の問題が解消されたかどうかを確認します。
解決策 3. ローカル アカウントを切り替える
Microsoft アカウントを使用する代わりにローカル アカウントに切り替えることも、オフラインで Windows にログインできるため、「デバイスがオフラインです」問題を解決する効果的な方法です。この投稿に興味があるかもしれません: Windows 10 ローカル アカウント VS Microsoft アカウント、どちらを使用するか ?
ステップ1. を押します。 Windows + 私 キーの組み合わせで「設定」を開き、「 アカウント 。
ステップ 2. あなたの情報 セクションを選択し、クリックします 代わりにローカルアカウントでサインインしてください 。
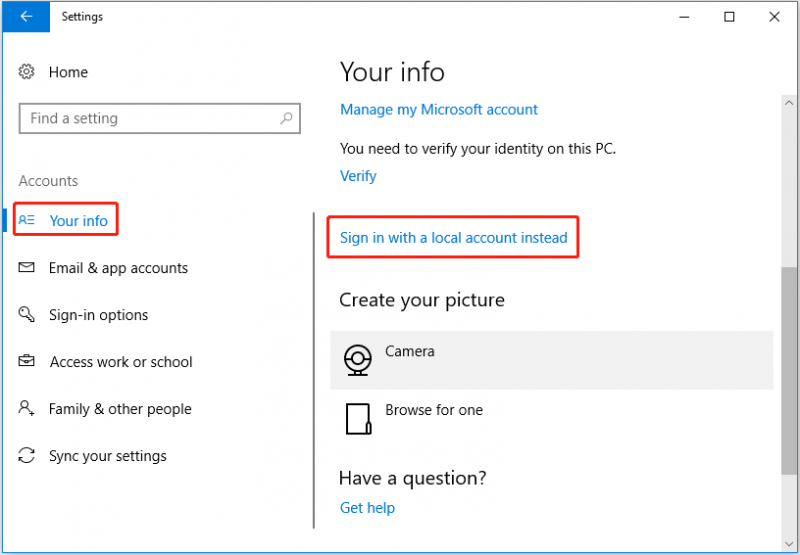
ステップ 3. 画面に表示される指示に従って、必要な操作を完了します。最後に、ローカル アカウントを使用して Windows にログインします。
解決策 4. Windows をセーフ モードで起動する
インターネットによると、サードパーティのアプリケーションもデバイスがオフラインになる原因になる可能性があります。この場合、どのプログラムがこのエラーを引き起こしたかを一つ一つ判断することは困難です。だからあなたはできる Windows をセーフ モードで起動する 最小限のドライバーとサービスのセットでコンピューターを起動するためです。
解決策 5. Windows レジストリを変更する
上記の方法を試しても、デバイスがオフラインであるというエラー メッセージが表示される場合は、レジストリを変更できます。
ノート: 忘れずに Windows レジストリをバックアップする また システムの復元ポイントを作成する システムを保護するために。レジストリを誤って操作すると、コンピュータに損傷を与える可能性があるためです。
ステップ1. を押します。 Windows + R キーボード ショートカットを選択し、次のように入力します 登録編集 入力ボックスに入力して、 を押します 入力 。
ステップ 2. 上部のアドレス バーで、次の場所に移動します。
Computer\HKEY_USERS\.DEFAULT\Software\Microsoft\IdentityCRL\StoredIdentities
ステップ3.以下 保存されたアイデンティティ 、問題のあるアカウントを右クリックして選択します 消去 コンテキストメニューから。
ステップ 4. コンピュータを再起動して、問題が解決したかどうかを確認します。
一番のおすすめ
重要なレジストリ エントリを誤って削除すると、PC のシステムが損傷し、コンピュータが起動できなくなる可能性があります。 MiniTool パワーデータリカバリ 、 最高のデータ復元ソフトウェア 、次のことに役立ちます 起動できないPCからデータを回復する 。
また、次のような場合にも役立ちます。 見つからないWindowsピクチャフォルダーの回復 、 見つからないユーザーフォルダーの回復 、ビデオ、オーディオ、ドキュメント、電子メールの回復。
下のボタンをクリックしてインストールし、試してみてください。
まとめ
要約すると、この記事では「デバイスはオフラインです。」を修正する方法について説明します。別のサインイン方法 Windows 10 を試してください。上記の方法があなたにとって有益であることを願っています。
この問題についてご質問がある場合は、コメント欄にご記入ください。
![M2TSファイルとは何ですか?正しく再生および変換する方法[MiniTool Wiki]](https://gov-civil-setubal.pt/img/minitool-wiki-library/85/what-is-m2ts-file-how-play-convert-it-correctly.jpg)

![トラブルシューティング中に発生したエラーの8つの便利な修正! [MiniToolのヒント]](https://gov-civil-setubal.pt/img/backup-tips/37/8-useful-fixes-an-error-occurred-while-troubleshooting.jpg)



![Windows 10/8/7のハードドライブで不良セクタを見つけた場合はどうすればよいですか? [MiniToolのヒント]](https://gov-civil-setubal.pt/img/backup-tips/57/what-do-if-i-find-bad-sectors-hard-drive-windows-10-8-7.jpg)



![SDカードコマンドボリュームパーティションディスクの障害を修正する方法[MiniToolのヒント]](https://gov-civil-setubal.pt/img/data-recovery-tips/58/how-can-you-fix-sd-card-command-volume-partition-disk-failed.jpg)



![[レビュー] CDKeys は合法で、安価なゲーム コードを購入しても安全ですか?](https://gov-civil-setubal.pt/img/news/90/is-cdkeys-legit.png)

![NVIDIA WebHelperのソリューションWindowsでディスクエラーが発生しない[MiniToolNews]](https://gov-civil-setubal.pt/img/minitool-news-center/56/solutions-nvidia-web-helper-no-disk-error-windows.png)


