修正済み–コンピューターが正しく構成されているように見える[MiniTool News]
Fixed Your Computer Appears Be Correctly Configured
まとめ:
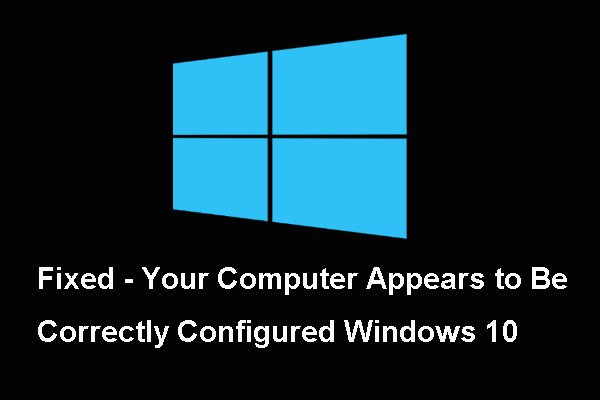
コンピューターがWindows10に正しく構成されているように見えるエラーの原因は何ですか? DNSサーバーがWindows10に応答しないというこのエラーを修正するにはどうすればよいですか?からの投稿 MiniTool 解決策を示します。
コンピューターがWindows10で正しく構成されているように見えるエラーの原因は何ですか?
DNSが応答しない場合は、ネットワークのトラブルシューティングを実行できます。そのため、コンピューターが正しく構成されているように見えるWindows10のエラーメッセージが表示される場合があります。DNSサーバーがWindows10エラーに応答しないと、次のようなインターネット接続の問題が発生します。 GoogleChromeで失敗したネットワークエラー 。
さらに、コンピューターのエラーは正しく構成されているように見えますが、デバイスまたはリソース(DNSサーバー)Windows 10は、ネットワークドライバーの障害または古い、またはDNSとIPアドレスの誤りが原因である可能性があります。
したがって、次のセクションでは、コンピューターが正しく構成されているように見えるWindows10のエラーを修正する方法を示します。
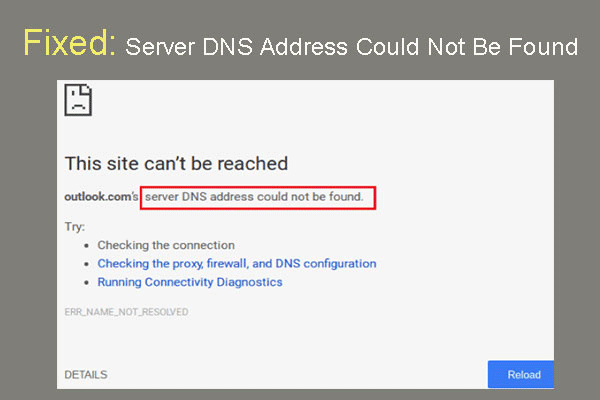 修正済み:サーバーのDNSアドレスがGoogleChromeで見つかりませんでした
修正済み:サーバーのDNSアドレスがGoogleChromeで見つかりませんでした MeetサーバーのDNSアドレスがGoogleChromeで見つかりませんでしたか? DNSアドレスを修正する4つの解決策がGoogleChromeで見つかりませんでした。
続きを読むコンピュータが正しく構成されているように見えるエラーの3つの解決策Windows10
このセクションでは、コンピューターが正しく構成されているように見えるWindows10の問題を修正するための3つの解決策を示します。
解決策1.ルーターを再起動します
エラーを修正するには、コンピューターは正しく構成されているように見えますが、デバイスまたはリソース(DNSサーバー)はWindows 10であり、最初にルーターを再起動できます。
さて、これがチュートリアルです。
- ルータから電源ケーブルを取り外します。
- ルータのすべてのライトが消えてから、少なくとも10秒待ちます。
- 電源コードをルーターに再接続します。
終了したら、コンピューターの問題が正しく構成されているように見えるかどうかを確認しますWindows10が解決されました。
解決策2.TCP / IP設定を構成します
コンピューターの問題を修正する2番目の方法は、Windows 10が正しく構成されているようです。これにより、TCP / IPアドレスを構成することができます。
さて、これがチュートリアルです。
ステップ1:タイプ コントロールパネル Windowsの検索ボックスで、最も一致するものを選択します。次に、 ネットワークのステータスとタスクを表示する 下 ネットワークとインターネット 続行するセクション。
![[ネットワークステータスとタスクの表示]を選択して続行します](http://gov-civil-setubal.pt/img/minitool-news-center/23/fixed-your-computer-appears-be-correctly-configured-3.png)
ステップ2:ポップアップウィンドウで、 アダプター設定を変更する 左のパネルから続行します。
手順3:ローカルネットワーク接続を選択して右クリックし、[ プロパティ 続ける。
ステップ4:を選択します インターネットプロトコルバージョン6(TCP / IPv6) そして プロパティ 続ける。
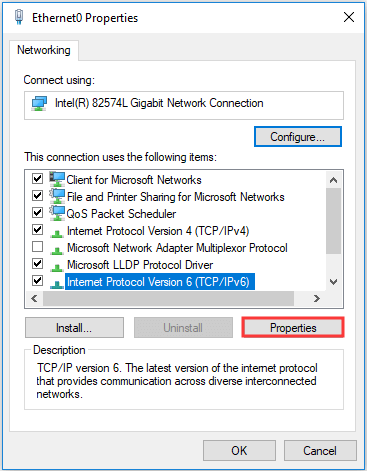
ステップ5:オプションを選択します IPv6アドレスを自動的に取得する そして DNSサーバーアドレスを自動的に取得する 。最後に、をクリックします OK 続ける。
![オプションを選択して[OK]をクリックします](http://gov-civil-setubal.pt/img/minitool-news-center/23/fixed-your-computer-appears-be-correctly-configured-5.png)
ステップ6:その後、 インターネットプロトコルバージョン4(TCP / IPv4) をクリックします プロパティ 続ける。
ステップ7:オプションを選択します IPアドレスを自動的に取得する そして DNSサーバーアドレスを自動的に取得する 。次に、をクリックします OK 続ける。
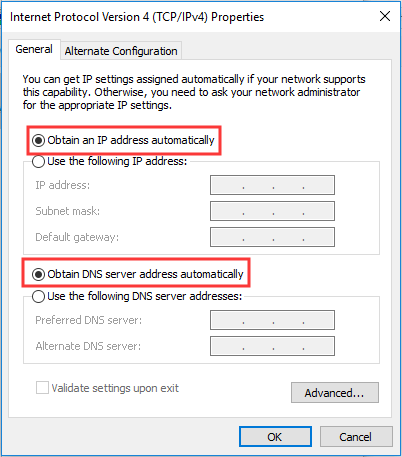
その後、コンピューターを再起動し、コンピューターの問題が正しく構成されているように見えるかどうかを確認しますWindows10が解決されました。
解決策3.Ipconfigコマンドラインツールを使用する
コンピューターがWindows10で正しく構成されているように見える問題を解決するには、Ipconfigコマンドラインツールを使用できます。
さて、これがチュートリアルです。
ステップ1:タイプ コマンド・プロンプト Windowsの検索ボックスで、最も一致するものを選択します。次に、それを右クリックして選択します 管理者として実行 続ける。
手順2:コマンドラインウィンドウで、次のコマンドを入力します。
ipconfig / flushdns
ipconfig / registerdns
ipconfig / release
ipconfig / renew
その後、コンピューターを再起動し、コンピューターの問題が正しく構成されているように見えるが、デバイスまたはリソース(DNSサーバー)のWindows10が解決されているかどうかを確認します。その上、あなたはクリックすることができます ここに より多くのインターネット接続の問題を知るために。
最後の言葉
結論として、この投稿では、コンピューターがWindows 10で正しく構成されているように見えるエラーの原因を紹介し、DNSサーバーが機能しない問題を修正する3つの方法も示しました。同じインターネットの問題に遭遇した場合は、これらの解決策を試してください。

![Windows10でハードドライブを修復するための最良の4つのソリューション[MiniToolのヒント]](https://gov-civil-setubal.pt/img/blog/62/las-mejores-4-soluciones-para-reparar-discos-duros-en-windows-10.jpg)


![[修正]: Elden Ring が PS4/PS5/Xbox One/Xbox Series X|S でクラッシュする [MiniTool Tips]](https://gov-civil-setubal.pt/img/partition-disk/74/fixed-elden-ring-crashing-ps4/ps5/xbox-one/xbox-series-x-s-minitool-tips-1.png)





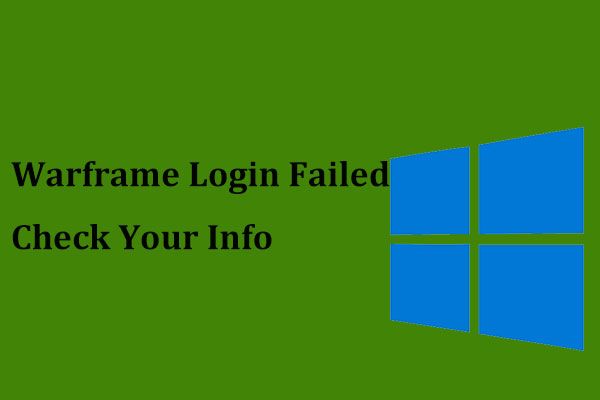
![iPhoneのバッテリーの状態をチェックして、新しいバッテリーが必要かどうかを判断します[MiniTool News]](https://gov-civil-setubal.pt/img/minitool-news-center/59/check-iphone-battery-health-decide-if-new-one-is-needed.png)
![Realtek PCIeGBEファミリーコントローラードライバーとスピードWindows10 [MiniToolニュース]](https://gov-civil-setubal.pt/img/minitool-news-center/93/realtek-pcie-gbe-family-controller-driver-speed-windows-10.png)
![PhotoshopのJPEGデータエラーの解析の問題を修正する方法は? (3つの方法)[MiniToolニュース]](https://gov-civil-setubal.pt/img/minitool-news-center/87/how-fix-photoshop-problem-parsing-jpeg-data-error.png)
![BUPファイル:それは何であり、Windows10でそれを開いて変換する方法[MiniToolWiki]](https://gov-civil-setubal.pt/img/minitool-wiki-library/55/bup-file-what-is-it.png)

![Call of Duty Warzone/Warfareでメモリエラー13-71を修正する方法は? [MiniTool Tips]](https://gov-civil-setubal.pt/img/news/0B/how-to-fix-memory-error-13-71-in-call-of-duty-warzone/warfare-minitool-tips-1.png)

![修正:DHCPサーバーに接続できないエラー-3つの便利な方法[MiniTool News]](https://gov-civil-setubal.pt/img/minitool-news-center/01/fix-unable-contact-your-dhcp-server-error-3-useful-methods.png)
