Dell Inspiron SSD のアップグレード – 高速にアップグレードする方法
Dell Inspiron Ssd Noappuguredo Gao Suniappuguredosuru Fang Fa
Dell Inspiron はアップグレード可能ですか? Dell Inspiron 15 に SSD を取り付けることはできますか? Dell Inspiron 3000/5000/7000 シリーズなどのラップトップのハード ドライブを大容量の SSD に置き換えることができます。 ミニツール この投稿では、Dell Inspiron SSD のアップグレードに関する簡単で詳細なガイドを提供します。
Dell Inspiron SSD のアップグレードが必要
Dell Inspiron は、消費者向けのラップトップ、デスクトップ、およびオールインワン コンピュータの製品ラインです。 Dell Inspiron 15 は有名なシリーズの 1 つで、Dell Inspiron 15 3000、5000、および 7000 シリーズが含まれます。
Dell Inspiron PC をしばらく使用していると、内蔵 SSD がファイルやフォルダでいっぱいになり、PC のパフォーマンスが低下することがあります。場合によっては、ハード ドライブが損傷し、データが危険にさらされる可能性があります。
高速で大容量のストレージ容量を確保し、データを安全に保つために、Dell Inspiron 15 の元のハード ドライブを新しい SSD に交換することを選択できます。それでは、Dell Inspiron 15 3000 SSD アップグレード、Dell Inspiron 15 5000 SSD アップグレード、または Dell Inspiron 15 7000 SSD アップグレードを実行する方法を教えてください。次のガイドが役に立ちます。もちろん、このガイドは、あらゆるブランドのデスクトップまたはラップトップにも適しています。
Dell Inspiron SSD アップグレードを実行する方法
行う前に
- 元のハード ドライブを交換する適切な SSD を準備します。 SSD は PC と互換性がある必要があるため、Dell Inspiron 15 PC タイプ (3000、5000、および 7000 シリーズを含む) に基づいて選択してください。
- ラップトップにドライブ ベイが 1 つしかない場合は、SSD を PC に接続するための SATA - USB ケーブルを準備します。
- 適切なドライバーを用意してコンピューターのケースを開き、元のハードディスクを取り外して交換します。
これらの準備を行った後、Dell Inspiron 15 SSD のアップグレードを開始します。次のセクションで詳細を確認してください。
Dell Inspiron SSD をアップグレードする方法
PC の元のディスクを SSD に交換する前に、すべてのコンテンツを古いディスクから新しい SSD に転送する必要があります。 Windows オペレーティング システムとすべてのアプリを再インストールしたくない場合は、再インストールせずに SSD アップグレードを行うことができ、ディスク クローン操作を行うツールが実行されます。
ここでは、最も安全で信頼できるMiniTool ShadowMakerの使用をお勧めします ハードドライブクローンソフトウェア .と呼ばれる機能を提供します。 クローンディスク SSDにシステムファイル、アプリ、レジストリキー、設定、個人データなどが含まれ、クローン後に起動可能になるように、すべてを別のハードドライブに移動するのに役立ちます。
Dell Inspiron 15 5000 シリーズを SSD にアップグレードする方法、または Dell PC を SSD にアップグレードする方法を教えてください。 Windows とアプリを再インストールせずに Dell Inspiron SSD のアップグレードを完了するのは非常に簡単です。ディスクのアップグレードのためにMiniTool ShadowMakerを実行する方法を見てみましょう。
関連記事: Windows 11/10/8/7でHDDをSSDにクローンする方法?
ステップ1:MiniTool ShadowMakerをPCにダウンロードしてインストールします。
ステップ 2: このプログラムの試用版を起動した後、 ツール タブをタップして クローンディスク .

ステップ 3: クローンするソース ディスクを選択します。ここでは、Dell Inspiron のハード ドライブを選択します。次に、接続された SSD をターゲット ディスクとして選択します。
ステップ 4: クリック 開始 > OK クローン作成プロセスを開始します。プロセスにより SSD のデータが消去される可能性があるため、開始する前に重要なデータのバックアップがあることを確認してください。
クローン作成が完了したら、Dell Inspiron PC をシャットダウンし、ドライバーを使用してコンピューターのカバーを開けて元のハード ドライブを取り外し、SSD を元の場所に取り付けます。
SSD を PC にインストールする方法がわからない場合は、この投稿を参照してください - PCにSSDをインストールする方法?詳細なガイドはこちら !
評決
これは、Dell Inspiron SSD のアップグレードに関するガイドです。ハード ドライブを別の大容量 SSD に交換する必要がある場合は、上記の手順に従って、Windows やアプリを再インストールせずに SSD に簡単にアップグレードしてください。このトピックについて他にアイデアがある場合は、下にコメントを残してください。


![「IT管理者のアクセスが制限されています」エラーを修正する方法[MiniToolNews]](https://gov-civil-setubal.pt/img/minitool-news-center/78/how-fix-your-it-administrator-has-limited-access-error.jpg)



![デバイスでHuluの再生エラーを修正するにはどうすればよいですか? [解決しました!] [MiniToolニュース]](https://gov-civil-setubal.pt/img/minitool-news-center/42/how-fix-hulu-playback-failure-any-devices.png)
![[3 つの方法] USB Samsung ラップトップ Windows 11/10 から起動する方法?](https://gov-civil-setubal.pt/img/backup-tips/70/how-boot-from-usb-samsung-laptop-windows-11-10.png)


![Windows Updateエラー0x8024001eを修正する方法は? 6つの方法を試す[MiniToolのヒント]](https://gov-civil-setubal.pt/img/backup-tips/23/how-fix-windows-update-error-0x8024001e.png)
![修正済み–コンピューターが正しく構成されているように見える[MiniTool News]](https://gov-civil-setubal.pt/img/minitool-news-center/23/fixed-your-computer-appears-be-correctly-configured.png)


![[完全ガイド] - Windows 11 10 でネット ユーザー コマンドを使用する方法](https://gov-civil-setubal.pt/img/news/0D/full-guide-how-to-use-net-user-command-on-windows-11-10-1.png)
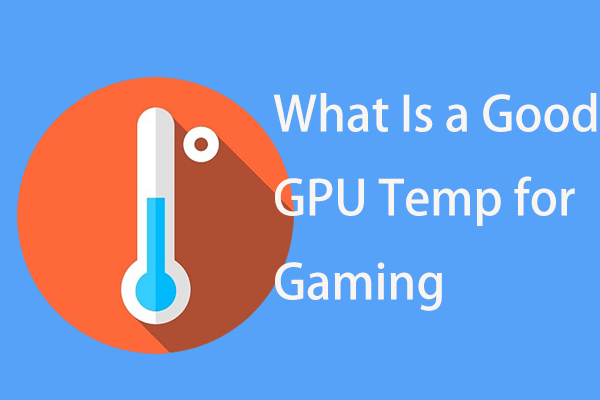
![Googleドライブエラーコード5– PythonDLLの読み込みエラー[MiniToolNews]](https://gov-civil-setubal.pt/img/minitool-news-center/29/google-drive-error-code-5-error-loading-python-dll.png)
![Windows10写真アプリを使用して写真やビデオを編集する方法[MiniToolニュース]](https://gov-civil-setubal.pt/img/minitool-news-center/02/how-use-windows-10-photos-app-edit-photos.png)

