Chrome のアドレス バーに完全な URL を表示する方法
Chrome Noadoresu Bani Wan Quanna Url Wo Biao Shisuru Fang Fa
Chrome のアドレス バーに完全な URL が表示されませんか?正常です。しかし、Chrome に完全な URL を表示させたいと思うかもしれませんが、これを行う方法がわかりません。心配しないでください!この投稿では、 MiniTool ソフトウェア あなたが試すことができるいくつかの方法を紹介します。
Chrome のアドレス バーに完全な URL が表示されない
突然、Chrome が完全な URL を表示していないことに気付くかもしれません: Chrome はアドレス バーに短い URL しか表示しません。 Google は何年も前にこの変更を行ったことをお知らせします。現在、デフォルトでは、Chrome は「 https:// ' と ' www 」 あなたが訪問しているリンクの部分。したがって、この問題についてはそれほど心配する必要はありません。これは正常なことです。

これに慣れているユーザーもいれば、Chrome で完全な URL を表示したいユーザーもいます。これを行うことは可能ですか?もちろんはい。 Chrome には、常に完全な URL を表示するオプションがあります。 Chrome で完全な URL を表示するのに役立つ 2 つの方法を紹介します。要件に応じて 1 つの方法を選択するだけです。
Chrome のアドレス バーに完全な URL を表示する方法
方法 1: Chrome のアドレス バーをダブルクリックする
この方法は非常に単純ですが、有効になるのは 1 回だけです。アドレス バーをダブルクリックすると、完全な URL が表示されます。ただし、Chrome の別の場所をクリックすると、短縮されたアドレスが表示されます。
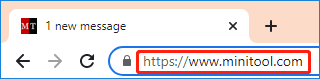
Chrome では短縮 URL アドレスのみが表示されますが、URL をテキストにコピーすると完全な URL アドレスを取得できます。
方法 2: Chrome に常に完全な URL を表示させる
Chrome で常に完全な URL を表示するようにすることもできます。これも簡単です。 Chrome のアドレス バーを右クリックし、右クリック メニューから [常に完全な URL を表示] を選択します。これを行うために、Web ページを開く必要はありません。 Chrome を再起動したり、Chrome を再度開いたりしても、Chrome はこの設定を記憶しています。
![[完全な URL を常に表示する] を選択します](https://gov-civil-setubal.pt/img/news/52/how-to-make-chrome-show-full-urls-in-the-address-bar-3.png)
Chrome で略してアドレスを非表示にする場合は、アドレス バーを右クリックして 常に完全な URL を表示する このオプションの選択を解除します。その後、Chrome は短縮された URL を再度表示します。
常に完全な URL を表示できない場合の対処方法
Chrome でアドレス バーを右クリックしても [常に完全な URL を表示する] が表示されない場合は、Google Chrome を最新バージョンに更新する必要があります。
PC で Chrome アップデートを実行する方法は次のとおりです。
ステップ 1: パソコンで Chrome を開きます。
ステップ 2: 右上隅にあるその他メニューをクリックして、 設定 ドロップダウンメニューから。
ステップ 3: 設定インターフェイスで、クリックする必要があります クロムについて .その後、Chrome はアップデートのチェックを開始します。利用可能なアップデートがある場合、Chrome は自動的にダウンロードしてインストールします。
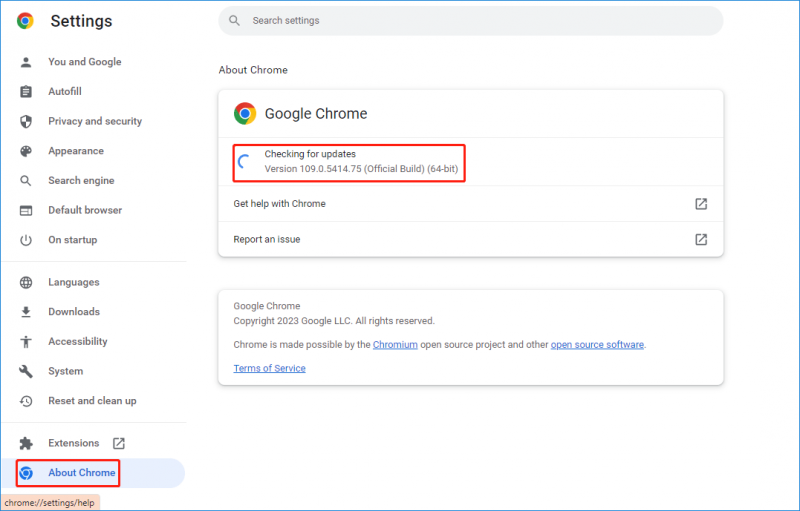
これらの手順の後、Chrome を再起動して、 常に完全な URL を表示する 利用可能です。
結論
この投稿を読んだ後、Chrome で完全な URL を表示する方法と、Chrome でアドレスを短縮して非表示にする方法を再度理解する必要があります。これらを行うのは簡単です。
さらに、Windows 11/10/8/7 で不足しているファイルを回復したい場合は、以下を試すことができます。 MiniTool Power Data Recovery .これには無料版があり、1 セントも支払うことなく最大 1 GB のデータを復元できます。
修正が必要なその他の関連する問題がある場合は、コメントでお知らせください。






![Windows7 / 8/10でNtfs.sysブルースクリーンを修正する3つの方法[MiniToolNews]](https://gov-civil-setubal.pt/img/minitool-news-center/29/3-methods-fix-ntfs.png)

![iPhoneがリカバリモードでスタックしましたか? MiniToolはデータを回復できます[MiniToolのヒント]](https://gov-civil-setubal.pt/img/ios-file-recovery-tips/17/iphone-stuck-recovery-mode.jpg)

![Windows 10はタブレットモードでスタックしていますか?完全なソリューションがここにあります! [MiniToolのヒント]](https://gov-civil-setubal.pt/img/backup-tips/32/is-windows-10-stuck-tablet-mode.jpg)





![Windowsバックアップエラー0x80070001を修正する方法[MiniToolニュース]](https://gov-civil-setubal.pt/img/minitool-news-center/43/how-fix-windows-backup-error-0x80070001.png)


![修正済み–起動の選択に失敗しました必要なデバイスにアクセスできません[MiniToolのヒント]](https://gov-civil-setubal.pt/img/backup-tips/63/fixed-boot-selection-failed-required-device-is-inaccessible.png)