カーネルデータのページインページエラー0x0000007aWindows 10/8 / 8.1 / 7を修正する方法[MiniToolのヒント]
How Fix Kernel Data Inpage Error 0x0000007a Windows 10 8 8
まとめ:

エラーコード0x0000007aを持つ可能性のあるWindowsブルースクリーン停止エラーであるカーネルデータインページエラーを修正するための10の解決策を確認してください。カーネルデータインページエラー0x0000007aを修正するための各方法には、詳細なステップバイステップガイドが付属しています。 0x0000007aエラーのためにすでにデータ損失が発生している場合は、簡単で無料のデータ復旧ガイドも提供されています。
クイックナビゲーション:
この投稿は、10のソリューションを提供することにより、Windows 10/8 / 70x0000007aカーネルデータインページエラーをすばやく修正できるようにすることを目的としています。また、最も簡単な方法を提供します 失われた可能性のあるデータとファイルを回復する このエラーのため。
カーネルデータインページエラーとは何か、およびWindows 10/8 / 8.1 / 7コンピューターで0x0000007aカーネルデータインページエラーを修正する方法を引き続き確認して、コンピューターを再び正常に動作させるようにします。
0x0000007aカーネルデータのページインページエラー
カーネルデータインページエラーとは何ですか?カーネルデータページインエラーはWindowsの一種です ブルースクリーンオブデス(BSOD) 停止エラー。多くの場合、エラーコード0x0000007aが付属しています。
0x0000007aエラーが原因で、コンピューターがクラッシュして動作を停止します。 0x0000007aエラー画面では、次のようなメッセージが表示される場合があります。
「問題が検出され、コンピューターの損傷を防ぐためにWindowsがシャットダウンされました。 KERNEL_DATA_INPAGE_ERROR…」
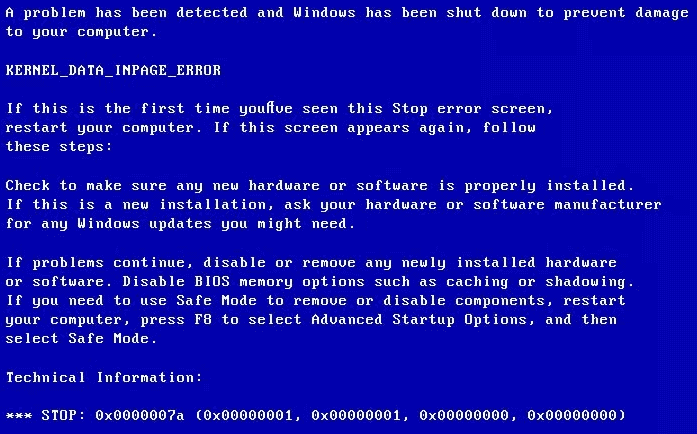
「PCで処理できない問題が発生したため、再起動する必要があります。オンラインでエラーを検索できます:KERNEL DATA INPAGE ERROR(Msfs.SYS)」
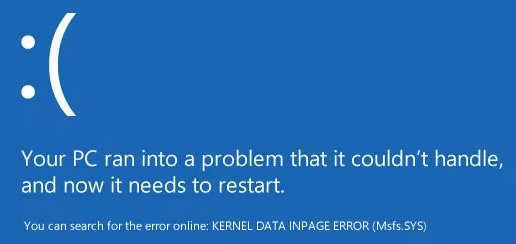
カーネルデータページインエラーは、ウイルス感染が原因である可能性があります。 不良セクタ 、ハードディスクエラー、ディスクファイルシステムエラー、RAMメモリの障害、デバイスドライバの問題、ファイルの破損、互換性のない、または破損したソフトウェアインストールなど。このWindowsブルースクリーンの問題を解決するための解決策はありますか?
このBSODカーネルデータインページエラー0x0000007aが発生しても心配しないでください。カーネルデータインページエラーWindows10 / 8 / 8.1 / 7を修正し、失われたデータとファイルを簡単に回復するためのいくつかの手順を実行できます。 最高の無料のデータ復旧ソフトウェア 。
カーネルデータのページインページエラーを修正する10の方法Windows10 / 8/7
- コンピューターを再起動
- CHKDSKを実行する
- RAMチェックのためにメモリ診断ツールを実行する
- アンチウイルススキャンを実行する
- システムログを確認する
- デバイスドライバーの更新
- 互換性のないソフトウェアをアンインストールする
- sfc / scannowを実行します
- ハードウェアとIDE / SATAケーブルの接続を確認してください
- Windowsをセーフモードで再起動する
カーネルデータのページインページエラーを修正する方法0x0000007a–10の解決策
BSODカーネルデータページインページエラー0x0000007aを解決するには、以下の10のソリューションを試すことができます。各方法の後に、ステップバイステップガイドが続きます。
1.コンピューターを再起動します
カーネルデータページインページエラーBSODに初めて遭遇した場合、最初に試みることができるのは、Windowsコンピューターを再起動することです。コンピュータを再起動すると、多くの小さな問題を解決できる場合があります。
コンピューターを再起動してもカーネルデータのページページエラーを修正できない場合は、次の解決策を試し続けてください。
2.CHKDSKでのカーネルデータページインエラーを修正
ウィンドウズ CHKDSK ユーティリティは、ファイルシステムの整合性を検証し、さまざまなファイルシステムエラーをスキャンして修正し、 ハードドライブを修復する 不良セクタおよび他の多くのエラー。 0x0000007aエラーの原因が不良セクタまたはファイルシステムエラーである場合は、CHKDSKコマンドラインを試して、Windows10 / 8/7のカーネルデータページインエラーを修正できます。以下の詳細な手順を確認してください。
手順1.コマンドプロンプトウィンドウを開く
あなたは押すことができます ウィンドウズ そして R Windowsを開くために同時にコンピュータのキーボードのキー 実行 窓。
次に、 cmd 検索ボックスで、 入る 。クリック OK コマンドプロンプトを次のように実行するには 管理者 。
ステップ2.CHKDSK C F R Windows10 / 8/7を実行します
次に、次のコマンドラインを入力できます。 chkdsk c:/ f / r 、ヒット 入る 。 「c」は、オペレーティングシステムドライブの正確なドライブ文字に置き換える必要があります。
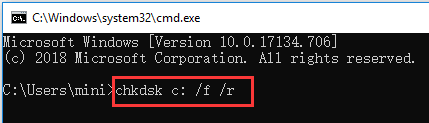
3.RAMチェックのためにメモリ診断ツールを実行します
カーネルデータページインページエラーの問題が頻繁に発生し、Windows 10/8/7でCHKDSKを実行しても問題が解決しない場合は、コンピューターのRAMメモリの問題をさらに確認できます。
手順1.Windowsメモリ診断ツールを開きます
押す ウィンドウズ + R キーボードのキー。タイプ mdsched.exe 実行ウィンドウで、を押します 入る Windowsメモリ診断ツールを実行します。
手順2.コンピュータのメモリの問題の確認を開始します
次に、次の2つのオプションのいずれかをクリックして、コンピュータのメモリの問題を確認できます。 今すぐ再起動して問題を確認してください(推奨) 、または 次にコンピュータを起動するときに問題がないか確認します 。
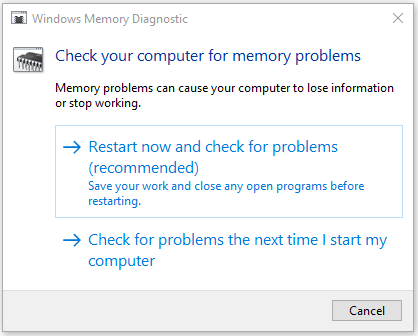
最初のオプションをクリックすると、コンピュータが再起動し、Windowsメモリ診断ツールがメモリの問題の検出を開始します。
問題が見つからない場合は、おめでとうございます。コンピュータのRAMは、カーネルデータのページページエラーのせいではありません。ただし、エラーが見つかった場合は、コンピューターのRAMに欠陥があることを意味します。新しいRAMを交換する必要があります。
4.アンチウイルススキャンを実行して、カーネルデータのページページエラーを修正します
ウイルスやマルウェアの感染も、ファイルの破損やカーネルデータのページページエラーを引き起こす可能性があります。 Windowsに組み込まれているウイルス対策ツールを実行できます Windows Defender PC上の潜在的なウイルスまたはマルウェアをスキャンして殺すため。サードパーティのウイルス対策ツールを使用して、ウイルスの詳細スキャンを実行することもできます。これにより、0x0000007aカーネルデータインページエラーWindows10 / 8/7が修正される可能性があります。
ウイルスに感染したデータやファイルは完全に削除または削除される可能性があり、これにより大量のデータが失われる可能性があることに注意する必要があります。しかし幸いなことに、あなたは最高の無料のデータ復旧ソフトウェアで削除されたファイルや失われたデータを簡単に回復することができます– MiniToolパワーデータ復旧 。詳細な3ステップのデータ復旧ガイドは記事の最後に添付されています。
5.システムログをチェックして、0x0000007aカーネルデータのページページエラーを修正します
また、Windowsイベントビューアツールを使用して、エラーが発生している可能性のあるデバイス、アプリケーション、またはイベントを確認し、カーネルデータページインページエラーWindows 10/8 / 8.1 / 7を発生させることもできます。以下の詳細な手順を確認してください。
手順1.Windowsイベントビューアツールを開く
Windows 10/8 / 7PCでイベントビューアツールを開くには3つの方法があります。
- クリック 開始 PCとタイプ イベント または イベントビューア 、[イベントビューア]を選択します。これが最も速い方法です。
- 押す Windows + R キーボードのキーを押してから、 %SystemRoot%/ system32 / eventvwr.msc / s または eventvwr 検索ボックスで。
- クリック コントロールパネル コンピュータ画面のショートカットキー、またはを押します Windows + R と入力 コントロールパネル 、をクリックします システムとセキュリティ-> 管理ツール->イベントビューア 。
手順2.イベントビューアでシステムログインを確認する
Windowsイベントビューアツールを開いた後、クリックすることができます Windowsログ とダブルクリックします システム。 次に、すべてのシステムイベントを参照して、カーネルデータページページエラーの原因となる可能性のあるエラーメッセージがあるかどうかを確認できます。
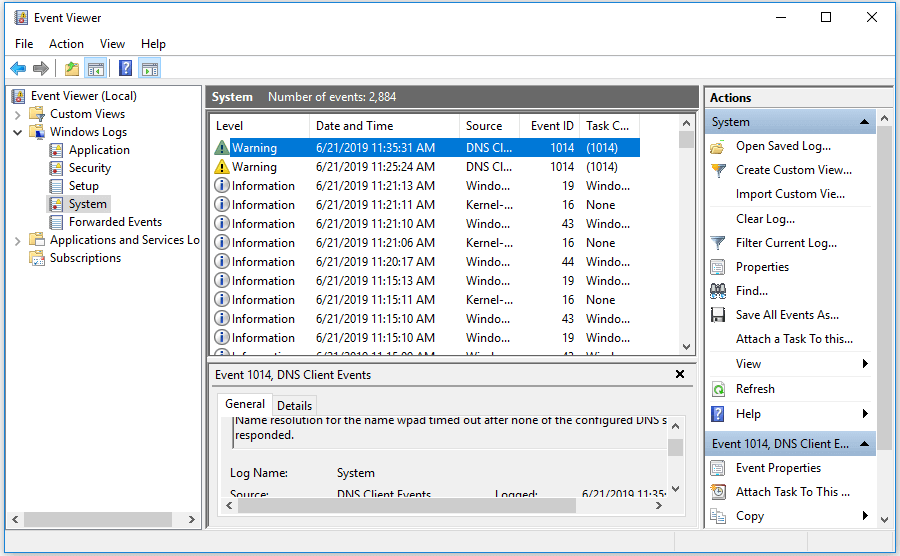
6.デバイスドライバーを更新します
互換性のない、または古いデバイスドライバーも、BSOD0x0000007a停止コードを引き起こす可能性があります。すべてのデバイスドライバーを更新して、カーネルデータのページインページエラーを修正してみてください。
手順1.を押します Windows + X キーボードのキーを同時に押して、 デバイスマネージャ 。
ステップ2.をクリックします ディスクドライブ 。コンピュータのハードドライブを右クリックして、 プロパティ 。
ステップ3.をクリックします 運転者 タブと ドライバーの更新 PCハードドライブのドライバーを更新します。
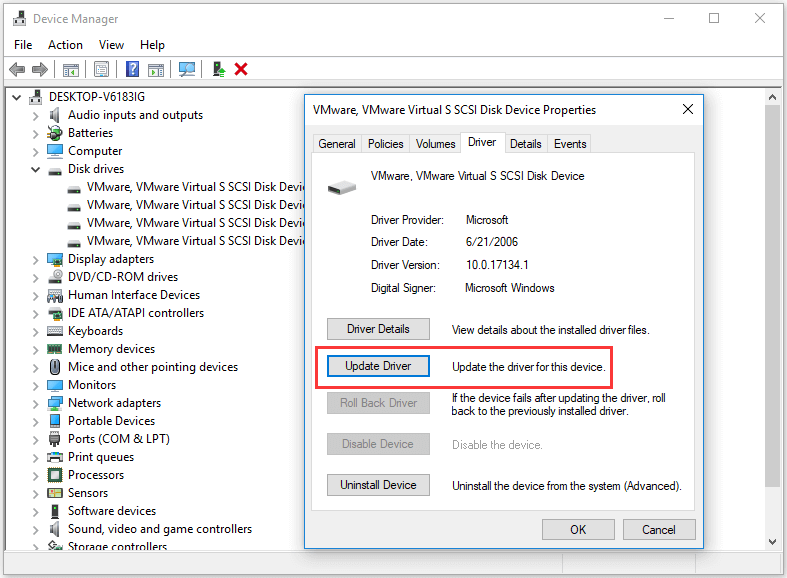
7.互換性のないソフトウェアをアンインストールします
新しくインストールされたソフトウェアまたはサードパーティアプリケーションにPCとの非互換性の問題がある場合、BSODカーネルデータページ入力エラー0x0000007aも発生する可能性があります。疑わしいソフトウェアをアンインストールして、カーネルデータページインページエラーを修正できるかどうかを確認できます。
- プログラムをアンインストールするには、をクリックします コントロールパネル コンピュータ画面のショートカットキーまたはを押します Windows + R と入力 コントロールパネル RUNウィンドウで。
- 次に、をクリックします プログラム->プログラムと機能->プログラムのアンインストール ターゲットプログラムをアンインストールする 。 クリックできます インストール先 プログラムのインストール日を降順で設定して、最後にインストールされたプログラムを検索します。
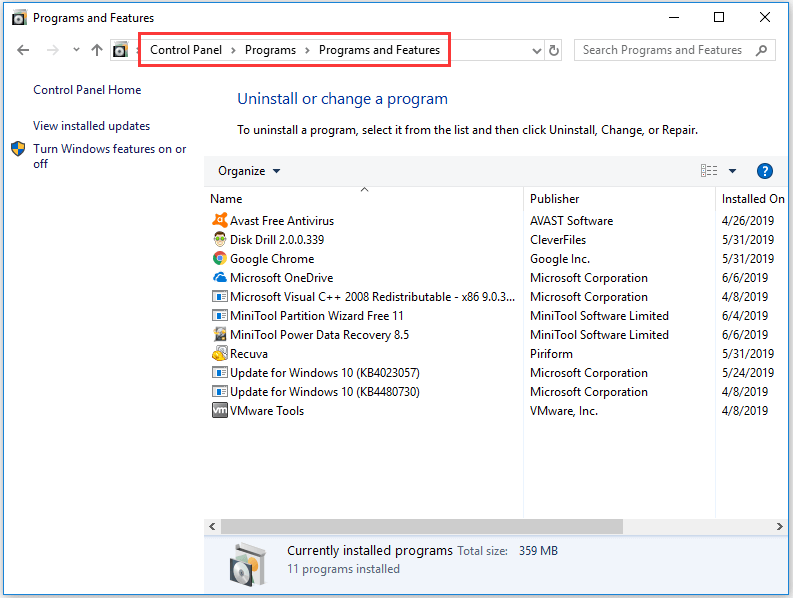
8. sfc / scannowを実行して、カーネルデータのページインページエラーを修正します
SFC(システムファイルチェッカー)は、スキャンしてスキャンできるWindowsの組み込みツールでもあります。 破損または欠落しているシステムファイルを修正する PCで。 sfc / scannowを使用して、0x0000007aカーネルデータインページエラーWindows10 / 8/7を修正することもできます。
- あなたはどちらかを押すことができます Windows + R または Windows + S 、およびタイプ cmd ヒット 入る 開くには コマンド・プロンプト 管理者としてコマンドプロンプトを実行することを忘れないでください。
- 次に、次のコマンドラインを入力できます。 sfc / scannow 、ヒット 入る コマンドラインのスペースをお見逃しなく。
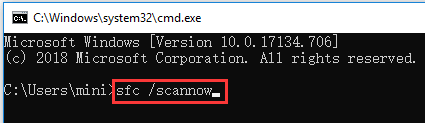
9.ハードウェアとIDE / SATAケーブルの接続を確認します
カーネルデータインページエラーのその他の考えられる原因は、IDE / SATAケーブルの緩みや欠陥、またはPCに接続されている外部デバイスが原因である可能性があります。
プリンタ、外付けハードドライブ、USBなど、接続されているすべての外部デバイスを取り外して、IDE / SATAケーブルが両端で正しく接続されていることを確認してください。次に、PCを再起動して、Windows10 / 8/7の0x0000007aエラーを修正できるかどうかを確認します。
10.セーフモードでWindowsを再起動します
ウィンドウズ セーフモード コンピュータのハードウェアまたはソフトウェアの問題を修正するのに非常に役立ちます。上記の修正のいずれもカーネルデータページインページエラーWindows10 / 8 / 8.1 / 7の修正に役立たない場合は、最後のトラブルシューティングのヒントであるセーフモードでWindowsを起動してみてください。以下のハウツーガイドを確認してください。
F8ファンクションキーを使用してWindowsをセーフモードで起動します。
- Windows 7では、PCの電源を切り、PCを再起動して、常にを押すことができます。 F8 PC起動プロセスのキー。
- あなたが見た後 高度な起動オプション 、3つのセーフモードオプションが表示されます。 セーフモードを有効にする、ネットワークでセーフモードを有効にする、コマンドプロンプトでセーフモードを有効にする 。
- 押す F4、F5、またはF6 Windowsをセーフモードで起動する必要性に基づいてセーフモードオプションを選択します。
Windows10および8 / 8.1は非常に高速に起動するため、F8キーを押す時間がない場合があります。ただし、以下の2つの方法を使用して、Windowsをセーフモードで起動し、Windows10または8のカーネルデータインページエラーを修正できます。
スタートメニューからセーフモードでWindowsを起動します。
- クリック スタート->設定->アップデートとセキュリティ->リカバリ->今すぐ再起動 。
- Windows RE(回復環境)に入った後、クリックすることができます トラブルシューティング->詳細オプション–スタートアップ設定->再起動 。
- これで、[スタートアップの設定]ウィンドウで、3つのセーフモードの選択肢から1つのオプションを選択できます。
msconfigを使用してセーフモードでWindowsを起動します。
- 押す Windows + R 、タイプ msconfig の中に 実行 ウィンドウとヒット 入る [システム構成]ウィンドウを開きます。
- クリック ブート そして セーフブート 。優先するセーフモードを1つ選択し、[ OK 。
- クリック 再起動 ポップアップウィンドウが表示され、PCがセーフモードで起動します。
- この方法では、PCを起動するたびにPCがセーフモードで起動します。この設定を変更するには、同じ手順に従ってシステム構成を入力し、チェックを外します。 セーフブート
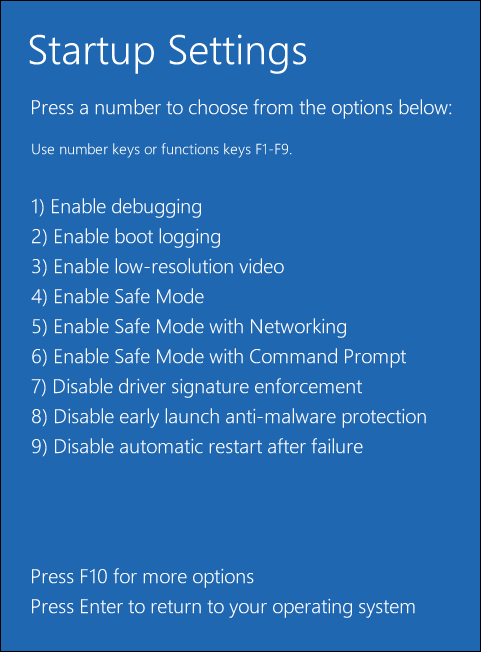
![OBS録画の途切れ途切れの問題を修正する方法(ステップバイステップガイド)[MiniTool News]](https://gov-civil-setubal.pt/img/minitool-news-center/39/how-fix-obs-recording-choppy-issue.jpg)


![CDAをMP3に変換する方法:4つの方法と手順(写真付き)[ビデオコンバーター]](https://gov-civil-setubal.pt/img/video-converter/75/how-convert-cda-mp3.png)
![システムプロパティを開くための5つの実行可能な方法Windows10 [MiniTool News]](https://gov-civil-setubal.pt/img/minitool-news-center/06/5-feasible-methods-open-system-properties-windows-10.png)

![[Windows 11 10]比較:システムバックアップ画像と回復ドライブ](https://gov-civil-setubal.pt/img/backup-tips/89/windows-11-10-comparison-system-backup-image-vs-recovery-drive-1.png)

![SDカードリーダーとは何ですか?その使用方法[MiniToolのヒント]](https://gov-civil-setubal.pt/img/android-file-recovery-tips/37/what-is-sd-card-reader-how-use-it.jpg)





![WindowsUpdateエラー0x80073701を修正する3つのソリューション[MiniToolニュース]](https://gov-civil-setubal.pt/img/minitool-news-center/73/3-solutions-fix-windows-update-error-0x80073701.jpg)

![修繕!ハードウェアとデバイスのトラブルシューティングでWindows10が見つからない[MiniToolNews]](https://gov-civil-setubal.pt/img/minitool-news-center/10/fixed-hardware-device-troubleshooter-is-missing-windows-10.png)


