Diskpartの削除パーティションに関する詳細ガイド[MiniToolのヒント]
Detailed Guide Diskpart Delete Partition
概要 :
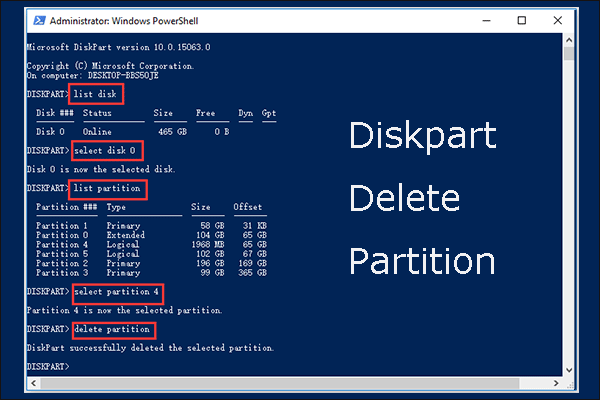
Diskpartを使用してパーティションを削除する方法は? MiniToolの詳細からのこの投稿 Diskpartの削除パーティション 。さらに、この投稿では、誤って削除されたパーティションを回復する方法を示し、Diskpartの2つの代替手段であるディスクの管理とMiniToolパーティションウィザードを推奨しています。
クイックナビゲーション:
Diskpartとは何ですか?
Diskpartは、ハードドライブ管理用のコマンドラインユーティリティであり、WindowsオペレーティングシステムとReactOS(無料のオープンソースオペレーティングシステム)で利用できます。
Windowsでは、Windowsの実行、コマンドプロンプト、またはWindowsPowerShellを介してユーティリティにアクセスできます。
WindowsRunを介して
プレス Windows + R Windows Runを起動するには、次のように入力します。 diskpart 、を押して 入力 鍵。
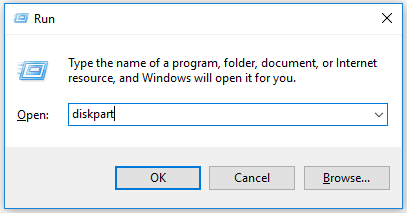
コマンドプロンプトから:
まず、コマンドプロンプトを開きます。プレス Windows + R 、 タイプ cmd [実行]ダイアログボックスで、 入力 鍵。次に、次のように入力します diskpart とヒット 入力 鍵。または、次のように入力します cmd また コマンド・プロンプト Windowsの検索バーで、 入力 鍵。
次に、次のように入力します diskpart とヒット 入力 鍵。クリック はい ボタンをクリックすると、次のスクリーンショットのようなウィンドウが表示されます。
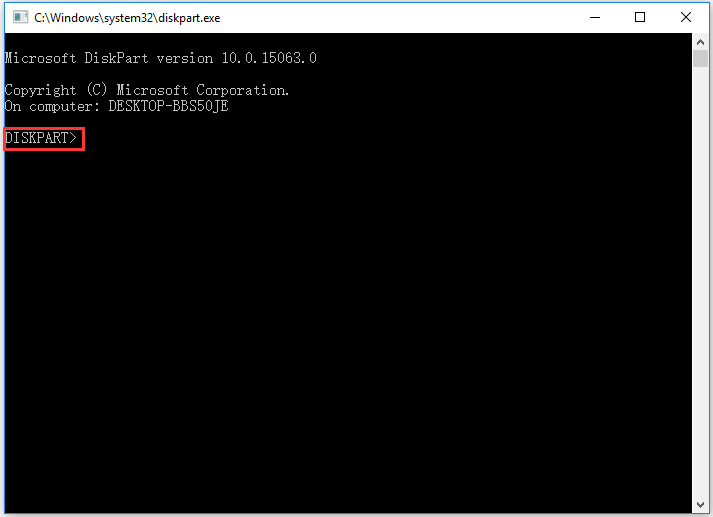
Windows PowerShellを介して:
まず、右クリックしてWindowsPowerShellを開きます。 ウィンドウズ タスクバーのアイコンと選択 Windows PowerShell(管理者) 。
次に、 diskpart Windows PowerShellウィンドウで、 入力 鍵。
次のスクリーンショットのようなウィンドウが表示されます。
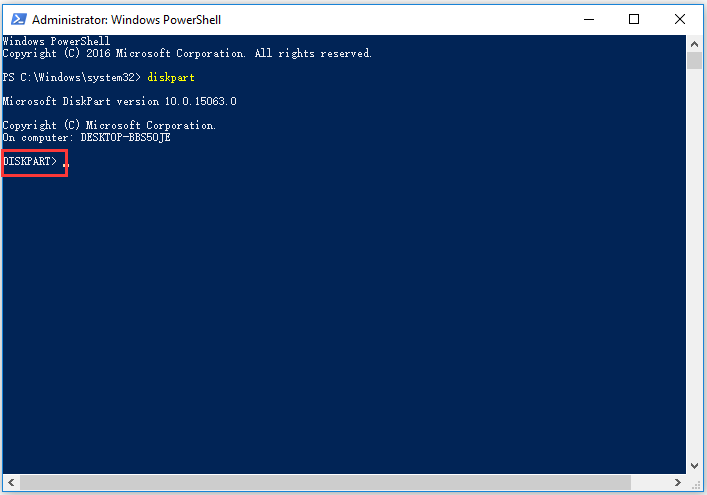
ユーティリティにアクセスすると、パーティションを作成/削除/フォーマットし、基本および動的ディスク変換、MBRおよびGPTディスク変換を含む変換を完了することができます。
Diskpartを使用して多くのタスクを実行できます。Diskpartの削除パーティションについては、本日の投稿で説明します。
Diskpartのパーティションの削除
パーティションの削除はフォルダの削除に似ています–そのコンテンツはすべて削除されます。パーティションの数を減らすためにパーティションを削除する人もいますが、 別のパーティションを拡張する 、またはエラーを修正します。
さて、Diskpartを使用してパーティションを削除するにはどうすればよいですか? 2つのコマンドを使用します:パーティションの削除とパーティションのオーバーライドの削除。
コマンドdeletepartitionを実行すると、選択したパーティションをすぐに削除できます。ただし、非表示のパーティションまたはシステムで保護されたパーティションを削除する場合は、コマンドdeletepartitionの代わりにコマンドdeletepartitionoverrideを実行する必要があります。そうしないと、次のようなエラーメッセージが表示されます。
- 強制的に保護されたパラメーターを設定しないと、保護されたパーティションを削除できません。
- 選択したボリュームまたはパーティションが使用中です。操作を続行するには、オーバーライドパラメータを使用します。
パーティションを削除する前に、次の点に注意する必要があります。
- パーティションを削除する前に、パーティションに重要なファイルがないことを確認してください。
- システムパーティション、ブートパーティション、またはアクティブなページングファイルやクラッシュダンプ情報を含むパーティションは削除できません。
Diskpartを使用してパーティションの削除を開始します。
ステップ1: Windowsの実行、コマンドプロンプト、またはWindowsPowerShellを使用してDiskpartを開きます。
ステップ2: 次のコマンドを1つずつ入力し、 入力 入力するたびにキーを押します。
ノート:
- 次のコマンドの*記号は、ディスク/パーティション番号を示します(例:ディスク0を選択)。
- パーティションのサイズに基づいて、そのパーティションが削除するパーティションであるかどうかを判断できます。
リストディスク
ディスクを選択*
リストパーティション
パーティションを選択*
パーティションを削除する (また パーティションオーバーライドを削除 )。
出口
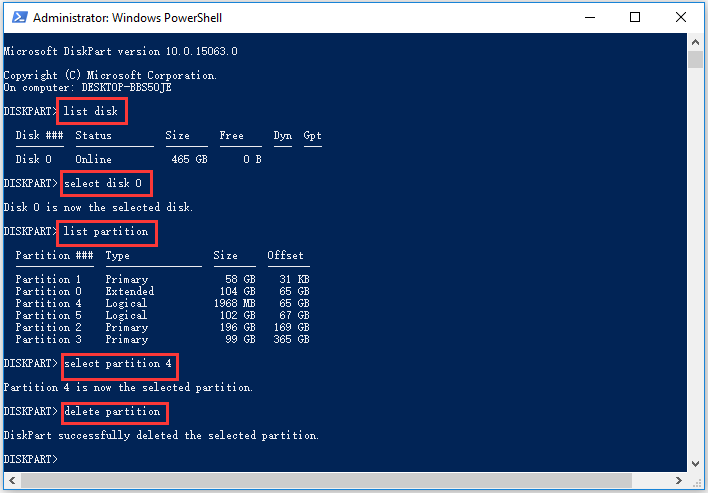
すべてがうまくいくと、Diskpartが選択したパーティションを正常に削除したことを示すメッセージが表示されます。パーティションとその内容はドライブで使用できなくなり、他のタスクを実行できるようになります。
削除されたパーティションを回復する方法は?
Diskpartを使用してパーティションを削除するのは簡単です。ただし、誤ったパーティションの削除が頻繁に発生し、多くのユーザーがこの問題に直面し、ネット上で助けを求めます。
diskpartのあるボリュームを誤って削除してしまいました。それを回復するチャンスはありますか?community.spiceworks.com
誤って削除されたパーティションを回復するにはどうすればよいですか?回復ツールを試してみてください。ここでは、失われたパーティションの回復と失われたデータの回復を支援できるMiniTool PartitionWizardを強くお勧めします。

これは、MiniTool PartitionWizardを使用して失われたパーティションを回復するためのチュートリアルです。失われたデータを回復したいだけなら、あなたは従うことができます Windows 10/8/7 / XPでのSSDファイル回復の完全ガイド 。
ステップ1: MiniToolパーティションウィザードを入手してください。
ステップ2: ツールを起動し、をクリックします パーティションリカバリ ツールバーの機能をクリックしてから、 次 表示されるウィンドウのボタン。
ステップ3: パーティションが誤って削除されたディスクを選択し、 次 ボタン。
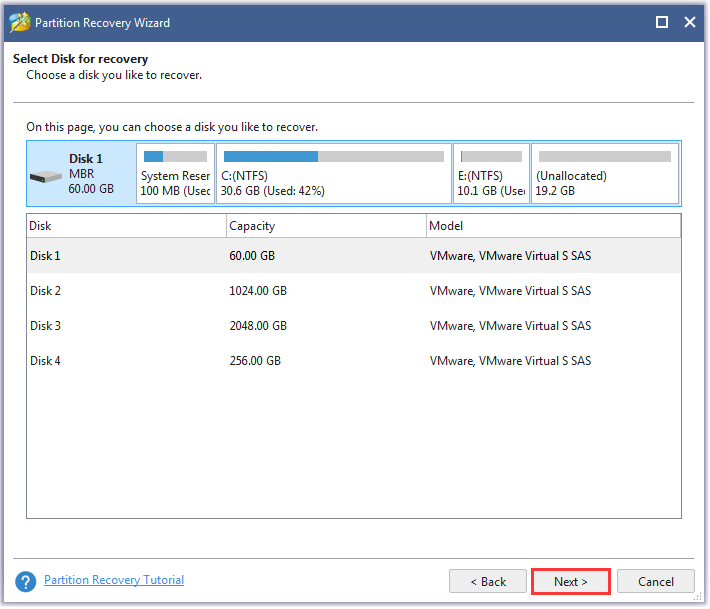
ステップ4: スキャン範囲を選択します。 フルディスク 、 未割り当て領域 、 と 指定範囲 、次にをクリックします 次 ボタン。

ステップ5: スキャン方法を選択します。 クイックスキャン と フルスキャン 次に、をクリックします 次 ボタン。
- クイックスキャン:この方法は、継続的に失われた、または削除されたパーティションを復元するためのものです。プログラムが失われたまたは削除されたパーティションを見つけると、パーティションの最後にジャンプして、他の失われたまたは削除されたパーティションのスキャンを続行します。
- フルスキャン:このメソッドは、指定されたスキャン範囲のすべてのセクターをスキャンします。
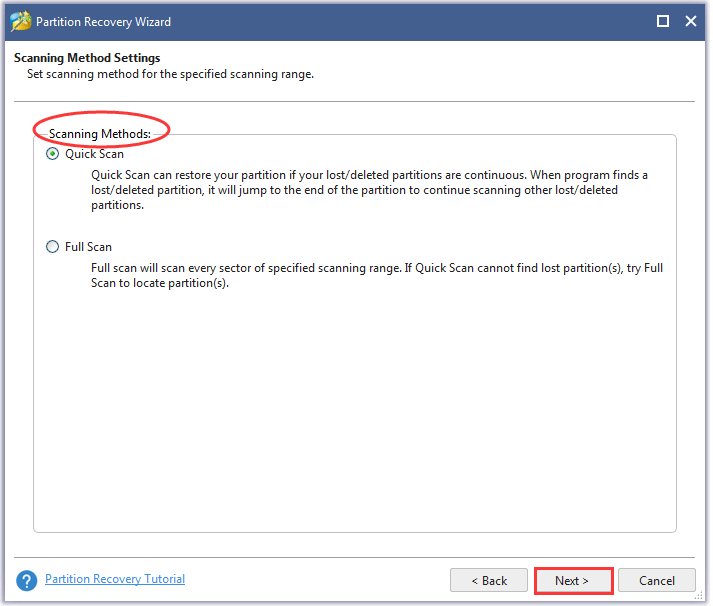
ステップ6: スキャンプロセスが終了したら、既存のパーティションと削除されたパーティションを含む、必要なすべてのパーティションを選択します、次にをクリックします 終了 ボタン。
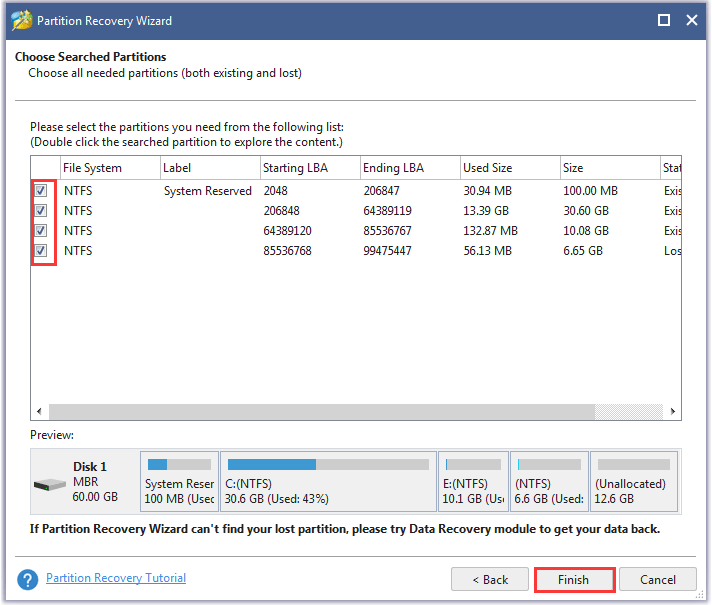
これで、削除されたパーティションが復元されますが、ドライブ文字がないため、必要に応じてドライブ文字を追加します。
Diskpartの上位2つの選択肢
パーティションを簡単かつ安全に削除するには、Diskpartの2つの方法を試すことができます。それらは、ディスクの管理とMiniToolパーティションウィザードです。
# ディスクの管理
diskpartと同様に、「ディスクの管理」もWindowsに組み込まれているハードドライブマネージャーです。ただし、ハードドライブマネージャーにはグラフィカルインターフェイスがあります。

さらに、Diskpartと比較すると、コマンドを1つずつ入力する必要がないため、ディスクの管理を使用してパーティションを削除する方がはるかに簡単です。さらに重要なことは、削除するパーティションを他のパーティションと区別するのがはるかに簡単であるため、誤ってパーティションを削除するリスクを低くする必要があります。
ディスクの管理を使用してパーティションを削除するにはどうすればよいですか?手順は次のようになります。
ステップ1: ディスクの管理を開きます。
ディスクの管理を開く3つの主な方法:
方法1:右クリック ウィンドウズ タスクバーのアイコンを選択し、 ディスクの管理 メニューから。
方法2:プレス Windows + R [実行]ダイアログボックスを起動するには、次のように入力します diskmgmt.msc ボックスで、をクリックします わかった ボタン。
方法3:右クリック このPC また ぼくのコンピュータ デスクトップ上のアイコンを選択し、 管理 。クリック ディスクの管理 ストレージの下。
![[ストレージ]で[ディスク管理]を選択します](http://gov-civil-setubal.pt/img/disk-partition-tips/56/detailed-guide-diskpart-delete-partition-12.png)
ステップ2: ディスクの管理インターフェイスで、削除するパーティションを右クリックし、[ ボリュームを削除する メニューからの機能。
![[ボリュームの削除]を選択します](http://gov-civil-setubal.pt/img/disk-partition-tips/56/detailed-guide-diskpart-delete-partition-13.png)
ステップ3: クリック はい ボタンをクリックして、パーティションを削除することを確認します。
あなたは興味があるかもしれません ディスク管理で削除ボリュームがグレー表示される4つのケース
#MiniToolパーティションウィザード
MiniTool Partition Wizardは、回復ツールであるだけでなく、プロのハードドライブマネージャーでもあります。パーティションマネージャーとして、パーティションの作成/削除/フォーマット/マージなどに優れています。
ツールを使用してパーティションを削除することも非常に簡単です-あなたはただする必要があります:
ステップ1: MiniTool PartitionWizardを入手して起動します。
ステップ2: ソフトウェアインターフェイスで、削除するパーティションを強調表示してから、 パーティションを削除する 左ペインから。または、パーティションを右クリックして、 消去 右クリックメニューのオプション。
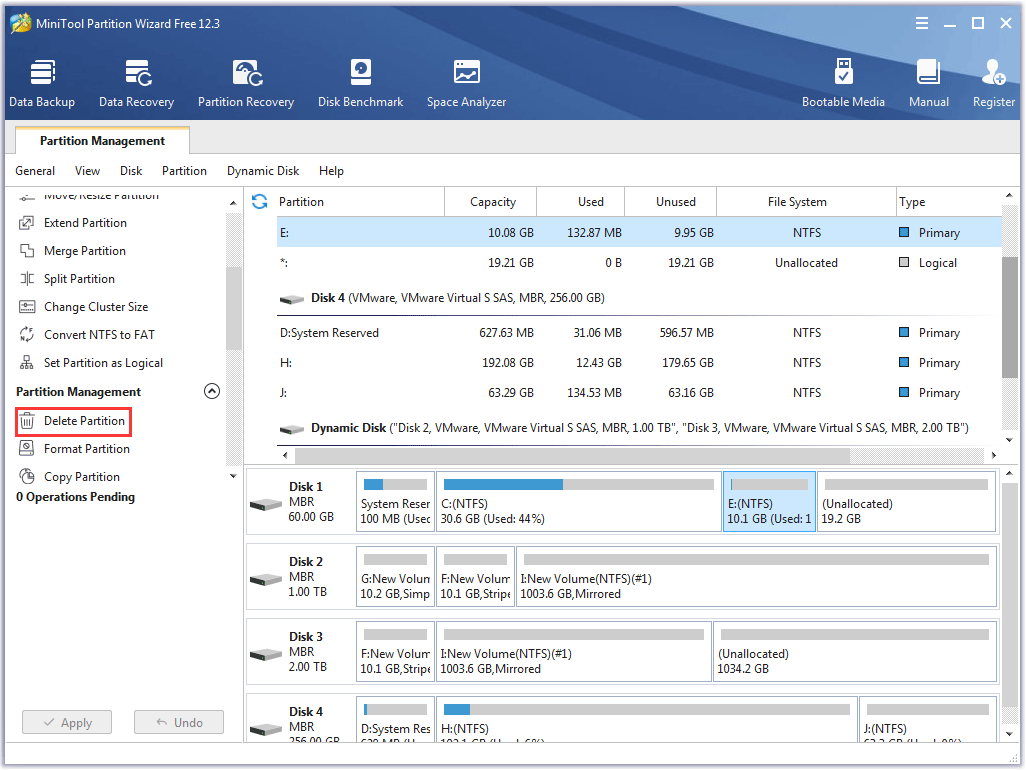
ステップ3: 左側のパネルに表示される保留中のプロセスを表示します。それを確認してから、 申し込み ボタンをクリックして変更を実行します。
![[適用]ボタンをクリックします](http://gov-civil-setubal.pt/img/disk-partition-tips/56/detailed-guide-diskpart-delete-partition-15.png)
プロセスは数秒で完了します。
あなたは興味があるかもしれません Diskpartを使用してパーティションを作成するにはどうすればよいですか-MiniTool
評決:Diskpartのパーティションの削除
Diskpartは、ハードドライブの管理に役立つコマンドラインユーティリティであり、Diskpartを使用すると、パーティションを簡単かつ迅速に削除できます。ただし、誤ったパーティションの削除も簡単に発生します。したがって、diskpartコマンド「deletepartition」または「deletepartitionoverride」を実行する前に、パーティションが削除するパーティションであることを確認してください。または、2つの推奨される選択肢を選択してください。
Diskpartの削除パーティションについて質問がある場合は、次のコメントゾーンに書き留めてください。すぐに返信します。 MiniToolパーティションウィザードのパーティションリカバリとパーティションの削除機能について疑問がある場合は、経由でお問い合わせください 我ら 。
Diskpartのパーティション削除に関するFAQ
パーティションを削除するとどうなりますか? パーティションの削除はフォルダの削除に似ています–その内容はすべて削除されます。したがって、重要なデータが含まれているパーティションは削除しないでください。 ディスク上のすべてのパーティションを削除するにはどうすればよいですか?Windowsには、ディスクの管理とDiskpartの2つの組み込みツールを使用できます。ただし、2つのツールですべてのパーティションを一度に削除することはできません。
ディスクの管理を使用する:
ステップ1: ディスクの管理を開きます。
ステップ2: 削除するパーティションの1つを右クリックし、 ボリュームを削除する 機能をクリックし、 はい 確認するボタン。
ステップ3: 上記の手順2を繰り返して、他の既存のパーティションを削除します。
Diskpartを使用する:
ステップ1: Diskpartを開きます。
ステップ2: 次のコマンドを1つずつ実行し、最後の2つのコマンドの実行を繰り返します。 パーティションを選択* と パーティションを削除する すべてのパーティションが削除されるまで。
リストディスク
ディスクを選択* (*はディスク番号を示します)
リストパーティション
パーティションを選択* (*はパーティション番号を示します)
パーティションを削除する
すべてのパーティションを削除する別の簡単な方法があり、それはで詳しく説明されています Windows10 / 8/7で簡単にすべてのパーティションを削除する方法 。
パーティションの削除はフォーマットと同じですか?いいえ、違います。
結果から、2つともパーティションからすべてのデータを削除しますが、パーティションは消え、削除すると未割り当て領域または空き領域になり、フォーマット後はパーティションが残ります。
パーティションをマージするにはどうすればよいですか? パーティションのマージは簡単です。参照してください。 Windows10 / 8/7でデータを失うことなく2つのパーティションをマージする 。
![「SteamPendingTransaction」の問題が発生した場合の対処方法[MiniToolNews]](https://gov-civil-setubal.pt/img/minitool-news-center/70/what-do-if-you-encounter-steam-pending-transaction-issue.jpg)












![[復習] UNC パスとは何ですか?その使い方は?](https://gov-civil-setubal.pt/img/knowledge-base/83/what-is-unc-path.png)
![Dropboxから削除されたファイルを回復するための最も効果的な方法[MiniToolのヒント]](https://gov-civil-setubal.pt/img/data-recovery-tips/44/most-effective-ways-recover-deleted-files-from-dropbox.jpg)


