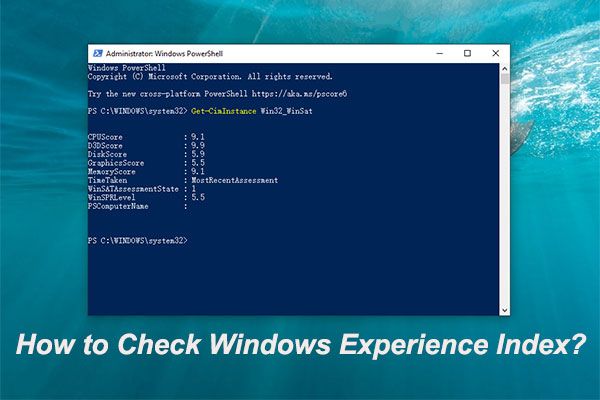Huawei ノートパソコンを簡単に工場出荷時設定にリセットするための基本ガイド
Essential Guide To Effortless Factory Reset A Huawei Laptop
Huawei ノートパソコンの全体的なパフォーマンスは、経年とともに低下します。おそらく、このパフォーマンスの低下に気づいたかもしれません。したがって、出荷時設定にリセットして新たにスタートする時期が来ました。 ミニツール Huawei ノートパソコンを出荷時設定にリセットする方法について詳しく説明します。
Huawei ノートパソコンを工場出荷時設定にリセットする必要があるのはなぜですか?
ファーウェイのラップトップは、エレガントなデザインと強力なパフォーマンスで多くの消費者の注目を集めています。技術革新の点では、ファーウェイのラップトップには最新のプロセッサとグラフィックス カードが搭載されており、高い処理効率と優れたバッテリ寿命により、マルチタスクや高負荷のアプリケーションでもスムーズな動作を保証します。
ただし、すべてのコンピュータで次のような問題が発生する傾向があります。 全体的なパフォーマンスの低下 または数年間使用した後のシステムの問題。これらの問題は、仕事や娯楽に多大な問題を引き起こす可能性があります。現時点では、工場出荷時設定にリセットすることが効果的な解決策となります。
工場出荷時設定へのリセット コンピューターを工場出荷直後の状態に復元するプロセスです。この操作を実行すると、ソフトウェアの問題を簡単に解決し、不要なファイルやプログラムを削除して、オペレーティング システムを新たに開始することができます。これにより、コンピュータのパフォーマンスが向上し、速度と安定性が最適化されます。
Huawei ノートパソコンを工場出荷時設定にリセットする必要があるのはどのような場合ですか?
- PC のパフォーマンスがますます遅くなります。特に、ジャンク ファイルのクリア、メモリの解放、 ハードドライブのデフラグ Huawei コンピュータでは、問題がまだ解決していません。
- コンピューターがウイルスまたはマルウェアに感染した場合、工場出荷時設定にリセットすることは、トラブルシューティング、マルウェアおよびウイルスの除去のプロセスにおける重要なステップです。
- 古い Huawei ノートパソコンを再販したい場合、プライバシーとセキュリティ上の理由から、Huawei ノートパソコンを工場出荷時の設定にリセットして、個人の機密データをすべて消去する必要がある場合もあります。
関連記事: 出荷時設定にリセットすると何が行われるか、出荷時設定にリセットするとすべてが削除されますか
使用前の注意事項
工場出荷時設定にリセットすると、コンピュータの現在のシステム ドライブ (通常は C ドライブ) にあるすべてのデータが消去され、工場出荷時設定にリセットした後に失われたデータを回復するのは困難であることを理解する必要があります。したがって、リセットを実行する前によく考えてください。
MiniTool ShadowMakerで重要なデータのバックアップを作成する
Huawei ノートパソコンを工場出荷時設定にリセットすることに決めた場合、偶発的なデータ損失を避けるために、リセットする前に重要なデータをバックアップするだけで済みます。目もくらむようなものをたくさん持っていると思います バックアップソフトが利用可能。正しい方法をお教えしましょう – MiniTool シャドウメーカー 。
MiniTool ShadowMaker は派手な外観ではなく、実用性に重点を置いています。このフリーウェアはサポートしています ファイルのバックアップ 、パーティションバックアップ、ディスクバックアップ、 システムバックアップ 、ファイル同期、ディスク クローン作成、Windows 11/10/8.1/8/7 に適用されます。
データのバックアップを作成するときは、イメージ圧縮レベル、パスワード、ファイル タイプなどの詳細パラメータを設定できます。それでは、HUAWEI ノートパソコンのデータをバックアップする方法を見てみましょう。
ステップ1. 下のダウンロードボタンを使用してMiniTool ShadowMakerをインストールした後、起動してクリックします。 トライアルを継続する メインインターフェイスに入ります。
MiniTool ShadowMaker トライアル版 クリックしてダウンロード 100% クリーン&セーフ
ステップ 2. バックアップ ページ。
- バックアップソースを選択します – を押します ソース モジュール > 選択 フォルダーとファイル 貴重なデータを選択します。

- バックアップ先の選択 – に移動 行き先 > バックアップ ファイルを保存する USB フラッシュ ドライブまたは外付けハード ドライブを選択します。
バックアップスキームとバックアップスケジュールを設定したい場合は、 をタップします。 オプション 右下にあります。
バックアップスキーム 3 種類のディスク領域の使用状況を管理できます。 バックアップモード 完全バックアップ、増分バックアップ、差分バックアップが含まれます。
スケジュール設定 日、週、または月の特定の時刻を指定して、 自動的にバックアップする 。
ステップ 3. をクリックします。 今すぐバックアップ バックアッププロセスを一度に実行し、バックアップの進行状況を確認できます。 管理 ページ。
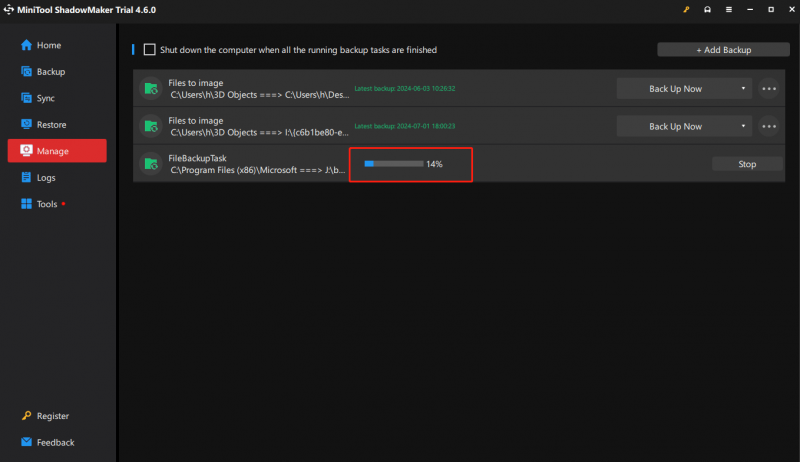
工場出荷時設定にリセットした後、他のドライブ (C を除く) に保存されているデータは影響を受けず、グリーン ソフトウェア (インストールせずにダウンロード後すぐに使用できる) は引き続き正常に使用できます。他のソフトウェアを再度使用するには、再インストールする必要があります。
パスワードを覚えておいてください
コンピューター上で Office コンポーネントをアクティブ化するための Microsoft アカウントとパスワードを覚えておいてください。回復プロセスが完了したら、パスワードを使用してログインしてコンピュータを再構成する必要があります。
関連記事: [4つの強力な解決策] HUAWEIラップトップのパスワードをリセットする方法
システムバージョンのロールバック
F10 を使用して Huawei Windows コンピュータを工場出荷時の設定に復元すると、システムはプレインストールされたシステム バージョンに戻ります。
たとえば、プリインストールされている Windows 10 が Windows 11にアップグレードしました 、F10 システムの復元機能を使用した後、システムは Windows 10 にロールバックされます。
すべての準備が完了したら、データを失わずに Huawei のラップトップを出荷時設定にリセットする方法を説明します。
ヒント: この出荷時設定にリセットする前に、電源アダプターを除く、ドッキング ステーション、USB フラッシュ ドライブ、キーボードとマウスなどの他の外部デバイスを取り外してください。F10 ワンキー復元を使用して Huawei ノートパソコンを工場出荷時設定にリセットする方法
Huawei ノートパソコンの F10 キーを押すと、すぐに工場出荷時の設定にリセットできます。次の指示に従ってください。
ステップ 1. マシンを電源に接続します。
ステップ2. を押します。 力 ボタンを押してコンピュータの電源をオンにし、起動中に連続して押し続ける F10 に入る ファーウェイインテリジェントリカバリ 画面。
ステップ 3. をクリックします。 回復 データをバックアップするように通知されます。すべてのデータは十分にバックアップされているので、クリックするだけです。 スキップ 。または、このステップで直接バックアップを作成することもできます。
ヒント: この手順ではバックアップを実行できますが、バックアップできるのは個人ファイルのみであり、コンピュータ上のソフトウェアをバックアップすることはできません。ステップ 4. 次に、 工場出荷時の設定を復元する 窓、当たる 始める 。コンピューターは工場出荷時設定へのリセットプロセスを自動的に実行し、数分後に最終的に初期段階に戻ります。
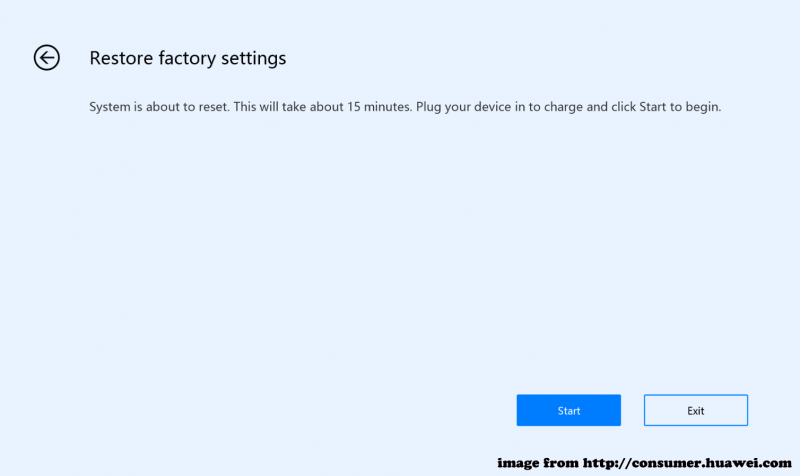
「この PC をリセット」を使用して Huawei ノートパソコンを工場出荷時の設定にリセットします
Huawei F10 が動作しない場合、または MateBook 第一世代 (Hertz) のように利用できない場合は、次のこともできます。 この PC をリセットする リセットを実行します。 「この PC をリセットする」および「Huawei ノートパソコンを工場出荷時設定にリセットする」にアクセスする方法は次のとおりです。
ステップ1. 以下の3つの入力方法からいずれかを選択してください この PC をリセットする 。
① を押す 勝利+私 を開くホットキー 設定 アプリ > 選択 アップデートとセキュリティ > をクリックしてください 回復 >ヒット 始めましょう 下 この PC をリセットする 。
② を押す 勝利+R 同時に呼び起こすために 走る ダイアログ > 入力 システムリセット >ヒット 入力 。
③ 電源投入中に を長押しします。 F8 > 選択してください トラブルシューティング で オプションを選択してください 画面 > 選択 この PC をリセットする 。
ステップ 2. 状況に応じてリセット オプションを選択します。
ファイルを保管しておいてください – これにより、アプリケーションとシステム設定以外の個々のファイルが保持されます。
すべてを削除します – この操作により、ファイル、プログラム、設定を含むすべてのデータが削除されます。
ステップ 3. Windows を再インストールする方法を指定します。
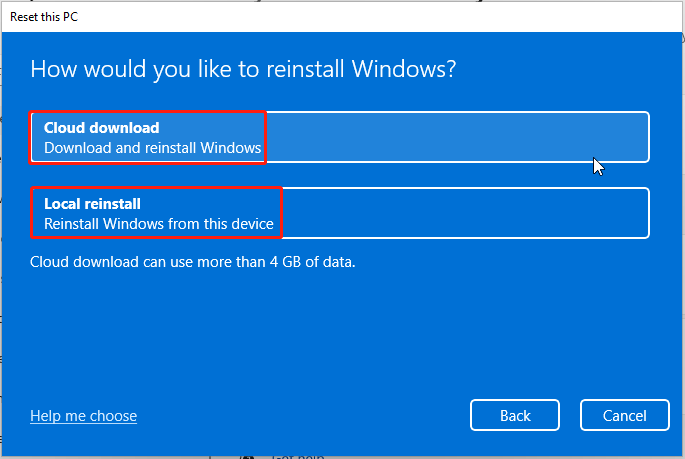
クラウドダウンロード – Microsoft 公式 Web サイトから Windows システムの最新バージョンをダウンロードし、それを使用してシステムを再インストールします。ただし、この方法では時間がかかり、データ通信量がかかる場合があります。
ローカル再インストール – Huawei ラップトップ上の既存のシステム ファイルを使用して Windows を再インストールします。ただし、システム ファイルが破損している場合、ローカルの再インストールは完了しません。または、インストールが成功した後でも、既存の互換性と安定性の問題を解決できない場合があります。
安全のために、もっと学ぶ必要があります クラウドダウンロードとローカル再インストールの違い 正確に知らない場合に備えて。
ステップ 4. 画面上のウィザードに従って、リセットまたはリセットプロセスを完了します。
Huawei PC Manager を使用して Huawei ラップトップを工場出荷時設定にリセットする
Huawei PC Manager は Huawei コンピュータにプリインストールされており、ドライバー管理やカスタマー サービスなどの幅広い機能を提供します。また、Huawei ノートパソコンをデフォルト設定に復元することもできます。その仕組みは次のとおりです。
ステップ 1. 開く ファーウェイPCマネージャー > をクリックしてください 四つの点 右上隅のアイコン > を選択します 設定 。
ステップ 2. 設定 ウィンドウ、選択 システム 左側のパネルから をクリックし、 リセット それ以外 工場出荷時設定にリセット 。
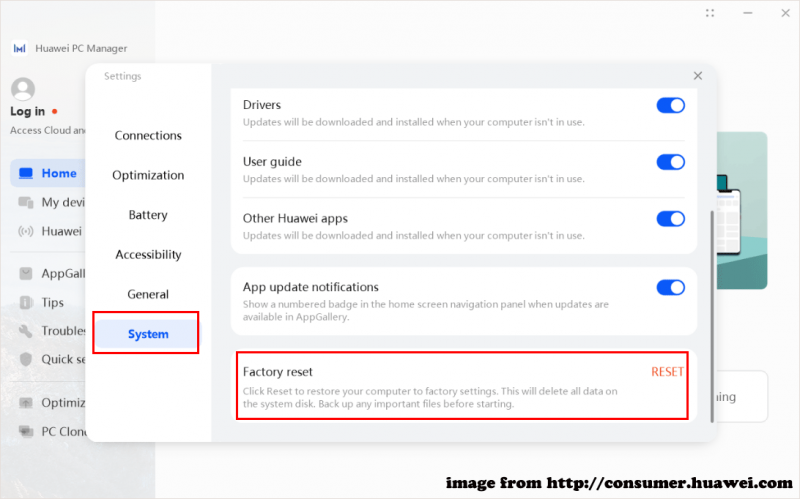
ステップ 3. 次の画面が表示されます。 ファーウェイインテリジェントリカバリ 。クリック 回復 続けます。
ステップ 4. 次に、データをバックアップするか、好みに応じてこのステップをスキップします。
ステップ 5. 最後に、 工場出荷時の設定を復元する 画面>クリック 始める 工場出荷時設定へのリセットを開始します。
リセットプロセスが完了したら、画面の指示に従ってシステムを再構成します。
Windows 10/11 インストールメディア経由で Huawei ノートパソコンを工場出荷時設定にリセットする
パスワードなしでHuaweiノートパソコンを工場出荷時設定にリセットする最後の方法は、Windows 11/10インストールメディアを使用することです。 USB フラッシュ ドライブまたは DVD を使用して Windows の新しいコピーを使用して、Windows のクリーン インストールまたは再インストールを実行できます。
その前に、安定したネットワーク接続を確保するために、プロダクト キーと空の USB フラッシュ ドライブまたは DVD (少なくとも 8GB のストレージ容量) を準備する必要があります。では、どのように行動すればよいのか見てみましょう。
ステップ 1. USB フラッシュドライブを作業中の PC に接続します。
ステップ 2. 参照する マイクロソフト ソフトウェア ダウンロード センター > システムのバージョンを選択 > をクリック 今すぐダウンロード 下 Windows 11/10 インストールメディアの作成 。
ステップ 3. ダウンロード後、クリックします。 Windows インストール メディア 実行するには > すべての条件に同意する > を選択します 別の PC 用のインストール メディア (USB フラッシュ ドライブ、DVD、または ISO ファイル) を作成する 。次に、をクリックします 次 。
ステップ4. 接続されたUSBドライブを選択してプロセスを開始し、インストールメディアを作成した後、問題のあるHuaweiノートパソコンにUSBドライブを挿入し、そこからPCを起動します。
ステップ 5. に移動します。 Windowsのセットアップ > 言語とその他の設定を構成 > をクリックします 次 > を打ちます 今すぐインストール ボタン > プロダクト キーを入力 > 選択 カスタム 。
ステップ6. Windows をインストールする場所 、パーティションを選択し、画面上の指示に従って残りの手順を完了します。
関連記事: PC、Mac、または Linux で Windows 11 インストール メディアを作成する方法
最後に
この包括的なガイドでは、データを失わずに Huawei ノートパソコンを工場出荷時の設定にリセットする 4 つの方法について詳しく説明します。新たにスタートした後は、コンピューターのパフォーマンスの低下、システムの問題、ウイルスの侵入などに悩まされる必要がなくなります。最も重要なことは、MiniTool ShadowMaker を使用して貴重なデータをバックアップすることを忘れないことです。
MiniTool ShadowMaker トライアル版 クリックしてダウンロード 100% クリーン&セーフ
製品チームまでお問い合わせください。 [メール 保護されています] MiniTool ShadowMaker の使用中に問題が発生した場合。ご質問にお答えいたします。
Huawei ノートパソコンを工場出荷時設定にリセットする FAQ
F10ワンキー復元が使えない理由は何ですか? 1. Windows オペレーティング システムの再インストール、フォーマット、パーティションの削除により、F10 ワンキー復元機能が無効になる場合があります。2. ハードディスクのパーティションと構成がサードパーティのソフトウェアによって最適化されているか、悪意のあるプログラムによって変更されているため、F10 のワンキー復元機能が誤動作する可能性があります。 Huawei コンピューターを工場出荷時の設定に復元するにはどうすればよいですか? Huawei Windows コンピュータを工場出荷時の状態に戻すには、次の解決策を試してください。
方法 1: F10 ワンキー復元を使用する
方法 2: Huawei PC Manager 経由
方法 3: この PC をリセットする
方法 4: Windows 11/10 インストール メディアを試す コンピューターを定期的に出荷時設定にリセットするのは良いことですか? 工場出荷時設定にリセットすると、すべてのファイル、アプリ、システム設定が消去されるため、データ損失が発生しやすくなります。したがって、必要がない限り、デバイスを定期的に出荷時設定にリセットすることはお勧めしません。



![Windows10 / 8/7で見つからないアプリケーションを修正する方法[MiniToolニュース]](https://gov-civil-setubal.pt/img/minitool-news-center/06/how-fix-application-not-found-windows-10-8-7.png)


![「コンピュータがランダムに再起動する」を修正する方法は? (ファイルの回復に焦点を当てる)[MiniToolのヒント]](https://gov-civil-setubal.pt/img/data-recovery-tips/51/how-fixcomputer-randomly-restarts.jpg)





![USBフラッシュドライブが認識されない問題を修正してデータを回復する–方法[MiniToolのヒント]](https://gov-civil-setubal.pt/img/data-recovery-tips/98/fix-usb-flash-drive-not-recognized-recover-data-how-do.jpg)
![ホストされているネットワークを開始できませんでしたエラーを修正してみてください[MiniToolニュース]](https://gov-civil-setubal.pt/img/minitool-news-center/19/try-fix-hosted-network-couldn-t-be-started-error.png)
![SDカードをマウントまたはアンマウントする方法| SDカードがマウントされない問題を修正する[MiniToolのヒント]](https://gov-civil-setubal.pt/img/data-recovery-tips/30/how-mount-unmount-sd-card-fix-sd-card-won-t-mount.png)