キーボードでウィンドウを移動するには? (一般的な 3 つの方法)
How Move Window With Keyboard
キーボードを使用したい場合は、Windows オペレーティング システムでマウスではなくキーボードを使用してウィンドウを移動する方法を知りたいかもしれません。この記事では、ウィンドウを移動するための 3 つの一般的な方法を知ることができます。このページについて:キーボードでウィンドウを移動
コンピュータを使用しているときに、ウィンドウを移動したい場合があります。通常、ウィンドウを簡単にドラッグするにはマウスを使用します。ただし、キーボードを使用してウィンドウを移動することを好む人もいます。
Windows 7 以降、オペレーティング システムでは、アプリケーション ウィンドウの移動と配置のためのキーボード サポートが提供されています。では、キーボードでウィンドウを移動するにはどうすればよいでしょうか?
次のパートでは、MiniTool ソリューションが、この作業を目的の正確な場所に少しずつ実行する方法、ウィンドウを右または左に移動する方法、およびウィンドウを別のモニターに移動する方法を説明します。
ヒント: 場合によっては、ウィンドウがコンピュータ画面からはみ出すことがあります。では、ウィンドウを元に戻すにはどうすればよいでしょうか?この郵便受け - Windows 10 でオフスクリーンにある Windows をデスクトップに移動する方法 いくつかの効果的な方法を紹介します。この問題を解決するには、そのうちの 1 つを試してください。キーボードを使用して Windows を移動する方法
インクリメンタル移動
この方法は、完全に最大化されていないウィンドウでのみ使用できます。ウィンドウが最大化されている場合、ウィンドウを移動することはできません。ウィンドウの移動を開始するには、以下の手順に従ってください。
ステップ 1: ウィンドウをクリックするか、キーボード ショートカットを使用できます – Alt + Tab 移動したいウィンドウをアクティブにします。
ステップ 2: 次に、 を押します。 Alt + スペースバー 小さなメニューが表示されます

ステップ 3: を押します。 M ([移動] オプションを選択するのと同じです) と、マウス カーソルが矢印付きの十字に変わり、ウィンドウのタイトル バーに移動します。これで、キーボードの左右上下の矢印キーを使用してウィンドウを別の位置に移動できるようになります。
ステップ 4: を押します。 入力 移動モードを終了します。
アプリウィンドウをスナップする
Windows には、ウィンドウをコンピュータ画面の右側または左側にスナップできる機能があります。ウィンドウを左右にドラッグすると、ウィンドウは自動的に横にスナップされ、サイズが変更されます。
ウィンドウを移動するための 2 つのキーボード ショートカットを次に示します。
さらに、アクティブなウィンドウを操作するためのキーボード ショートカットが他にもいくつかあります。
ウィンドウを別のモニターに移動
複数のモニター間でウィンドウを移動する場合は、次のキーボード ショートカットを使用します。
結論
キーボードでウィンドウを移動するにはどうすればいいですか?この記事を読んだ後は、いくつかの効果的な方法がわかり、状況に応じてそのうちの 1 つに従って移動作業を開始するだけです。

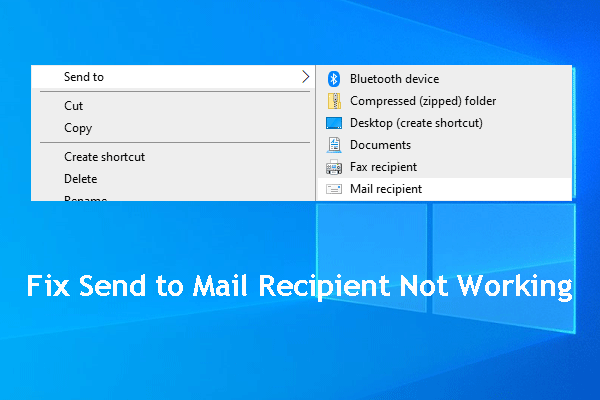

![Windows Media Playerサーバーの実行に失敗しましたか?これらの方法を試してください[MiniToolニュース]](https://gov-civil-setubal.pt/img/minitool-news-center/86/windows-media-player-server-execution-failed.png)


![サーバーから切断されたフォールアウト76への7つの方法[2021アップデート] [MiniToolニュース]](https://gov-civil-setubal.pt/img/minitool-news-center/51/7-ways-fallout-76-disconnected-from-server.png)
![Windows 10設定アプリが開いていない場合はどうすればよいですか? [MiniToolのヒント]](https://gov-civil-setubal.pt/img/backup-tips/80/what-do-when-windows-10-settings-app-is-not-opening.png)
![解決済み:更新操作の適用による致命的なエラーC0000034 [MiniTool News]](https://gov-civil-setubal.pt/img/minitool-news-center/56/solved-fatal-error-c0000034-applying-update-operation.png)






![Windows 11/10用のCCleanerブラウザをダウンロードしてインストールする方法[MiniTool Tips]](https://gov-civil-setubal.pt/img/news/5E/how-to-download-and-install-ccleaner-browser-for-windows-11/10-minitool-tips-1.png)


![Windows10コンピューターの画面を5つの方法でロックする方法[MiniToolNews]](https://gov-civil-setubal.pt/img/minitool-news-center/03/how-lock-windows-10-computer-screen-5-ways.png)
