Windows 10 11で失敗したSamsungデータ移行クローンを修正する方法?
How To Fix Samsung Data Migration Cloning Failed On Windows 10 11
Samsung Data Migration は、データを安全かつ迅速に移行するための便利なツールです。ただし、このプログラムは時々誤動作する可能性があります。 Samsung Data Migration のクローン作成に失敗しました これは、移行プロセス中に表示される可能性のある最も一般的なエラー メッセージの 1 つです。幸いなことに、この投稿は ミニツール この厄介な問題を解決する方法を段階的に説明します。Samsung データ移行のクローン作成に失敗しました
サムスンのデータ移行 は、オペレーティング システム、アプリ、重要なファイルを含むすべてのデータを既存のストレージ デバイスから新しい Samsung SSD に移行できるソフトウェアです。 Windows システムと互換性があります。
コンピュータ上で実行されている他のプログラムと同様に、Samsung Data Migration の使用中に問題が発生する可能性があります。たとえば、ディスク クローンの実行に失敗し、次のいずれかのエラー メッセージが表示される場合があります。
- Samsung データ移行の一時的なエラー。
- Samsung Data Migration のクローン作成に失敗しました。 -00001[ffffffff]
- Samsung Data Migration のクローン作成に失敗しました。 400230 [061b66]
- Samsung データ移行が不明な理由で中断されました 。
- Samsung Data Migration のクローン作成に失敗しました。スーパーブロックの読み取り中にエラーが発生しました。 201130[0311aa]
- Samsung Data Migration のクローン作成に失敗しました。ディスクの読み取り中にエラーが発生しました。 301001[0497c9]
この問題の根本原因を見つけるのは困難ですが、ここでは、次のような一般的な要因をいくつか挙げます。 Samsung Data Migration のクローン作成に失敗しました :
- ウイルス対策ソフトの感染
- ターゲットディスクに十分なディスク容量がありません
- BitLocker で暗号化されたソース ディスク
- ハードドライブの故障
- 大きなファイルまたはパーティションの移動
- 他のプログラムの干渉
Windows 10/11で失敗したSamsungデータ移行クローンを修正する方法?
トラブルシューティング前の事前チェック
より高度なソリューションを適用する前に、次のヒントを試すことができます。
- 一度に転送するデータ量を減らします。
- Samsung データ移行ソフトウェアを更新します。
- ディスクドライバーを最新バージョンに更新します。
- 不要なバックグラウンドプログラムを終了する 。
- SATA ポートまたは SATA-to-USB ケーブルが正しく接続されていることを確認してください。
解決策 1: 休止状態モードを無効にする
いつもの、 ハイバネーションモード 電力消費をより効果的に管理できます。このモードでは、コンピュータは実行中のすべてのプロセスとバックグラウンド プロセスを停止します。受け取った場合 Samsung データ移行が不明な理由で中断されました , 休止状態モードが原因である可能性があります。オフにする方法は次のとおりです。
チップ: デフォルトでは、Windows 11/10/8/8.1 では休止状態モードが無効になっています。決してオンにしない場合は、次の解決策に進んでください。ステップ 1. 始める メニューを選択して 走る 。
ステップ 2. 入力します。 cmd そして押します Ctrl + シフト + 入力 高架を走る コマンド・プロンプト 。
ステップ 3. コマンド ウィンドウで次のように入力します。 powercfg.exe /休止状態オフ そしてタップしてください 入力 。
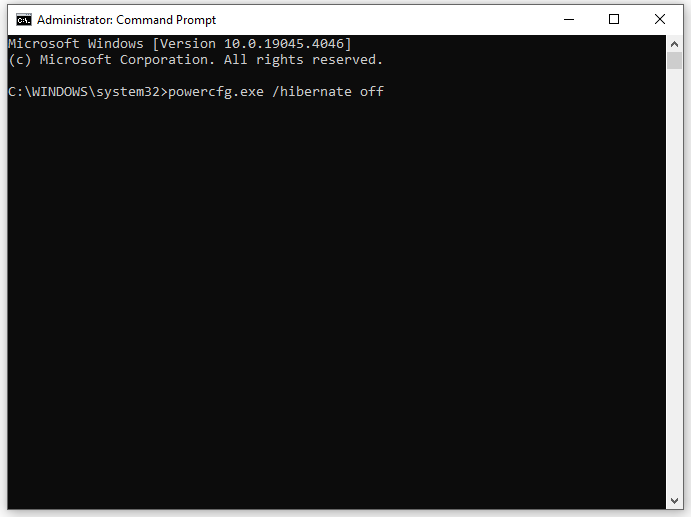
以下も参照してください。 Windows 10 PC をシャットダウン、スリープ、または休止状態にする必要があるか
解決策 2: BitLocker を無効にする
おそらく、ソース ドライブが BitLocker によって暗号化されているため、Samsung Data Migration のクローン作成が失敗する可能性があります。したがって、データのクローンを作成する前にドライブを復号化する必要があります。その方法は次のとおりです。
ステップ 1. 入力します。 コントロールパネル 検索バーに入力してヒットします 入力 。
ステップ 2. の横にあるドロップダウン メニューを展開します。 見る者 そして選択します カテゴリー 。
ステップ 3. をクリックします。 システムとセキュリティ > 下にスクロールして見つけます BitLocker ドライブ暗号化 > 打ってください。
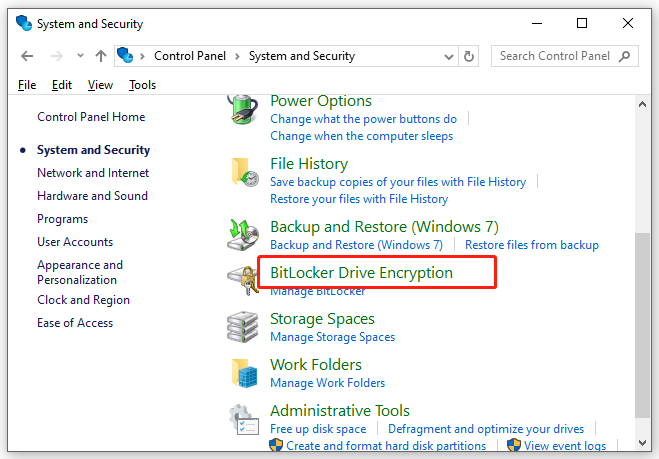
ステップ 4. BitLocker 保護が適用されたドライブを見つけて、クリックします。 BitLocker をオフにする 。
ステップ 5. この操作を確認し、復号化プロセスが完了するまで待ちます。
解決策 3: ソースハードドライブをデフラグする
ハード ドライブ上の断片化されたデータの量は、時間の経過とともに増加する可能性があります。ハード ドライブ上の断片が多すぎると、コンピュータのディスクの読み取りまたは書き込みに時間がかかります。 Samsung Data Migration のクローン作成が失敗した場合、またはフラグメントの存在が原因で永遠に時間がかかっていた場合は、次のことを検討してください。 ハードドライブのデフラグ 。そうすることで、ファイルとデータが統合されます。次の手順を実行します:
ステップ1. を押します。 勝つ + R を開くには 走る 箱。
ステップ 2. 入力します。 dfrgui そして殴る 入力 打ち上げへ ドライブのデフラグと最適化 。
ステップ 3. クローンを作成したいハードドライブを選択し、クリックします。 最適化する 。
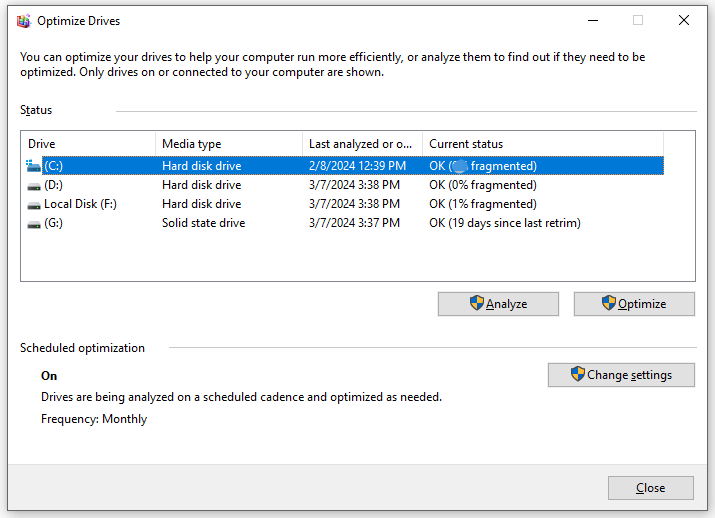 チップ: もしも ドライブのデフラグと最適化 動作を停止しますか?心配しないで!このガイドを参照してください - Windows 10/11でデフラグが機能しない問題を修正する方法 それを直すために。
チップ: もしも ドライブのデフラグと最適化 動作を停止しますか?心配しないで!このガイドを参照してください - Windows 10/11でデフラグが機能しない問題を修正する方法 それを直すために。解決策 4: システム保護を無効にする
システム保護などのシステムに関連するプロセスにより、ドライブの特定の領域へのアクセスが制限され、Samsung Data Migration のクローン作成が失敗する可能性があります。 システム保護を無効にする うまくいくかもしれない。その方法は次のとおりです。
ステップ1. を押します。 勝つ + 私 開く Windowsの設定 そしてに行きます システム 。
ステップ 2. について タブで下にスクロールして見つけます システム保護 そしてそれを打ちます。
ステップ3.以下 保護設定 、ソースドライブを選択し、 構成、設定 ボタン。
ステップ4.チェックマークを付けます システム保護を無効にする そして殴る 適用する & わかりました 変更を有効にするために。
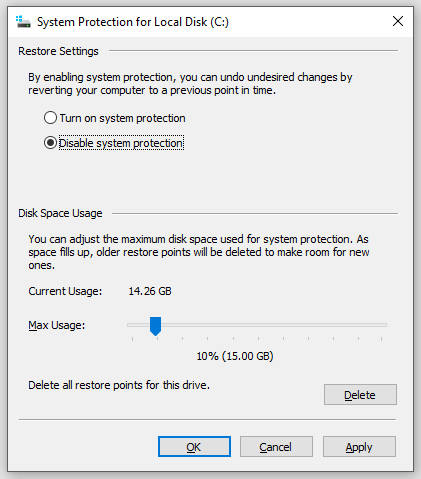
解決策 5: ページング ファイルを無効にする
ページング ファイルを無効にすることも有効であることが証明されています。その方法は次のとおりです。
ステップ1.開く ファイルエクスプローラー そして右クリックしてください このパソコン 選択する プロパティ コンテキストメニューから。
ステップ 2. 高度な タブでクリックします 設定 下 パフォーマンス 。
ステップ 3. 高度な タブで、をタップします 変化 下 仮想メモリ 。
ステップ4.チェックを外します すべてのドライブのページング ファイル サイズを自動的に管理します そして選択します ページングファイルがありません 。
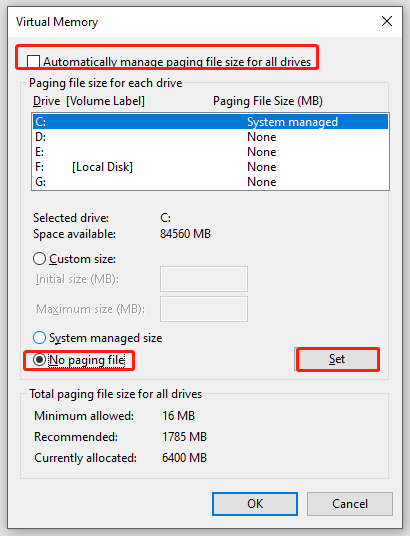
ステップ 5. をクリックします。 セット & わかりました 。
解決策 6: CHKDSK を実行する
ハードドライブ上の不良セクタ にも責任があるかもしれない Samsung Data Migration のクローン作成に失敗しました 。この状態で利用できるのは、 CHKDSK 不良セクタをチェックしてシールドします。その方法は次のとおりです。
ステップ 1. 実行する コマンド・プロンプト 管理者として。
ステップ 2. コマンド ウィンドウで次のように入力します。 chkdsk c: /f /r /x そして殴る 入力 。交換する c ターゲット パーティション/ボリュームの実際のドライブ文字を使用します。 C、D、E) を使用して、これらのパーティション上の不良セクタを 1 つずつチェックします。
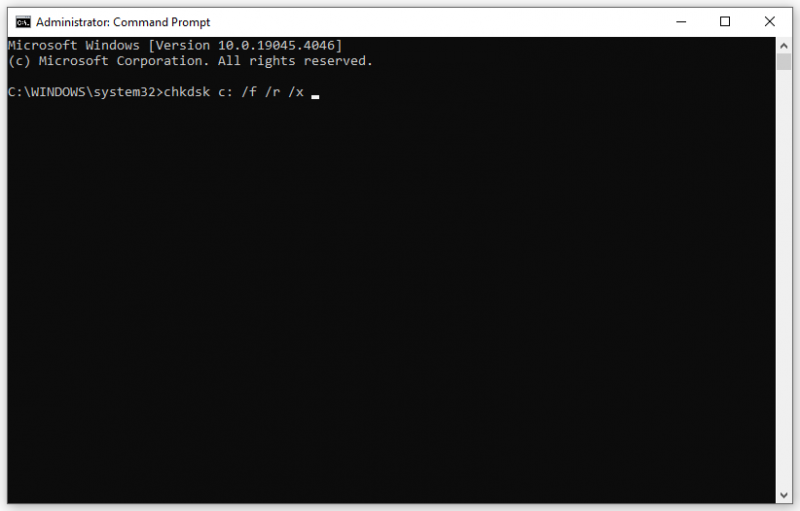
以下も参照してください。 CHKDSK は PC 上で永久に実行されますか?ここを見て
解決策 7: ウイルス対策ソフトウェアを一時的に無効にする
ウイルス対策ソフトウェアは、ウイルス、マルウェア、その他の脅威の攻撃からコンピュータを保護するように設計されていますが、特定の信頼できるプログラムのインストールを妨害したり、一部の通常のプロセスと競合したりする可能性もあります。ここでは、Windows Defender を無効にする例を取り上げます。
ステップ1.開く Windowsの設定 。
ステップ 2. 設定メニューで、 アップデートとセキュリティ そしてそれを打ちます。
ステップ 3. Windows セキュリティ セクションで、クリックします ウイルスと脅威からの保護 。
ステップ4. ヒットする 設定を管理する そしてオフに切り替えます リアルタイム保護 。
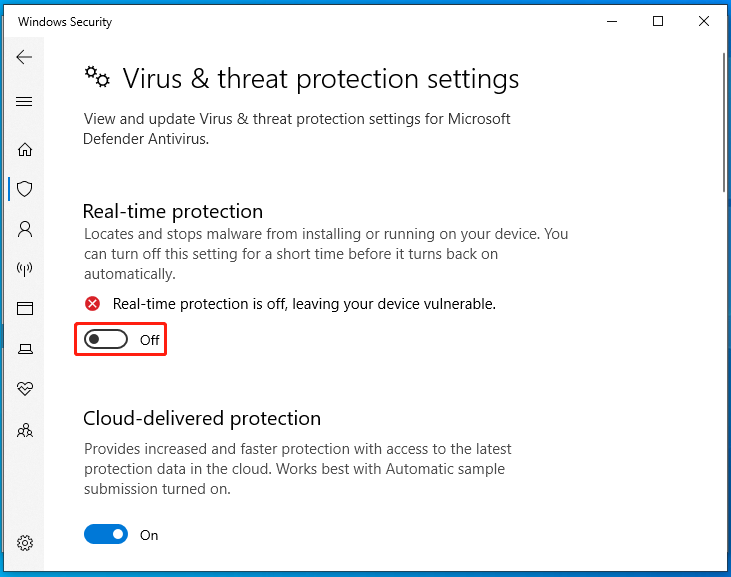
解決策 8: Windows Defender ファイアウォールを一時的に無効にする
同様に、Windows Defender ファイアウォールが一部の承認されたアクセスを誤ってブロックする可能性があります。無効にする方法は次のとおりです。
ステップ 1. 入力します。 コントロールパネル 検索バーで、最も一致するものを選択します。
ステップ 2. をクリックします。 システムとセキュリティ > Windows Defender ファイアウォール > Windows Defender ファイアウォールをオンまたはオフにする 。
ステップ 3. チェックを入れます Windows Defender ファイアウォールをオフにする (推奨されません) 下 プライベートネットワーク設定 そして パブリックネットワーク設定 。
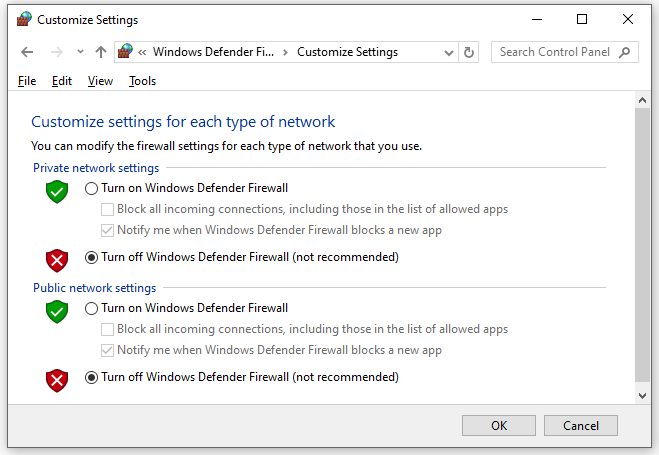
ステップ 4. 変更を保存します。
チップ: また、Windows Defender ファイアウォールを介した Samsung Data Migration を許可することもできます。このガイドを参照してください - Windows 10 でファイアウォールを介してプログラムを許可またはブロックする方法 さらに指示を得るには。解決策9: 別のツールを使用してデータのクローンを作成する – MiniTool ShadowMaker
すべてが失敗した場合は、別のクローン作成ソフトウェア、MiniTool ShadowMaker を使用した方がよいでしょう。これは無料です PCバックアップソフト できる HDDからSSDへのクローン作成 または、Windows デバイス上で SSD をより大きな SSD にクローン作成します。コンピューターの初心者、IT の専門家、さらには企業にとっても使いやすいものです。
これは、ハードドライブをアップグレードする必要がある場合に最適な選択です。 ディスクパフォーマンスの向上 。また、バックアップおよび復元サービスを利用して、数回クリックするだけでデータを保護できます。次に、それを使用してディスク クローンを実行する方法を見てみましょう。
チップ: MiniTool ShadowMaker を使用すると、データ ディスクのクローンを無料で作成できることに注意してください。あなたがしたい場合は Windows を別のドライブに移動する 、より高度なエディションが必要になります。ステップ1. MiniTool ShadowMakerを無料でダウンロードしてインストールします。その後、デスクトップ上のショートカットをクリックして起動します。
MiniTool ShadowMaker トライアル版 クリックしてダウンロード 100% クリーン&セーフ
ステップ 2. ツール ページをクリックしてください ディスクのクローン作成 。
ステップ 3. をクリックします。 オプション 左下隅の をクリックすると、ディスク ID とディスク クローン モードを選択できます。
の中に 新しいディスクID セクション、MiniTool ShadowMaker の選択 新しいディスクID デフォルトでは。
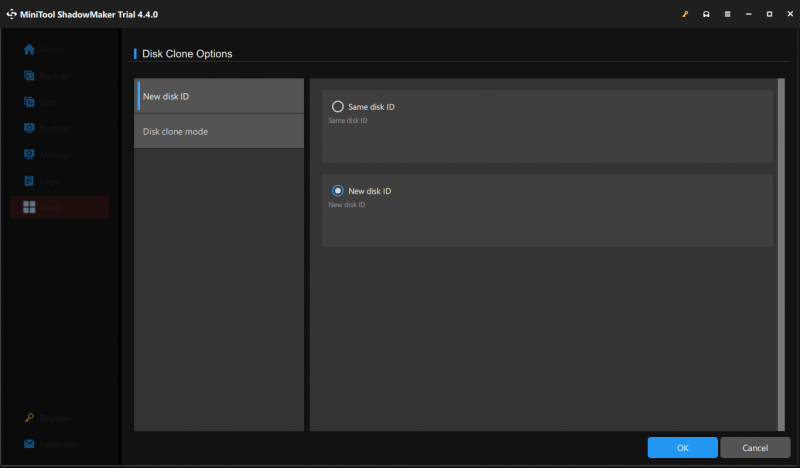
はどうかと言うと ディスククローンモード 、どちらかを選択できます 使用済みセクター クローン または セクターごとのクローン 。
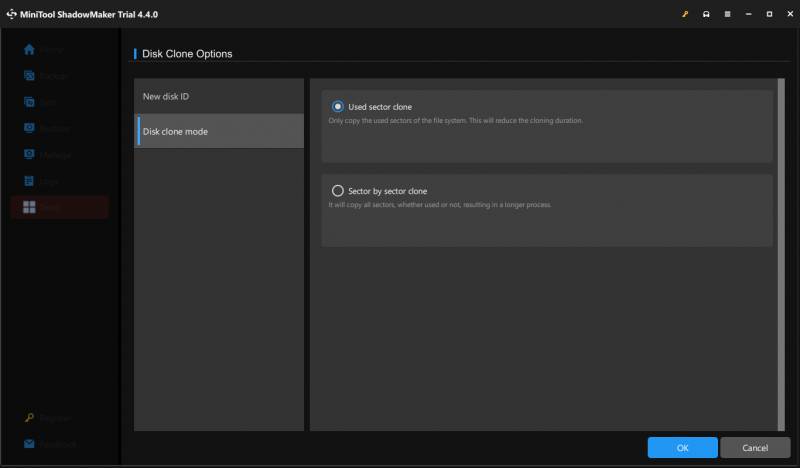
ステップ 4. ここで、ソース ディスクとターゲット ディスクを選択できます。
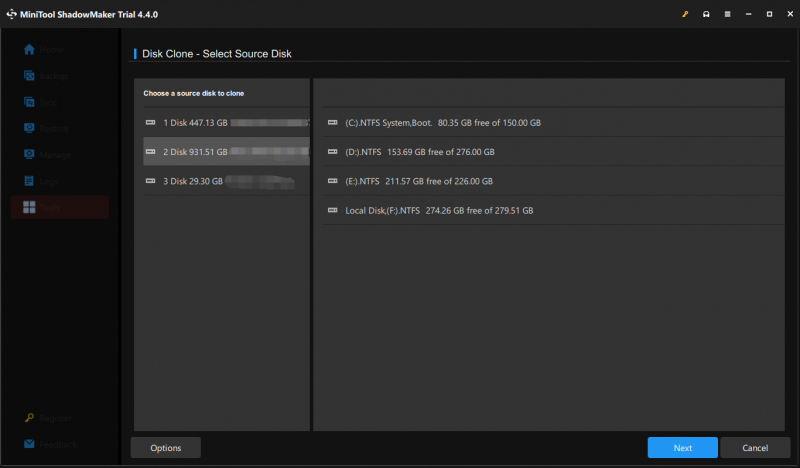
ステップ 5. をクリックします。 始める クローン作成プロセスを開始します。
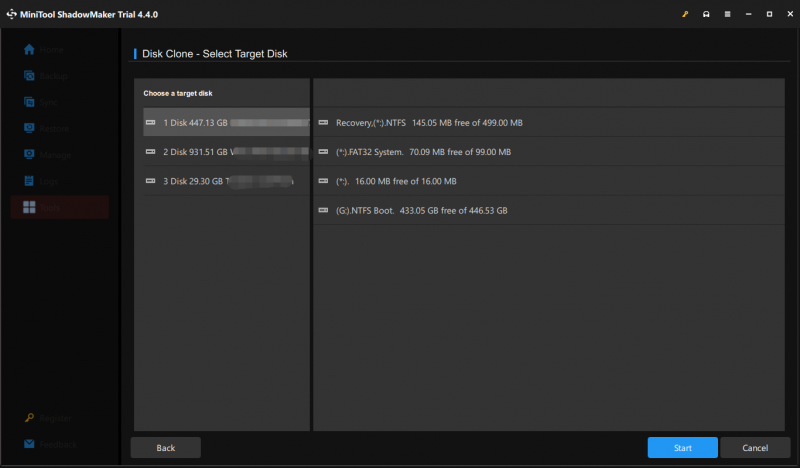
ステップ6. 次に、MiniTool ShadowMakerは、ターゲットディスク上のすべてのデータが破壊されることを警告します。クリック わかりました アクションを確認し、プロセスが完了するまで待ちます。
オプション 1: HDD を SSD に交換する
古い HDD を新しい SSD に交換するだけの場合 (ラップトップ ユーザーの場合)、次の手順を実行する必要があります。
- コンピュータをシャットダウンします。
- ソースディスクを取り外します。
- 新しいSSDを元の場所に置きます。
オプション 2: データ ストレージとしてソース ディスクを引き続き使用する
古い HDD をデータ ストレージ デバイスとして使い続けたいと思う人もいるかもしれません。次のことを行ってください。
- 新しい SSD をデフォルトのブートデバイスとして設定します。 で BIOS 。
- クローン作成した SSD からコンピュータを起動します。
- ソースディスクをフォーマットしてパーティションを再作成します。
あなたの声が必要です
Samsung Data Migration は Samsung SSD でのみ動作しますが、MiniTool ShadowMaker は WD、SanDisk、東芝、Kingston などの他のブランドのディスクとも互換性があります。そのため、後者を試してみることを強くお勧めします。
MiniTool ShadowMaker トライアル版 クリックしてダウンロード 100% クリーン&セーフ
すべてのヒントと解決策が修正方法を理解できることを願っています Samsung Data Migration のクローン作成に失敗しました さまざまな要因によるものです。 MiniTool ShadowMakerに関するその他の質問や提案については、次の方法で直接お問い合わせください。 サポート @ ミニツール.com 。皆様のご意見をお待ちしております。
Samsung データ移行クローン作成の失敗に関するよくある質問
Samsung データ移行が機能しないのはなぜですか? 一部の Windows ユーザーによると、Samsung データ移行が機能しないのは以下の理由が原因である可能性があります。SATA ポートと SATA-USB ケーブル間の接続が緩んでいます。
ソース ディスクまたはターゲット ディスクに問題があります。
根本的なハードディスクエラーまたは不良エラー。 Samsung データ移行はクローン作成と同じですか? はい、Samsung データ移行はクローン作成と同じです。このプログラムは、データまたはシステムを転送するために 1 つのディスクを Samsung SSD にクローン作成することをサポートしています。 Samsung のデータ移行にはどのくらい時間がかかりますか? Samsung Data Migration を使用してディスクのクローンを作成する場合、かかる時間はデータ サイズ、転送方法、デバイスのパフォーマンスによって異なります。通常、時間の範囲は数分から数時間です。

![デバイスに重要なセキュリティと品質の修正が欠けていることを解決する[MiniToolのヒント]](https://gov-civil-setubal.pt/img/backup-tips/59/solve-your-device-is-missing-important-security.jpg)
![写真を開くときのレジストリエラーの無効な値を修正する方法[MiniToolのヒント]](https://gov-civil-setubal.pt/img/data-recovery-tips/34/how-fix-invalid-value.jpg)






![修正済み– Windows System32 Config Systemが見つからないか破損している[MiniToolのヒント]](https://gov-civil-setubal.pt/img/backup-tips/00/fixed-windows-system32-config-system-is-missing.png)








![DCIMフォルダーが見つからない、空である、または写真が表示されない:解決済み[MiniToolのヒント]](https://gov-civil-setubal.pt/img/data-recovery-tips/84/dcim-folder-is-missing.png)
