OSをロードする前にコンピュータのクラッシュを修正するための詳細ガイド
Detailed Guide To Fix Computer Crashes Before Loading The Os
Microsoft は Windows システムを刷新して、新機能を追加し、バグを修復しました。ただし、OS をロードする前にコンピューターがクラッシュするなど、さまざまな問題が発生する可能性があります。この問題が頻繁に発生する場合はどうすればよいでしょうか?この問題はどうすれば解決できますか?これ ミニツール ガイドには、それを解決するための実用的な方法がいくつか記載されています。OS をロードする前にコンピューターがクラッシュした場合に修正を適用する方法を疑問に思う人もいるかもしれません。最初からすべての外部デバイスを取り外して再起動し、コンピュータのクラッシュが外部デバイスの破損によって引き起こされたものではないかどうかを確認できます。
それでもコンピュータが正常に起動できない場合は、 Windows インストールメディア 。このツールはコンピュータの起動に役立ちます。
アクション 1: インストール メディアを作成する
インストールメディアを作成するには、8GB以上のUSBドライブまたはDVDを用意する必要があります。作成プロセス中にすべてのデータが消去されるため、デバイスに重要なファイルが保存されていないことを確認してください。次に、以下の手順に従ってください。
ステップ 1: Windows 10 をダウンロード ページをクリックして ダウンロード中 。
ステップ 2: デバイスをコンピュータに接続します。次に、 MediaCreationTool22H2.exe このツールを実行するには、
ステップ 3: 画面上の指示に従って、適切なメディアを選択します。 USBフラッシュドライブ または ISOファイル 。
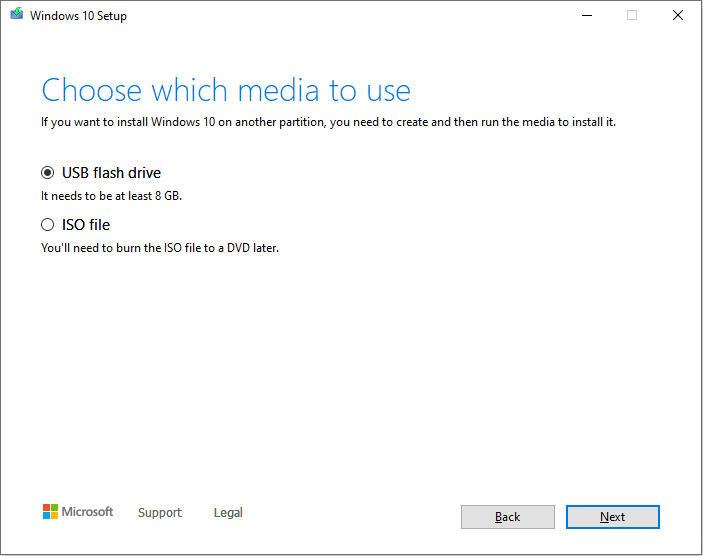
ステップ 4: をクリックします。 次 操作を完了します。
インストール メディアを作成したら、それを問題のあるコンピュータに接続し、 BIOS でコンピュータを USB ドライブから起動させる 。
アクション 2: 起動時にクラッシュするコンピュータを修正する
このインターフェースをロードするときに、 あなたのコンピューターを修理する 左下をクリックして Windows 回復環境に入ります。
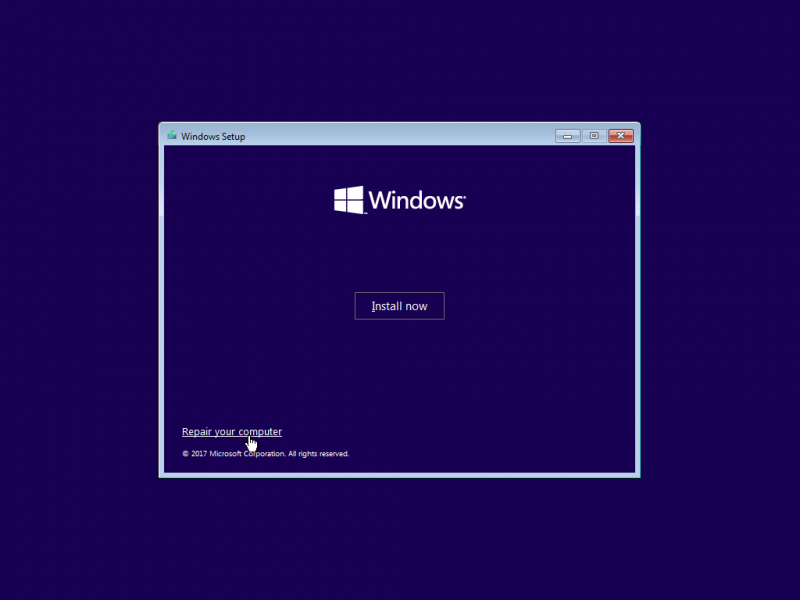
その後、選択してください トラブルシューティング をクリックして、[詳細オプション]ウィンドウに入ります。次に、起動時に Windows がクラッシュする問題を解決する次の方法を試してください。
方法 1: SFC コマンドを実行する
システム ファイル チェッカーは、破損したシステム ファイルの検出と修復に役立つ Windows 組み込みユーティリティです。システムファイルの破損または欠落によって引き起こされるコンピュータの問題を解決するのに役立ちます。
ステップ 1: をクリックします。 コマンド・プロンプト このウィンドウで をクリックしてコマンド ライン ユーティリティを起動します。
ステップ 2: 入力する sfc /スキャンナウ そして殴る 入力 このコマンドラインを実行します。

方法 2: システムの復元を実行する
この方法は、 システムの復元ポイント 前に。システムの復元を実行すると、問題が発生していない場合にコンピュータを以前の状態に戻すことができます。操作を完了するには、次の手順に従ってください。
ステップ 1: 選択する システムの復元 詳細オプションウィンドウから。
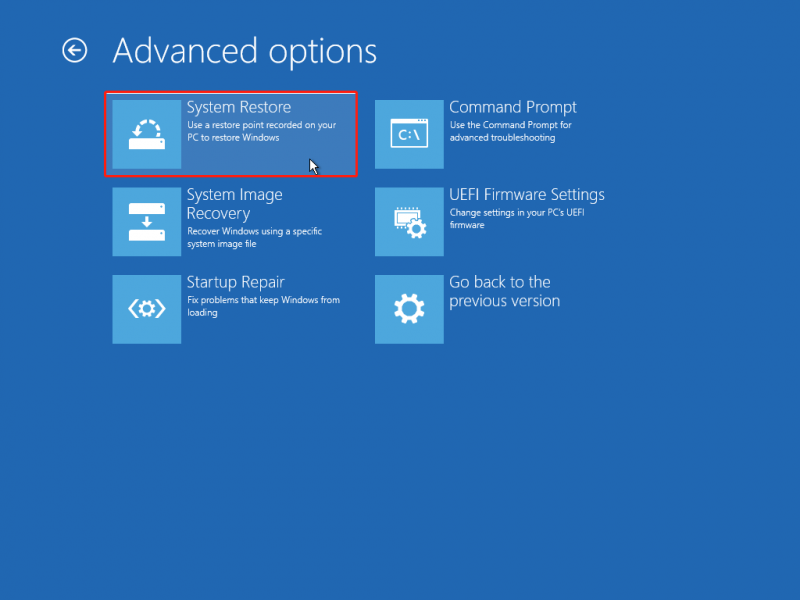
ステップ 2: 次のウィンドウで、変更する必要があるシステムを選択します。
ステップ 3: をクリックします。 次 システムの復元ポイントを選択して、 次 。
ステップ 4: 次のインターフェースに表示される情報を確認する必要があります。クリック 仕上げる システムの復元プロセスを開始します。
おまけのヒント: コンピューターがクラッシュした後にファイルを回復する
起動時にコンピューターがクラッシュする問題を修正した後、ファイルが見つからないかどうかを確認する必要があります。通常、ファイルが元の場所から消えていることがあります。最も直接的で効果的な方法の実行中に、失われたファイルを取り戻すのに役立ついくつかの方法があります。 データ復元ソフトウェア 、MiniTool Power Data Recovery など。
この使いやすいファイル回復ツールは、データ回復が初めての方でも、数ステップでファイルを回復できます。さらに、このツールを使用すると、画像、ドキュメント、ビデオ、オーディオ、圧縮フォルダーなどを含む種類のファイルを復元できます。
得られる MiniTool Power Data Recovery 無料 ドライブをディープスキャンして、失われたファイルが見つかるかどうかを確認します。無料版では無料のデータ復元容量が 1 GB しか提供されないことに注意してください。無制限のファイルを復元するには、無料版を上級版に更新する必要があります。
MiniTool Power Data Recovery 無料 クリックしてダウンロード 100% クリーン&セーフ
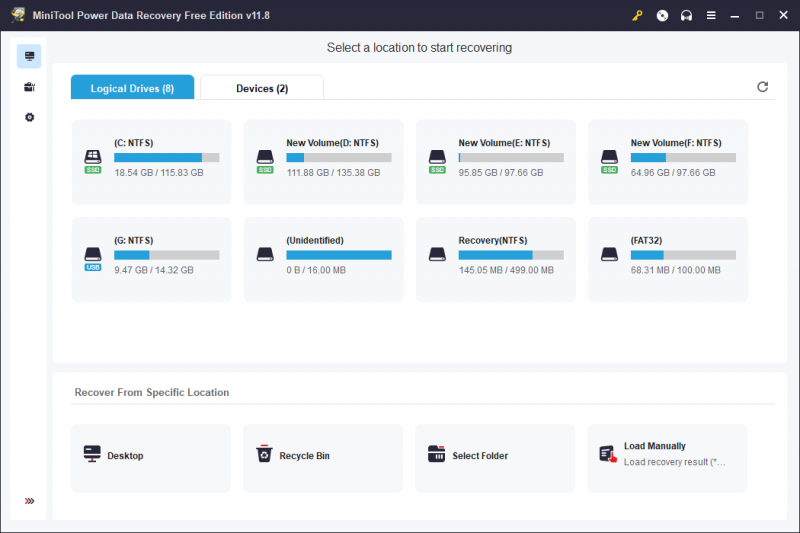
あるいは、次のことを試してみることもできます Windows.oldフォルダーからデータを回復します 。
チップ: コンピュータが起動に失敗した場合は、次のコマンドを使用してこのコンピュータからファイルを回復できます。 ブータブルメディア MiniTool Power Data Recovery によって作成されました。この投稿を読んで方法を学びましょう 起動できないコンピュータからデータを回復する 。結論
PC が起動時に頻繁にクラッシュし、オペレーティング システムをロードできない場合は、この投稿を読んで上記の方法を試してください。あるいは、専門サービスに支援を求めることもできます。ただし、データの損失を避けるため、またはできるだけ早くデータを回復するために、データを十分に管理することを忘れないでください。
![アップグレードを開始してインストールメディアから起動する方法 [MiniTool Tips]](https://gov-civil-setubal.pt/img/backup-tips/B8/how-to-fix-start-an-upgrade-and-boot-from-installation-media-minitool-tips-1.png)


![エラーステータス0xc000012fを修正するトップ5の方法[MiniToolニュース]](https://gov-civil-setubal.pt/img/minitool-news-center/58/top-5-ways-fix-error-status-0xc000012f.png)

![QNAP VS Synology:違いは何ですか?どちらが優れているか[MiniToolのヒント]](https://gov-civil-setubal.pt/img/backup-tips/75/qnap-vs-synology-what-are-differences-which-one-is-better.jpg)











![[11の方法] Ntkrnlmp.exe BSOD Windows 11エラーを修正する方法?](https://gov-civil-setubal.pt/img/backup-tips/50/how-fix-ntkrnlmp.png)
![[解決済み] Windowsでハードドライブがクラッシュした後にデータを回復する方法[MiniToolのヒント]](https://gov-civil-setubal.pt/img/data-recovery-tips/92/how-recover-data-after-hard-drive-crash-windows.jpg)
