解決しました! BSOD停止エラーコード0x00000101を修正する方法?
Resolved How To Fix The Bsod Stop Error Code 0x00000101
通常、人々はさまざまな理由でブルー スクリーン オブ デス エラーに悩まされています。問題やこの投稿に伴うさまざまなエラー コードが表示されるたびに、 ミニツール BSOD エラー 0x00000101 を中心に展開し、対象を絞った解決策をいくつか示します。BSOD 停止エラー コード 0x00000101
最近、多くの人が遭遇したと報告しています。 BSOD エラー コード 0x00000101 が表示され、対処方法がわかりませんでした。心配しないで。さて、この投稿では、停止エラー0x00000101の理由と解決策を明らかにします。
0x00000101 の考えられる理由:
- ハードドライブの問題
- メモリが少ない
- 古い BIOS
- 破損した Windows 11/10 イメージ
- 破損したシステムファイル
- ソフトウェアの競合
停止エラーとも呼ばれる BSOD エラーは、多くの場合、ハードウェア障害やその他の予期しないデバイス ドライバーの問題を示し、重要なプロセスの終了、さらにはシステム クラッシュにつながります。
このプロセス中にデータが失われる可能性があり、深刻な状況ではシステムを復元することが困難になります。このような状況が再び起こらないようにするために、データを定期的にバックアップすることを強くお勧めします。
何方をお探しですか PCバックアップソフト ? MiniTool ShadowMaker はあなたの要求を満たすことができます。このツールは次のように設計されています バックアップファイル フォルダー、パーティション、ディスク、およびシステム。
バックアッププロセスを最適化するために、次のような機能が提供されます。 自動バックアップ オプションを使用して、ハードディスクのスペースを節約する最良の方法を提供します。さらに、このプログラムを使用して、 SSDをより大きなSSDにクローン作成する ディスクのクローン機能を使用します。次のボタンをクリックしてプログラムをダウンロードしてインストールし、30 日間の無料試用を行うことができます。
MiniTool ShadowMaker トライアル版 クリックしてダウンロード 100% クリーン&セーフ
ステップ 1: プログラムを起動してクリックします トライアルを継続する 。
ステップ 2: バックアップ タブでバックアップ ソースを選択し、 行き先 セクションでバックアップを保存する場所を選択します。 ユーザー、コンピュータ、ライブラリ、共有 。
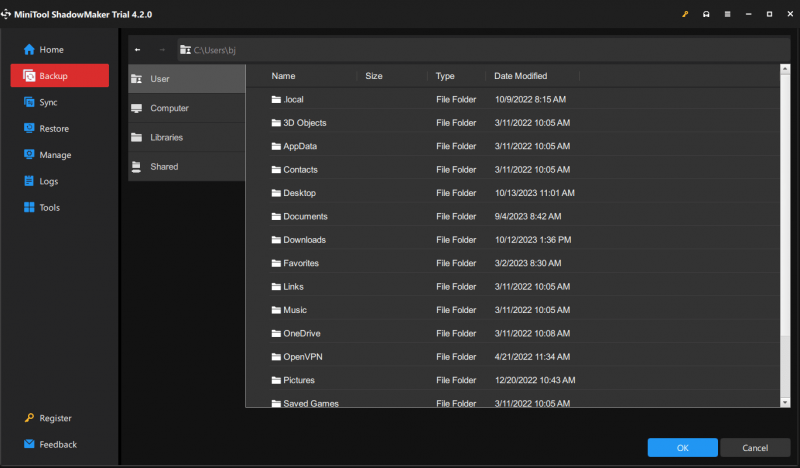
ステップ 3: すべての準備が完了したら、 今すぐバックアップ すぐに開始します。
BSODエラーコード0x00000101を修正
通常、PC がバグチェック エラー 0x00000101 でスタックすると、PC を再起動するように求められ、デスクトップに戻り、そこでトラブルシューティング方法を開始できます。
注記: ブルー スクリーン エラーが発生する前に PC に新しいハードウェアを追加した場合は、PC をシャットダウンしてください。 ハードウェアを取り外します 、もう一度再起動してみてください。解決策 1: マルウェア/ウイルスのフル スキャンを実行する
システムのフル スキャンを実行して、すべてが十分に保護された環境で実行されていることを確認できます。
ステップ 1: 開く [スタート] > [設定] > [更新とセキュリティ] > [Windows セキュリティ] 。
ステップ 2: をクリックします。 ウイルスと脅威からの保護 右側のパネルから選択してください スキャン オプション > フル スキャン > 今すぐスキャン 。
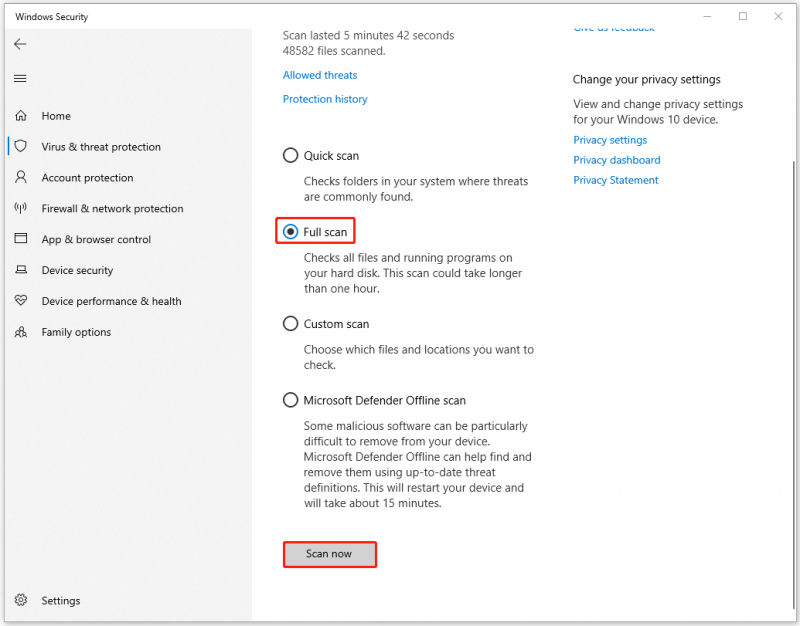
信頼できるサードパーティのウイルス対策ソフトウェアを使用して、システムの健全性チェックを実行することもできます。この記事では、次のような推奨事項を紹介します。 2023 年の Windows 11/10 コンピューター用のベスト無料アンチウイルス ベスト 5 。
解決策 2: 保留中のアップデートを確認する
Windows とドライバー デバイスを最新の状態に保つことが重要です。アップデート通知を無視することに慣れている人もいますが、これはシステムのパフォーマンスにある程度影響を与える可能性があります。
ステップ 1: 開く アップデートとセキュリティ その後 Windowsアップデート 。
ステップ 2: をクリックします。 アップデートを確認 利用可能な保留中のアップデートをスキャンし、ダウンロードしてインストールします。
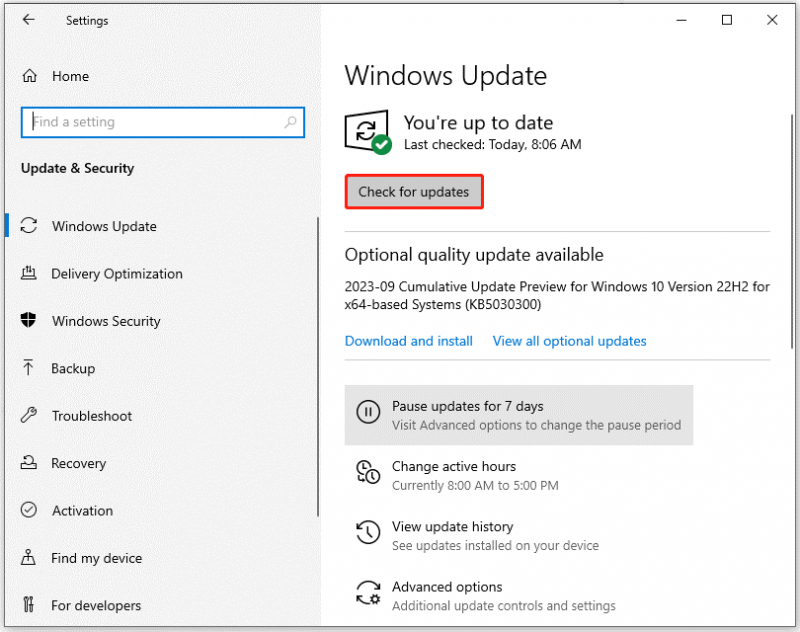
保留中の Windows アップデートがない場合は、ドライバー デバイスを確認できます。
ステップ 1: をクリックします。 オプションのアップデートを表示する の中に Windowsアップデート タブを押して展開します ドライバーのアップデート 。
ステップ 2: オプションのドライバーのアップデートを確認し、クリックします。 ダウンロードとインストール それを実行するために。
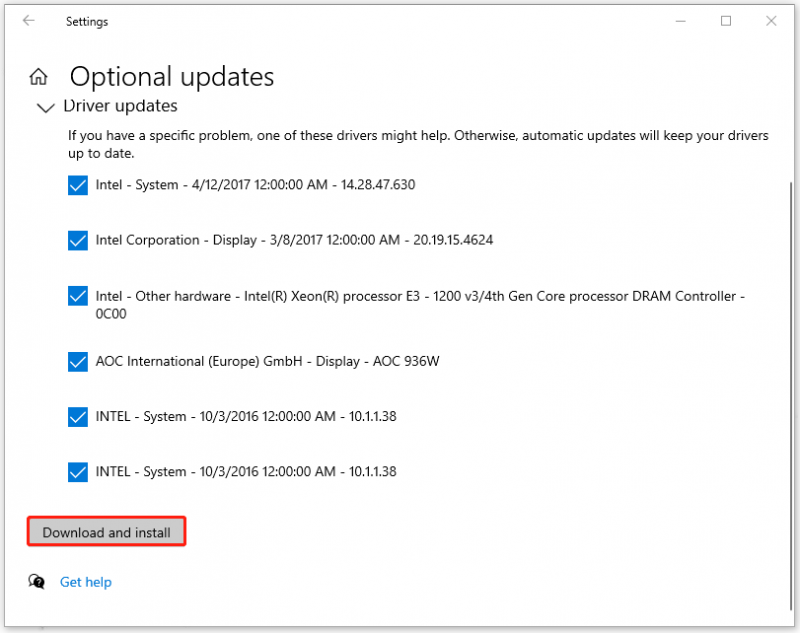
解決策 3: SFC および DISM スキャンを実行する
修正するには システムファイルの破損 、最初に SFC スキャンを実行し、次に DISM スキャンを実行できます。
ステップ 1: 入力する コマンド・プロンプト 検索して選択してください 管理者として実行 。
ステップ 2: ウィンドウが開いたら、次のコマンドをコピーして貼り付けます。 sfc /スキャンナウ そして押します 入力 。
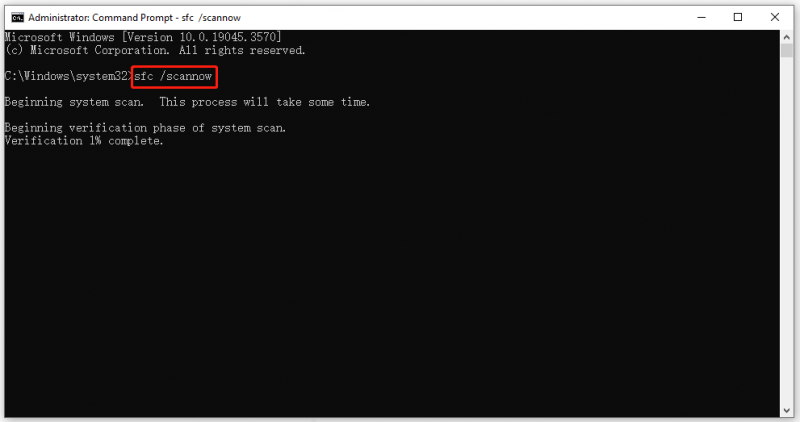
ステップ 3: コマンドが完了したら、DISM コマンドを実行できます。 DISM /オンライン /クリーンアップイメージ /RestoreHealth 。
すべての作業が終了したら、コンピューターを再起動し、停止コード 0x00000000 が再び表示されるかどうかを確認する必要があります。
解決策 4: メモリ テストを実行する
BSOD エラーの多くは、次のような原因で引き起こされる可能性があります。 RAMの問題 そして自分の記憶力を徹底的にチェックする必要があります。 Windows では、内蔵の RAM テスト ツールを使用できます。を起動するには、 Windowsのメモリ診断 ツールを使用して、手順に従ってください。
ステップ 1: 走る を押すとダイアログボックスが表示されます 勝利+R そして入力してください mdsched.exe Windows メモリ診断に入ります。
ステップ 2: をクリックします。 今すぐ再起動して問題がないか確認してください (推奨) コンピュータをすぐに再起動します。
![[今すぐ再起動して問題を確認する] をクリックします (推奨)](https://gov-civil-setubal.pt/img/backup-tips/66/resolved-how-to-fix-the-bsod-stop-error-code-0x00000101-7.png)
その後、プロセス中に問題が検出されたかどうかを知らせる結果が表示されるまで、1 分間待つ必要があります。
予期しないメモリの問題を解決したい場合は、次のことをお勧めします。 MiniTool システムブースター 。これは素晴らしいメモリクリーナーであり、PC オプティマイザーでもあります。
その助けを借りて、システムの問題を修正し、デバイスをクリーンアップし、CPU と RAM を高速化することができます。このプログラムでは 15 日間無料で使用できるので、ぜひ試してみてください。
解決策 5: ドライブにエラーがないか確認する
前述したように、古いドライバー、互換性のないドライバー、不足しているドライバーなどのハード ドライブの問題により、エラー 0x00000101 が発生する可能性があります。したがって、ディスクにエラーがないかチェックできます。
ステップ 1: ファイル エクスプローラーを開き、 このパソコン を右クリックし、 子: ドライブして選択する プロパティ 。
ステップ 2: ツール タブ、クリック チェック 下 エラーチェック セクション。
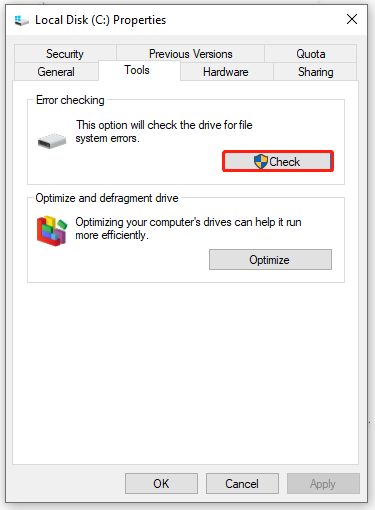
これで、画面上の指示に従って次の動きを実行できるようになります。
もちろん、ディスク チェックのために CHKDSK コマンドを実行する別の方法を試すこともできます。詳細な手順については、次の投稿を確認してください。 CHKDSK コマンド: Windows 上のハードドライブエラーを修正する 。
結論:
この投稿を読むと、BSOD エラー 0x00000101 の全体像がわかるかもしれません。通常、この問題は上記の方法で解決できます。システムを迅速かつ安全に復元したい場合、事前にシステム バックアップを準備することが最善の方法です。これにより、データ損失を防ぐことができます。
MiniTool ShadowMaker に問題がある場合は、次の方法でご連絡ください。 [メール 保護されています] 。
![Windowsストアエラーを修正する5つの方法0x80073D05Windows 10 [MiniToolニュース]](https://gov-civil-setubal.pt/img/minitool-news-center/87/5-ways-fix-windows-store-error-0x80073d05-windows-10.png)




![MacBookをロックする方法[7つの簡単な方法]](https://gov-civil-setubal.pt/img/news/C9/how-to-lock-macbook-7-simple-ways-1.png)

![タスクマネージャなしでプログラムを強制終了する方法-3つの方法[MiniToolNews]](https://gov-civil-setubal.pt/img/minitool-news-center/57/how-force-close-program-without-task-manager-3-ways.png)





![Windows10でフォルダ内の自動配置を無効にする2つの便利な方法[MiniToolNews]](https://gov-civil-setubal.pt/img/minitool-news-center/06/2-useful-ways-disable-auto-arrange-folders-windows-10.png)

![データを失うことなく無料でWindows10を修復する方法(6つの方法)[MiniToolのヒント]](https://gov-civil-setubal.pt/img/data-recovery-tips/16/how-repair-windows-10.jpg)

![Windows 10/8/7でブリックコンピューターを修正する方法-ソフトブリック? [MiniToolのヒント]](https://gov-civil-setubal.pt/img/backup-tips/89/how-fix-bricked-computer-windows-10-8-7-soft-brick.jpg)
