Windows11 10でタスクマネージャーを最大限に活用するために深く掘り下げます
Dig Deeper To Make The Most Of Task Manager On Windows 11 10
タスクマネージャーを完全に知っていますか?あなたはそれを何をしますか?タスクマネージャーを最大限に活用するために、詳細情報を学びたいですか?必要なものは、この投稿にまとめられています ミニトルミニストリー 。始めましょう!タスクマネージャーの概要
窓 タスクマネージャー コンピューターの内部作業を垣間見ることができる強力なツールです。あなたのCPUやRAMがどのように行っているかをチェックするなど、毎日使用するための裸の必需品にすでに精通しているかもしれません。 システムリソースを食べているものを特定します 、スタートアッププログラムの変更など。
実際のところ、タスクマネージャーはもっと多くのことをすることができます。ここでは、あまり知られていないトリックのコレクションを共有し、タスクマネージャーをうまく管理し、イライラするパフォーマンスの問題を解決するのに役立ちます。タスクマネージャーを最大限に活用する方法を見てみましょう。
タスクマネージャーの使用方法
ヒント1:クラッシュしたプログラムの強制終了
クラッシュしたプログラムや凍結プログラムに出くわした場合は、いつでもプロセスを解決するように強制することができます。
クラッシュプログラムを終了するには、に進みます プロセス タブ>閉じたいアプリを探す>右クリック>>選択 タスクを終了します 。
それがうまくいかない場合は、に切り替えます 詳細 左側のパネルのタブ>閉じたいアプリを見つける>それを右クリック>選択します プロセスツリーを終了します 。これはすべきです アプリの力終了を行います および関連するすべてのプロセス。
ヒント2:アカウントから他のユーザーをログオフします
コンピューターを共有している人とサインアウトする方法は?実際、タスクマネージャーは、アカウントにアクセスせずに行うことを許可される方法があります。
誰かをコンピューターからサインするには、に進みます ユーザー タブ>ユーザーを右クリック> 切断します オプション。
![[切断]をクリックします](https://gov-civil-setubal.pt/img/news/FC/dig-deeper-to-make-the-most-of-task-manager-on-windows-11-10-1.png)
ヒント3:メモリダンプを作成します
メモリダンプは、特定の瞬間にシステムメモリのスナップショットです。クラッシュのトラブルシューティング、アプリのエラー、または一般的なパフォーマンスの問題に役立つ場合があります。つまり、タスクマネージャーを利用して、ソフトウェアの問題を診断するためのメモリダンプを作成できます。
メモリダンプファイルを作成するには、に移動します プロセス セクション>問題のあるプロセスを右クリック> [選択]を選択します メモリダンプファイルを作成します 。
あなたはの場所を取得します .dmp ファイル。この機能は驚くべきものですが、ファイルを分析するには、特殊なツールと知識が必要です。
ヒント4:アクセスコマンドライン
何らかの理由で何らかのプロセスのコマンドを確認する場合、[プロセス]タブはコマンドラインにすばやくアクセスできます。これは、問題のトラブルシューティング時にも役立ちます。
それを行うには、ヘッダーを右クリックします プロセス 列>選択 コマンドライン >次に、プロセスの実行に使用された各プロセスのコマンドを表示する新しいインターフェイスを表示できます。

ヒント5:効率モードを有効にします
Windows 11では、効率モードは、システムのパフォーマンスとエネルギー効率を最適化するために設計された機能です。前景のアプリケーションに優先順位を付け、バックグラウンドプロセスのリソース消費を削減します。また、プロセッサやメモリなどのシステムリソースを節約し、特にリソースが限られているデバイスでのパフォーマンスを向上させ、バッテリー寿命を延ばすのに役立ちます。
に 効率モードを有効にします 、に行きます プロセス タブ>特定のプロセスを右クリック> [選択]を選択します 効率モード コンテキストメニューから>ヒット わかりました 。

ヒント6:列をカスタマイズします
デフォルトでは、タスクマネージャーは、CPU、メモリ、ディスク、ネットワークなどのプロセス、詳細、およびスタートアップタブに特定の情報セットを表示します。ただし、これらの列を変更して必要な情報を追加したり、無関係な列を削除したりできるユーザーはほとんどいません。
の列をカスタマイズします プロセス タブ、任意の列ヘッダーを右クリック> [表示する情報]を選択または解決します。他の列もそうです。
ヒント: システムの問題を解決するためのタスクマネージャーを最大限に活用する以外に、ソース、つまりバックアップシステムのイライラする問題を防ぐこともできます。深刻なエラーに苦しんでいても、システムを簡単に復元できます。この場合、 Minitool Shadowmaker より良い選択のようです。Minitool Shadowmakerトライアル クリックしてダウンロードします 100% 清潔で安全
結論
タスクマネージャーを最大限に活用する方法は?この投稿では、あまり知られていないトリックとタスクマネージャーのヒントのリストを共有しています。 PCのパフォーマンスを最適化するのに役立つことを願っています。

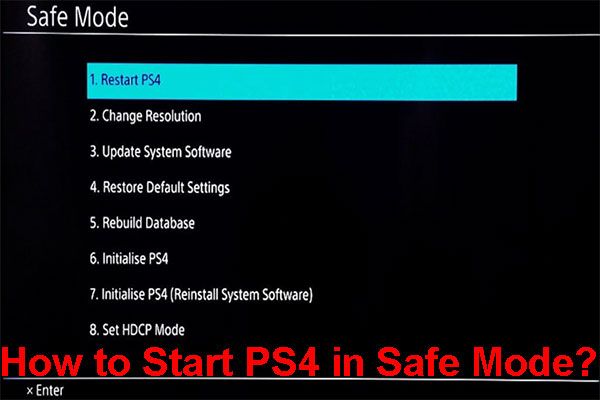

![修正済み:現在のプログラムのアンインストールが完了するまでお待ちください[MiniTool News]](https://gov-civil-setubal.pt/img/minitool-news-center/96/fixed-please-wait-until-current-program-finished-uninstalling.jpg)

![非ページ領域エラーのページフォールトを修正する8つの強力な方法[MiniToolのヒント]](https://gov-civil-setubal.pt/img/backup-tips/49/8-powerful-methods-fix-page-fault-nonpaged-area-error.png)
![修正済み–ハードウェア仮想化がアクセラレーションで有効になっている[MiniTool News]](https://gov-civil-setubal.pt/img/minitool-news-center/99/fixed-hardware-virtualization-is-enabled-acceleration.png)

![PCで強制終了する方法| 3つの方法でアプリのWindows10を強制終了する[MiniToolNews]](https://gov-civil-setubal.pt/img/minitool-news-center/99/how-force-quit-pc-force-quit-app-windows-10-3-ways.jpg)


![Facebookがランダムにログアウトする問題2021を修正するための6つのヒント[MiniToolNews]](https://gov-civil-setubal.pt/img/minitool-news-center/68/6-tips-fix-facebook-logged-me-out-randomly-issue-2021.png)

![修正:「Uplayはダウンロードを開始できません」エラー[MiniToolのヒント]](https://gov-civil-setubal.pt/img/backup-tips/98/fixed-uplay-is-unable-start-your-download-error.png)


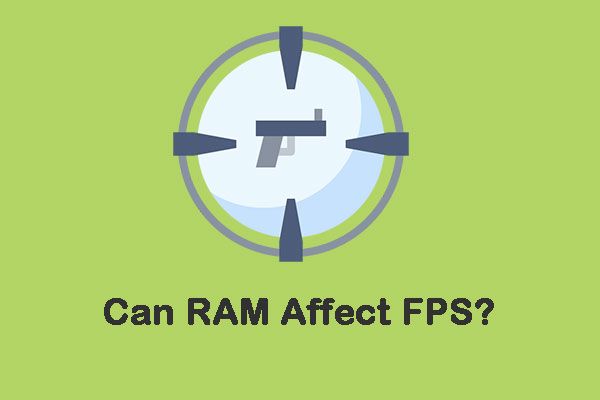
![AdobeIllustratorの最良の解決策がクラッシュの問題を続ける[解決済み] [MiniToolのヒント]](https://gov-civil-setubal.pt/img/data-recovery-tips/97/best-solutions-adobe-illustrator-keeps-crashing-issue.png)

