セカンドモニターの遅れを修正する方法(ゲームプレイ時)
How Fix Second Monitor Lagging
デュアル モニターを使用すると、作業効率が効果的に向上したり、ゲーム体験が向上したりできます。しかし、一部のユーザーはこれに悩まされています。 セカンドモニターの遅れ 特にゲームをプレイするときに問題が発生します。 MiniTool のこの投稿では、このトピックに焦点を当て、問題を解決するための実行可能な解決策をいくつか提供します。このページについて:問題: 2 番目のモニターの遅延
多くのユーザーは、特にマルチタスク ユーザーやゲーマーの場合、より多くの画面領域を確保するために 2 つのモニターを使用することを選択します。しかし、コンピュータ フォーラムを参照すると、多くのユーザーが 2 台目のモニタでコンピュータの遅延の問題を経験していることがわかります。通常、これは一時的な不具合、不適切なモニターのリフレッシュ レート設定、古いディスプレイ ドライバーなどが原因で発生します。
あなたもこの問題に悩まされている場合は、読み続けて有用な修正を入手してください。
 ノートパソコンを接続すると速度が遅くなりますか?ベストプラクティスソリューション
ノートパソコンを接続すると速度が遅くなりますか?ベストプラクティスソリューションHP、Dell、Acer のラップトップを接続すると速度が低下しますか?このステップバイステップのチュートリアルのアプローチを適用して、この問題を解決してください。
続きを読むゲームプレイ時のセカンドモニターの遅れを修正する方法
解決策 1. フルスクリーン モードでゲームを実行する
ゲームのプレイ中に 2 番目のモニターに遅れが生じる場合は、ゲームを全画面モードで実行することで問題に対処できます。
詳細については、次の投稿を参照してください。 Windows 10 でゲームを全画面表示する方法 – これらの方法を試してください 。すべてのゲームに全画面モードで開くオプションがあるわけではないことに注意する必要があります。
解決策 2. リフレッシュ レートを変更する
コンピューターの遅延は、モニターのリフレッシュ レートに関係している可能性もあります。モニターの動作を改善するには、両方のモニターのリフレッシュ レートを同じに設定するか、一方のモニターのリフレッシュ レートをもう一方のモニターのリフレッシュ レートの整数倍にすることを検討する必要があります。
モニターのリフレッシュ レートを変更するには、次の手順に従ってください。
ステップ 1. を押します。 Windows + 私 キーの組み合わせを押して設定を開きます。
ステップ 2. をクリックします。 システム > 画面 > 高度な表示設定 。
ステップ 3. 次に、 をクリックします。 ディスプレイ 1 のディスプレイ アダプターのプロパティ 。
ステップ 4. 新しいウィンドウで、 モニター タブをクリックし、画面のリフレッシュ レートを次のように設定します。 60ヘルツ 。

ステップ 5. をクリックします。 適用する > わかりました 。
ステップ 6. 他のモニターのリフレッシュ レートを変更する手順を繰り返します。その後、コンピュータを再起動し、問題が解決したかどうかを確認します。
クリックしてツイートする
 再起動後に Windows の設定はリセットされますか?最良の修正はここにあります!
再起動後に Windows の設定はリセットされますか?最良の修正はここにあります!再起動すると Windows の設定がリセットされますか?この包括的なチュートリアルから、いくつかの役立つ解決策を見つけることができます。
続きを読む解決策 3. ディスプレイとモニターのドライバーを更新する
ディスプレイやモニターのドライバーが古くなったり破損したりすると、モニターの遅延の問題が 2 つ発生する可能性があります。このタスクはデバイス マネージャーから実行できます。
ステップ 1. Windowsのロゴ 選択するボタン デバイスマネージャ 。
ステップ 2. ディスプレイアダプター オプションを選択し、表示デバイスを右クリックして選択します ドライバーを更新する 。

ステップ 3. これらのステップを複製して、以下のモニタードライバーを更新します。 モニター 。
解決策 4. ブラウザのハードウェア アクセラレーション機能を無効にする
ユーザーの経験によれば、ハードウェア アクセラレーションをオフにすることも、モニターの遅れの問題を解決する効果的な方法です。ここでは、Google Chrome を例にしてその方法を説明します。
ステップ 1. Google Chrome で、 三点 右上隅のアイコンをクリックして選択します 設定 。
ステップ 2. 検索ボックスに次のように入力します。 ハードウェア、 そして、次のオプション 利用可能な場合はハードウェア アクセラレーションを使用する が表示されるはずです。次に、その隣のボタンを に切り替えます。 オフ 。

ステップ 3. Chrome を再起動し、モニターの遅延の問題が解決されたかどうかを確認します。
 Windows 10/11でハードウェアの変更をスキャンする方法
Windows 10/11でハードウェアの変更をスキャンする方法このチュートリアルでは、デバイス マネージャーとコマンド プロンプトを使用して Windows 10/11 でハードウェアの変更をスキャンする方法に焦点を当てています。
続きを読む解決策 5. ハードウェアとデバイスのトラブルシューティング ツールを実行する
最後の方法は、 ハードウェアとデバイスのトラブルシューティング ツールを実行する 。このツールは、デバイスとハードウェアの問題の診断と修正に役立ちます。次の手順に従って、必要なアクションを完了します。
ステップ 1. Windows の検索ボックスに次のように入力します。 cmd そしてクリックしてください コマンド・プロンプト ベストマッチ結果より。
ステップ 2. コマンドラインウィンドウで次のように入力します。 msdt.exe -id デバイス診断 そして押します 入力 。
ステップ 3. その後、 次 以下に示すように、[ハードウェアとデバイス] ウィンドウの ボタンをクリックします。

ステップ 4. ツールは関連する問題の検出と修正を自動的に開始します。プロセスが完了するまで待ってから、問題が解決されたかどうかを確認する必要があります。
チップ: 削除されたファイルを回復したい場合は、無料のデータ回復ソフトウェアである MiniTool Power Data Recovery を使用できます。 Windows アップデート後の黒い画面からのデータの回復、Windows のダウングレード後のファイルの回復など、複数のデータ損失やアクセス不能の状況下でドキュメント、ビデオ、写真、オーディオなどを効果的に回復できます。MiniTool Power Data Recovery無料クリックしてダウンロード100%クリーン&セーフ
結論
ゲームをプレイしているときに 2 番目のモニターの遅延が発生しても心配する必要はありません。これに対処するには、上記のアプローチを試すことができます。
この記事またはMiniTool Power Data Recoveryについてご質問がある場合は、お気軽にお問い合わせください。 私たち 。




![[完全ガイド] - Windows 11 10 でネット ユーザー コマンドを使用する方法](https://gov-civil-setubal.pt/img/news/0D/full-guide-how-to-use-net-user-command-on-windows-11-10-1.png)

![キヤノンのカメラがWindows10で認識されない:修正[MiniTool News]](https://gov-civil-setubal.pt/img/minitool-news-center/18/canon-camera-not-recognized-windows-10.jpg)
![クリーンインストール用にISOWindows 10から起動可能なUSBを作成する方法は? [MiniToolのヒント]](https://gov-civil-setubal.pt/img/backup-tips/11/how-create-bootable-usb-from-iso-windows-10.jpg)
![Windows Updateエラー0x80070057を修正する方法は?これらの方法を試してください[MiniToolのヒント]](https://gov-civil-setubal.pt/img/backup-tips/79/how-fix-windows-update-error-0x80070057.jpg)
![Gmailアカウントにサインインできない問題を解決する4つの解決策[MiniToolNews]](https://gov-civil-setubal.pt/img/minitool-news-center/70/4-solutions-fix-can-t-sign-into-gmail-account.png)

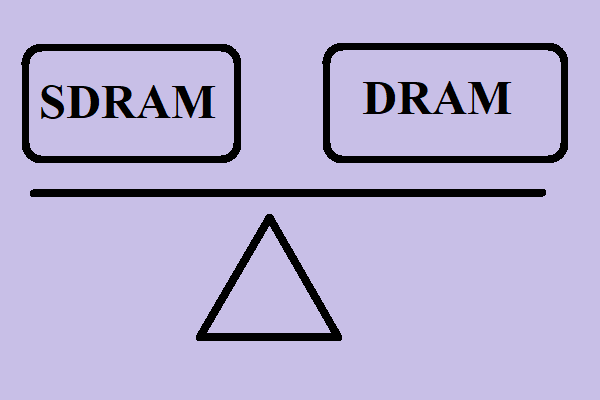


![画面解像度Windows10を変更できませんか? 5つの方法で修正[MiniToolニュース]](https://gov-civil-setubal.pt/img/minitool-news-center/20/can-t-change-screen-resolution-windows-10.png)




